方法: まず、接頭辞を付ける必要があるセルを選択し、マウスを右クリックし、ポップアップ右クリック メニューで [セルの書式設定] を選択し、ポップアップで [カスタマイズ] を選択します。 「タイプ」入力ボックスに「「プレフィックス名」@」を入力し、最後に「OK」をクリックします。

このチュートリアルの動作環境: Windows 7 システム、Microsoft Office Excel 2010 バージョン、Dell G3 コンピューター。
まず、下の図の 2 行目を見てみましょう。ここでは、電話番号を入力し、その電話の前にテキスト Tel: を追加する必要があります。Tel: を 1 つずつ入力すると、特に面倒になります。簡単な方法は次のとおりです:
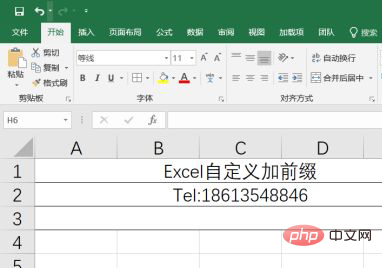
3 行目のセルを右クリックすると、右クリックのショートカット メニューが表示されます。ショートカット メニューで、下の図の赤い矢印に従ってください。 示された位置をクリックして、以下に示すようにセルの書式を設定します。
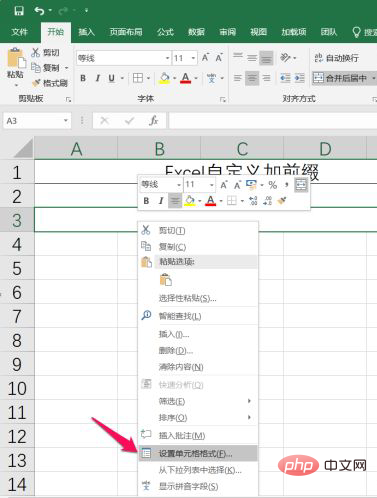
#次に、ダイアログが表示されます。セルの書式を設定するためのボックスが表示されます。私たちの小さな方法では、次のようにセルの書式を使用して問題を解決します。図:
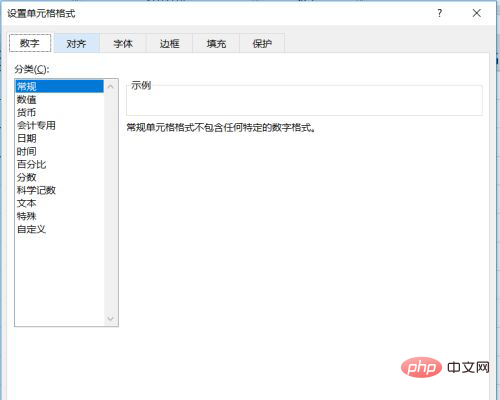
次に、ダイアログ ボックスで [カスタマイズ] をクリックします。セルの書式設定を行い、右側の入力ボックスに「Tel:」@ と入力します。二重引用符内はテキストの接頭辞を表し、@ 記号は入力する内容を表します。次に示すように、「OK」をクリックします。
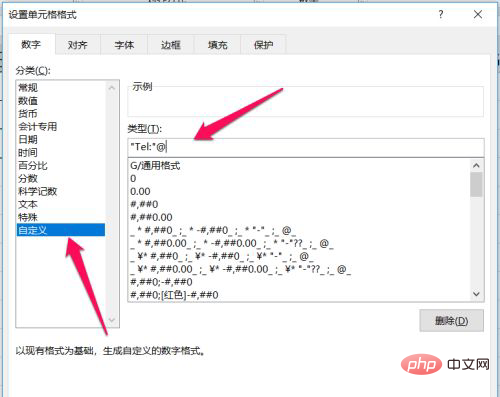
# Excel に戻り、以下に示すように、3 行目のセルに電話番号を入力します。
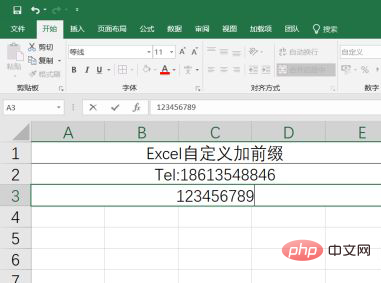
# #電話番号を入力し、Enter キーを直接押して確定します。セルの形式により、プレフィックス Tel: が自動的に追加されることがわかります。この方法は、以下に示すように、それほど単純ではありません。
関連する学習の推奨事項: 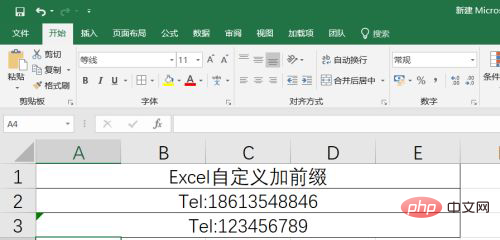 Excel チュートリアル
Excel チュートリアル
以上がExcelで固定プレフィックスを追加する方法の詳細内容です。詳細については、PHP 中国語 Web サイトの他の関連記事を参照してください。