方法: まず、Excel テーブルを開き、テーブルの最初の行から始まるテーブル全体を選択し、データをコピーします。次に、テーブルを指定した場所に貼り付けます。最後に、[貼り付け] ボックスの逆三角形をクリックします。データボタンの左側にある「」オプションを選択し、ドロップダウンリストで「元の列幅を維持する」を選択します。

このチュートリアルの動作環境: Windows 7 システム、Microsoft Office Excel 2010 バージョン、Dell G3 コンピューター。
最初にクリックして Excel テーブルを開きます。ソフトウェアを開いた後、フォームウィンドウに入ります。
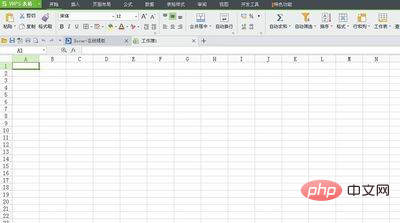
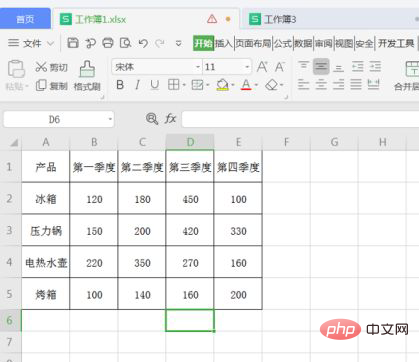
ここをコピーして、テーブルの最初の行からテーブル全体を選択します。注意すべき点は、行ラベルではなく、行ラベル。テーブル内を選択してコピーします:
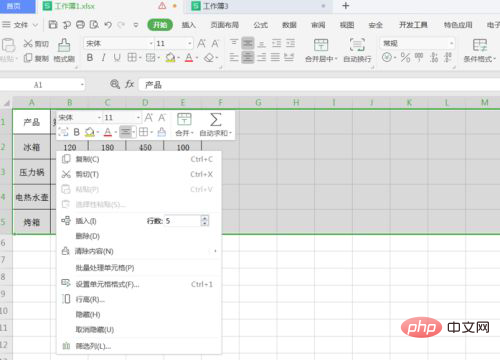
ワークブック 1 からワークブック 3 にテーブルを貼り付けます。貼り付けのドロップダウン三角形をクリックします。左側のオプションを選択して [元の列幅を維持] ] を選択すると、元のテーブルの行の高さと列の幅も貼り付けられます:
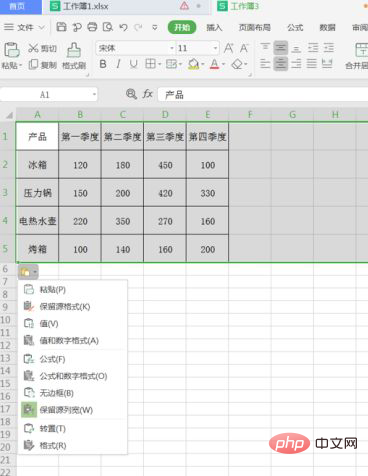
[推奨学習: Excel チュートリアル ]
以上がExcelで行の高さと列の幅を維持して貼り付ける方法の詳細内容です。詳細については、PHP 中国語 Web サイトの他の関連記事を参照してください。