win10 でスタートアップ ログイン パスワードをキャンセルする方法: 1. [スタート] メニューを右クリックして [ファイル名を指定して実行] を開きます; 2. netplwiz と入力し、[OK] をクリックしてユーザー アカウント ダイアログ ボックスを開きます; 3. [これを使用するには] のチェックを外します[コンピュータ、ユーザー ユーザー名とパスワードを入力する必要があります] オプション。

#この記事の動作環境: Windows10 システム、Thinkpad t480 コンピューター。
具体的な方法は次のとおりです。
次の図に示すように、Win10 システムのスタート メニューを右クリックし、ポップアップ メニューで [ファイル名を指定して実行] を選択します。
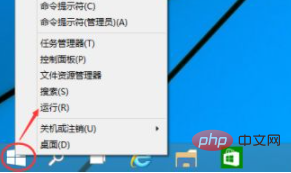
次の図に示すように、[ファイル名を指定して実行] ダイアログ ボックスに「netplwiz」と入力し、[OK] をクリックします。
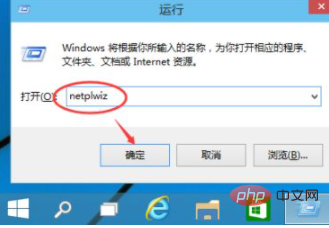
クリックすると、図に示すように、ユーザー アカウント ダイアログ ボックスで [このコンピューターを使用するには、ユーザーはユーザー名とパスワードを入力する必要があります] がチェックされていることがわかります。下の図。
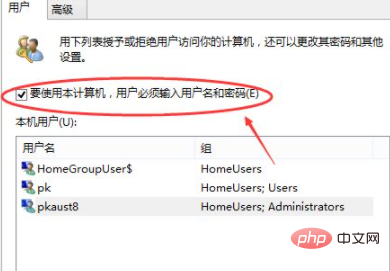
ユーザー アカウント ダイアログ ボックスの [このコンピューターを使用するには、ユーザーはユーザー名とパスワードを入力する必要があります] の前にあるボックスのチェックを外し、次に示すように [適用] をクリックします。下の図。
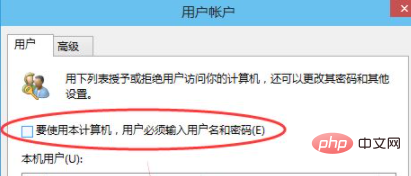
[適用] をクリックすると、権限を確認するための自動ログイン ダイアログ ボックスが表示されます。ユーザー名とパスワードを入力して [OK] をクリックします。ログインするときにパスワードは必要ありません。次回。以下に示すように。
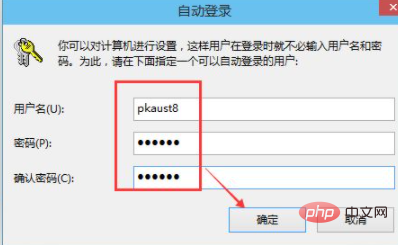
無料のビデオ チュートリアル: php ビデオ チュートリアル
以上がwin10で起動時のログインパスワードを解除する方法の詳細内容です。詳細については、PHP 中国語 Web サイトの他の関連記事を参照してください。