
ラバー スタンプ ツールを使用して画像をサンプリングする方法: まず PS ソフトウェアを開き、処理する画像を開きます。次に、左側のツールバーの [クローン スタンプ ツール] をクリックし、画像上の任意の場所でマウスをクリックします。画像 右クリックし、最後に[Altキーとマウスの左ボタン]を押しながらサンプリング位置をクリックします。

この記事の動作環境: Windows 7 システム、Adobe Photoshop CS6 バージョン、Dell G3 コンピューター。
推奨: 「ps チュートリアル 」
Option (Mac) / Alt (Win) キーを押しながら、サンプリング位置をクリックします。
ps 模造ゴム印ツールを使用して画像をサンプリングする具体的な方法:
まず、マウスをダブルクリックして (または右クリックして開き)、開きます。コンピュータのデスクトップ上の PS ソフトウェア。

#PS ソフトウェアで [ファイル] - [開く] をクリックして (またはショートカット キー Ctr O を直接押して)、処理する必要がある画像を開きます。
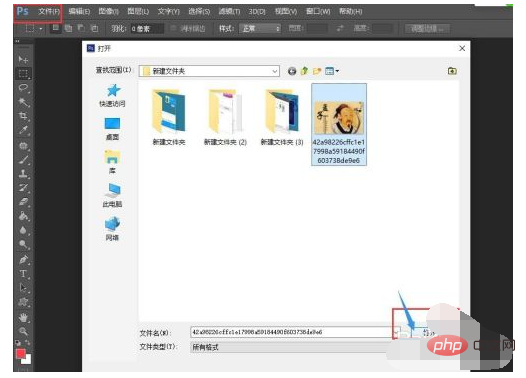
左側のツールバーの 9 番目のアイコンを右クリックし、右側に表示される新しいツールバーの [クローン スタンプ] ツールをクリックします。
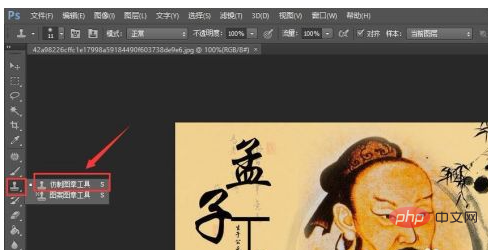
たとえば、画像の左下隅にある「Meng」をサンプリングしたいとします。画像上の任意の場所を右クリックし、小さなアイコンをクリックします。ポップアップする濃い灰色のウィンドウで、サイズと硬さを調整します。サイズは「Meng」という単語を完全に囲むように調整でき、硬さは最初またはその他を選択できます。画像の外側の任意の場所をマウスをクリックすると、小さな濃い灰色のフレームが消えます。
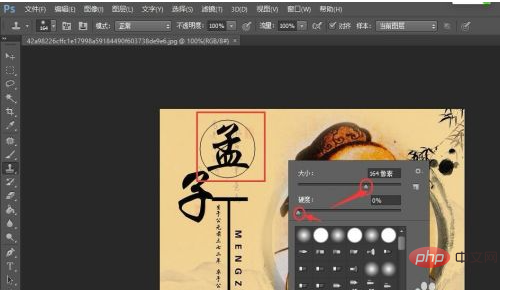
マウスを「Meng」という単語に移動し、絞りが「Meng」という単語を完全に囲み、Alt キーを同時に押したままマウスの左クリックします。ボタン。
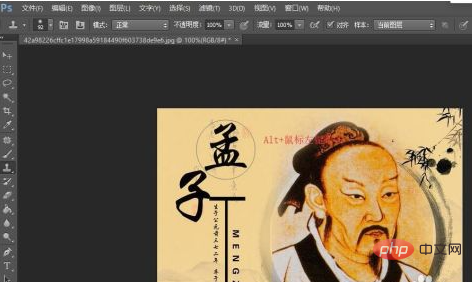
#マウスを画像の左下隅に移動し、マウスの左ボタンをクリックしてサンプリングを完了します。色が比較的明るい場合は、マウスを動かさずに左ボタンをさらに数回クリックします。
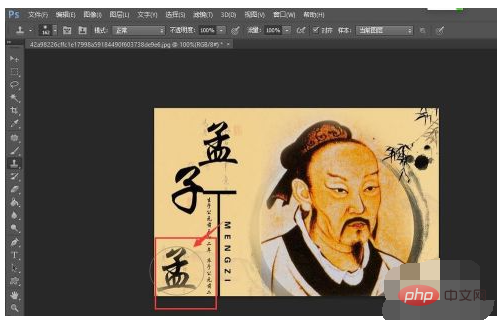
以上がゴム印ツールを使用して画像をサンプリングする方法の詳細内容です。詳細については、PHP 中国語 Web サイトの他の関連記事を参照してください。