Excel でスラッシュを引いてセルに書き込む方法: まず Excel の表を開き、スラッシュを引く必要があるセルを選択し、マウスを右クリックして [セルの書式設定] を選択します。次に「枠線」-「スラッシュ」を選択し、最後にスラッシュのあるセルに文字を入力し、文字の位置を調整します。

Excel チュートリアル 」
Excel テーブルを開きます。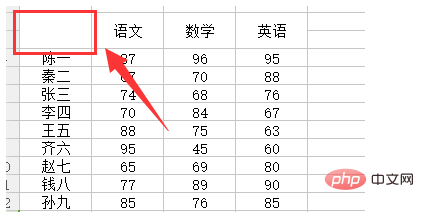
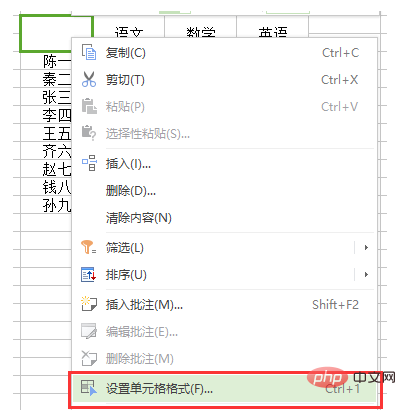
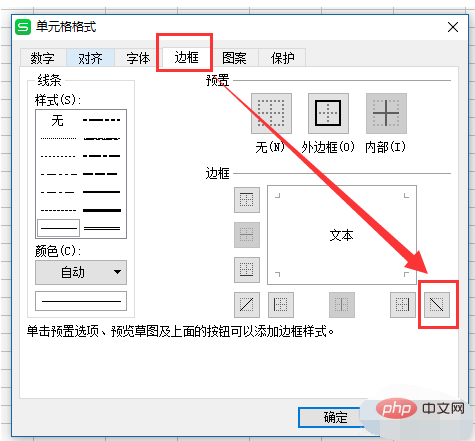 #図に示すように、セルにスラッシュが挿入されています。
#図に示すように、セルにスラッシュが挿入されています。
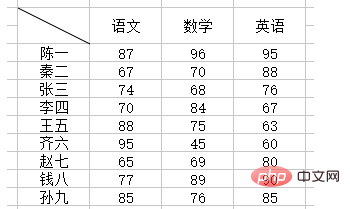 斜線のセルに「名前」と「分野」を入力します。
斜線のセルに「名前」と「分野」を入力します。
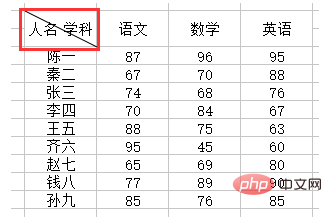 「人の名前」を選択し、右クリックして「セルの書式設定」を選択し、ポップアップウィンドウで「下付き文字」を選択して、「OK」をクリックします。
「人の名前」を選択し、右クリックして「セルの書式設定」を選択し、ポップアップウィンドウで「下付き文字」を選択して、「OK」をクリックします。
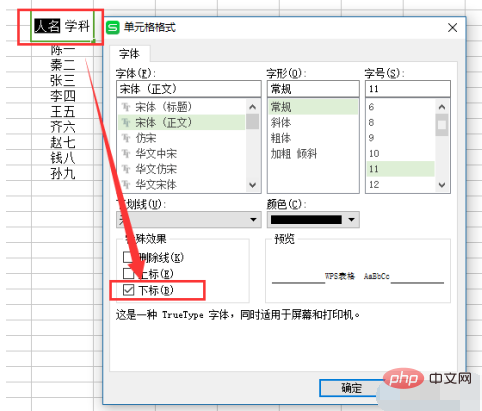 「規律」の操作も同様で、「上付き文字」を選択して「OK」をクリックするだけです。
「規律」の操作も同様で、「上付き文字」を選択して「OK」をクリックするだけです。
#終了後、文字サイズを調整します。図のようにセル内に線を引いて文脈単語を挿入する操作が完了しました。 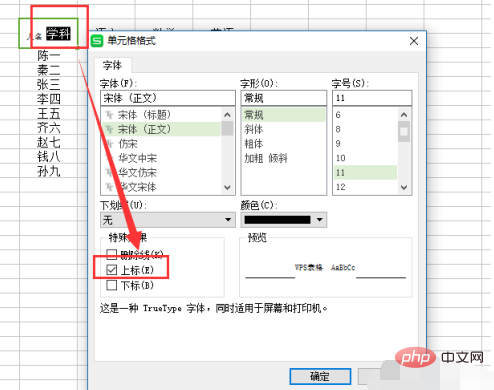
以上がExcelで斜めの線を引いたり、マス目に文字を書いたりする方法の詳細内容です。詳細については、PHP 中国語 Web サイトの他の関連記事を参照してください。