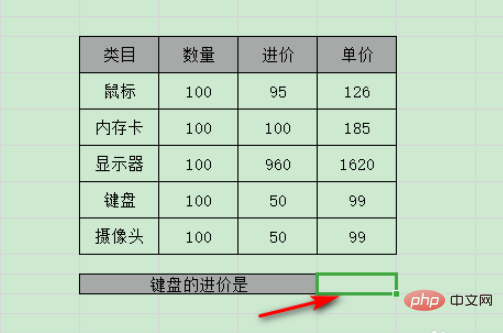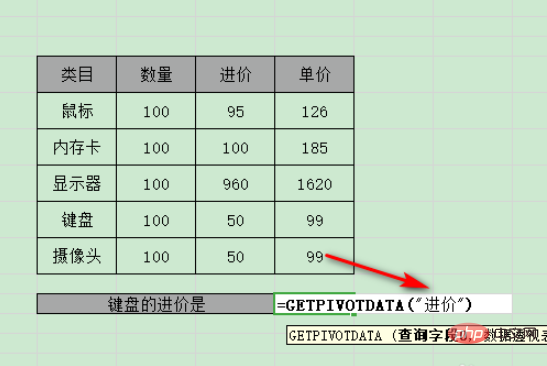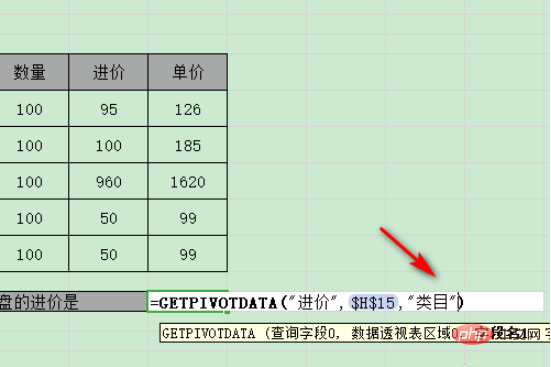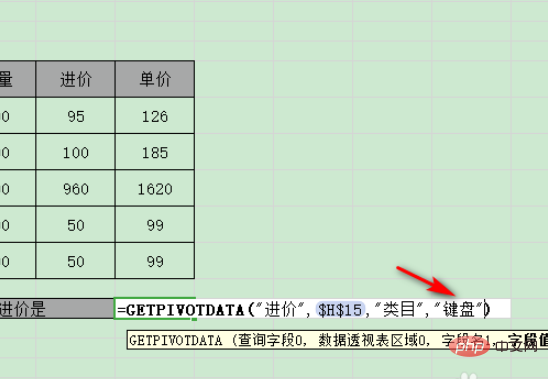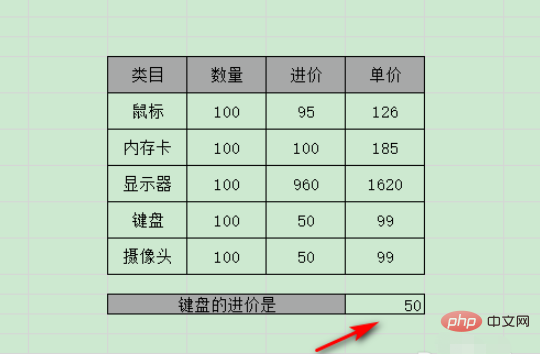Excel の getpivotdata 関数の使用方法: 1. フォームを開き、関数 [=GETPIVOTDATA("購入価格")] を入力し、購入価格がクエリ フィールドになります; 2. データ透析テーブル領域を入力します。そしてそれを絶対に引用します [= GETPIVOTDATA("購入価格",$H$15)]。

#この記事の動作環境: Windows 7 システム、Microsoft Office Excel 2010 バージョン、Dell G3 コンピューター。
Excel の getpivotdata 関数の使用方法:
1. まず Excel を開いて、図に示すように新しいテーブルを作成します。
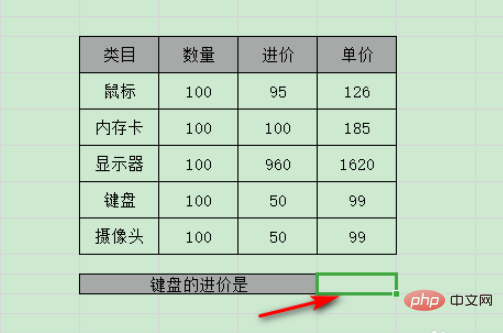
#2. 次に、関数 =GETPIVOTDATA("購入価格") を入力すると、図に示すように、購入価格がクエリ フィールドになります。
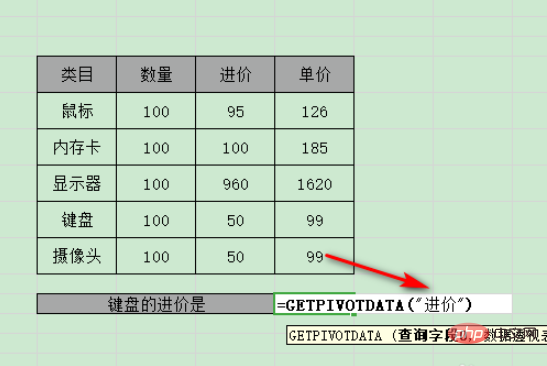
3. 次に、データ透析テーブル領域を入力し、絶対値を引用します。このときの関数は、 =GETPIVOTDATA("購入価格",$H$15),図に示すように。

#4. 次にフィールド名を入力します。このときの関数は =GETPIVOTDATA("購入価格",$H$15,"カテゴリ") です。図に示されています。
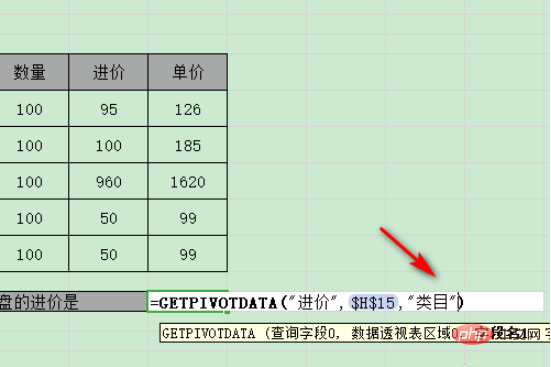
5. 次にフィールド値を入力します。このときの関数は =GETPIVOTDATA("Price",$H$15,"Category","Keyboard") です。 、図に示すように。
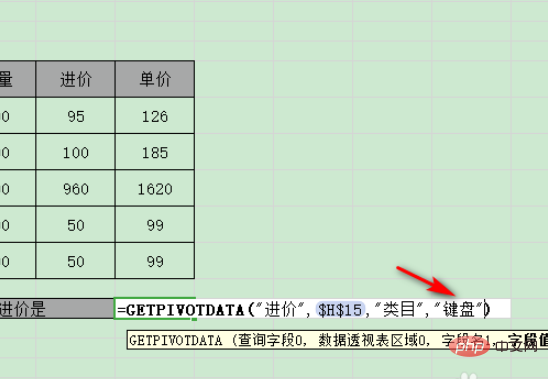
6. 最後に、Enter キーをクリックして、図に示す結果を取得します。
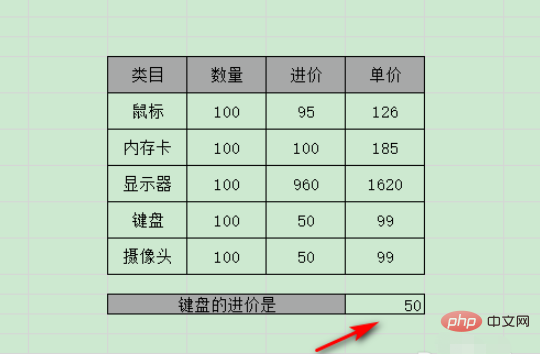
関連する学習に関する推奨事項: Excel チュートリアル
以上がExcelのgetpivotdata関数の使い方の詳細内容です。詳細については、PHP 中国語 Web サイトの他の関連記事を参照してください。