win10 でハードディスクをパーティション分割する方法: 1. このコンピューターを右クリックして管理を開きます; 2. ディスク管理を開き、パーティション分割する必要があるディスクを見つけます; 3. ディスクを右クリックして、圧縮ボリューム; 4. パーティション サイズを設定し、「圧縮」をクリックして、新しいシンプル ボリュームを作成します。

#この記事の動作環境: Windows10 システム、Thinkpad t480 コンピューター。
(学習ビデオ共有: プログラミングビデオ)
具体的な方法は次のとおりです。
このコンピュータを右クリックし、[管理]#をクリックします
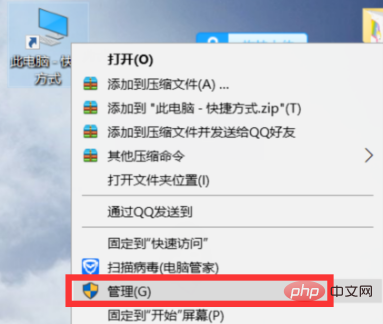
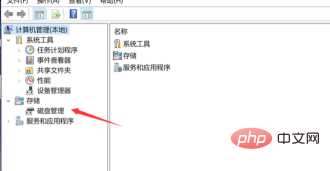 #パーティションを作成するディスクを右クリックし、[圧縮ボリューム]を選択します, ここではDドライブ 例
#パーティションを作成するディスクを右クリックし、[圧縮ボリューム]を選択します, ここではDドライブ 例
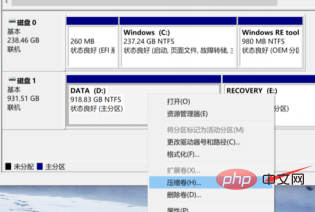 #パーティション分割したいディスクのサイズを入力し、[圧縮]をクリックします。100000Mは約100G
#パーティション分割したいディスクのサイズを入力し、[圧縮]をクリックします。100000Mは約100G
です。
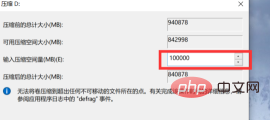 追加の不明なディスクが表示されます
追加の不明なディスクが表示されます
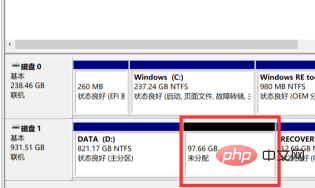 新しく割り当てられたディスクを右クリックし、[新しいシンプル ボリューム]
新しく割り当てられたディスクを右クリックし、[新しいシンプル ボリューム]
#[次へ]をクリック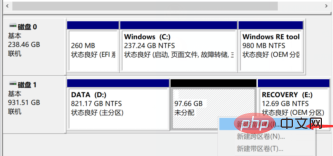
何も気にせず、そのまま[次へ]をクリックしてください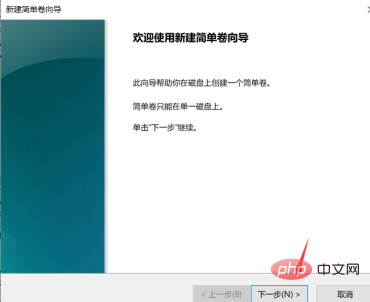
引き続き[次へ]をクリックします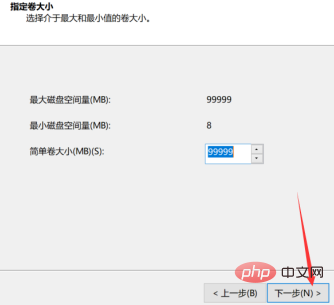
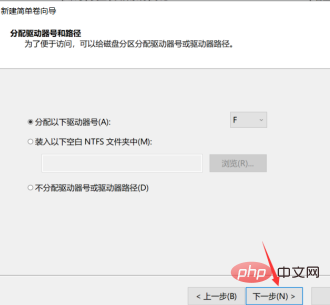 #をクリックします
#をクリックします
##[完了]をクリックします
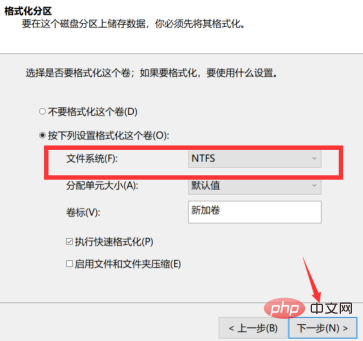
この F ドライブは新しく分離されたものです
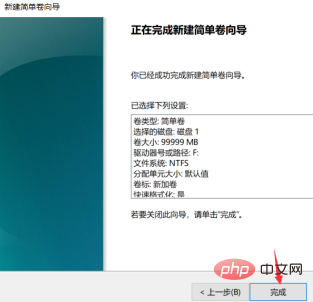
関連する推奨事項:
Windows システム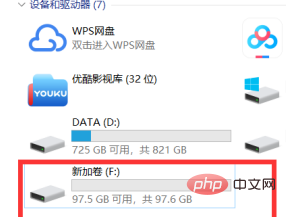
以上がwin10でハードディスクをパーティション分割する方法の詳細内容です。詳細については、PHP 中国語 Web サイトの他の関連記事を参照してください。