
Windows システムには独自のスケジュールされたタスクがあり、この機能を使用してスケジュールされたファイル削除操作を実装できます。
(学習ビデオ共有: プログラミング ビデオ)
Windows のスケジュールされたタスクを通じて Bat ファイルを呼び出します。
1. まず新しいバット ファイルを作成します:
bat ファイルの説明:
forfiles は 7 日前にファイルを自動的に削除します (現在のシステム時間に基づいて)
例:
Code コード例:
forfiles /p "d:\test" /s /m . /d -7 /c "cmd /c del @path"
d:\test を必要なディレクトリ パスに置き換えます;
/d -7 は、7 日より古いファイルを削除することを意味します。

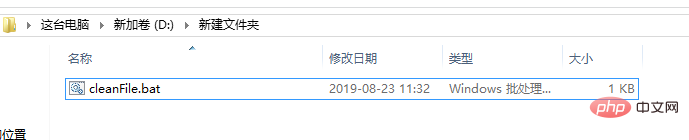
Windows の検索 - タスク スケジューラ

新しいタスクを作成するには、タスク スケジューラ ライブラリまたはタスク スケジューラ ライブラリの下のメニューをクリックする必要があります。

タスク名を入力 - セキュリティ オプションの設定
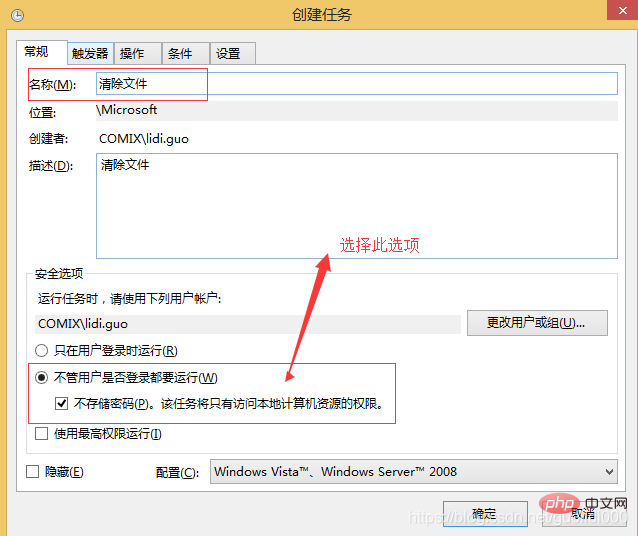
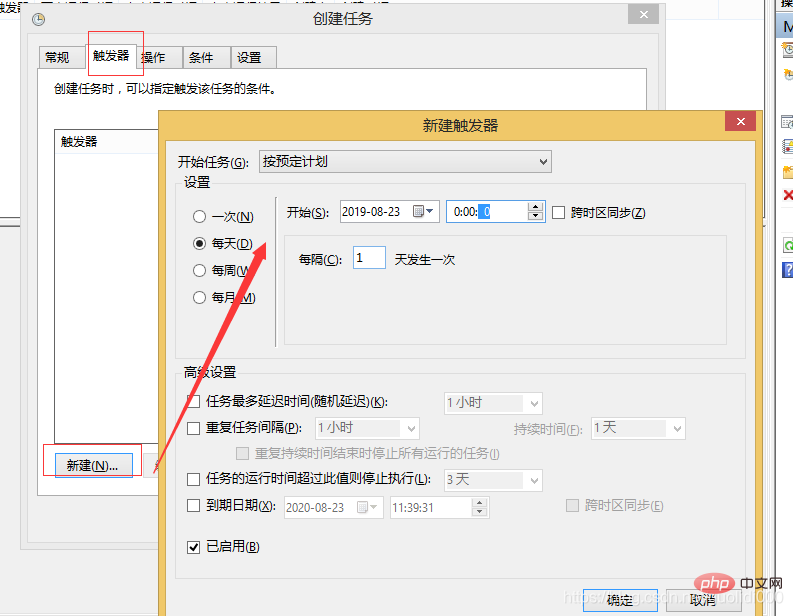
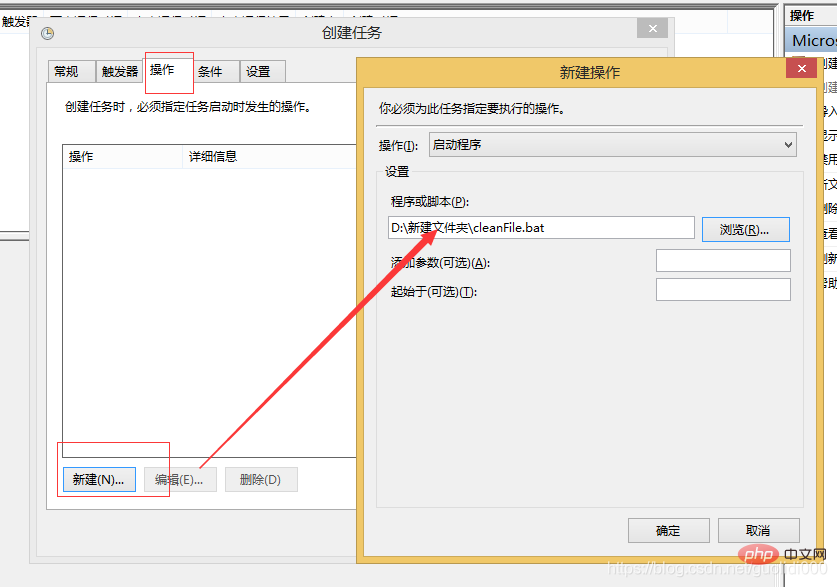
右ボタンをクリックすると、実行、終了などの機能を実行することもできます。シンプルではないでしょうか。
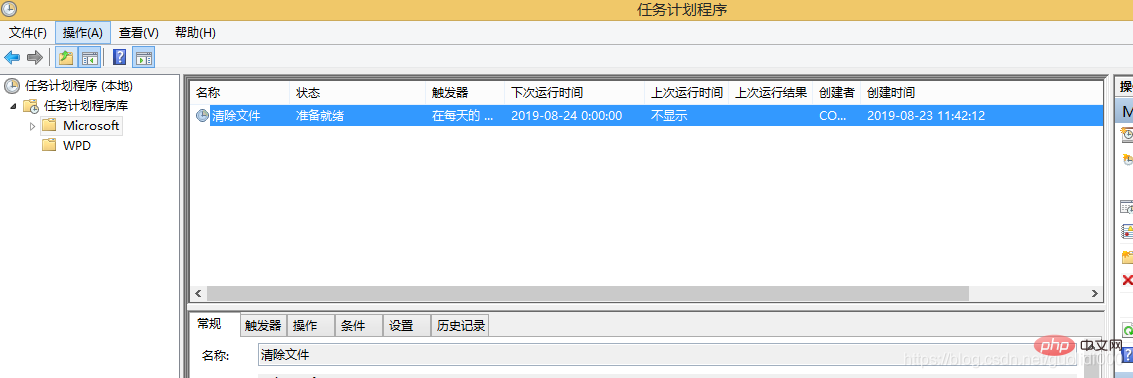
以上がWindows のスケジュールされたタスクを通じてファイルを削除する方法の詳細内容です。詳細については、PHP 中国語 Web サイトの他の関連記事を参照してください。