
PS を使用して写真を刺繍効果に変える方法: まず、PS ソフトウェアを開き、「プリセット マネージャー」に入り、ブラシとスタイルをロードします。次に、アクション パネルの右側にある 4 本の線をクリックして、パッケージを圧縮し、その中にアクションをロードし、次に PS アクション フォルダ内のマテリアルを開き、最後にロードしたアクション フォルダ内のアクションを使用し、再生をクリックして刺繍効果を実現します。

このチュートリアルの動作環境: Dell G3 コンピューター、Windows 10 システム、Adobe Photoshop CS6 ソフトウェア。
推奨事項:「ps チュートリアル」
操作方法:
1. PS ソフトウェアを開き、edit-preset-プリセット マネージャー、ロード ブラシ (.abr)、スタイル (.asl)。
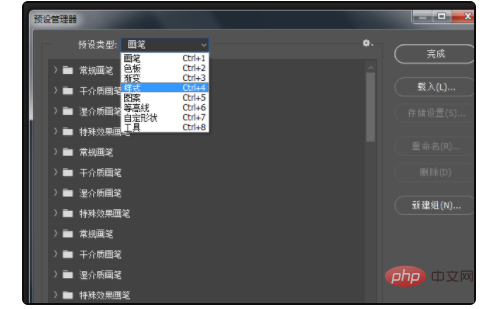
#2. [ウィンドウ アクション] では、アクション パネルの右側にある 4 本の線をクリックし、圧縮パッケージ内のアクション (.atn) をロードします。
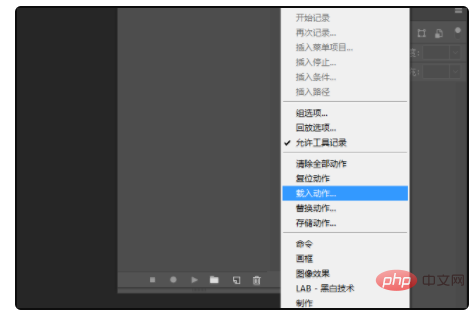
#3. 読み込んだ PS アクションフォルダー内の素材 (.PSD) を開きます。
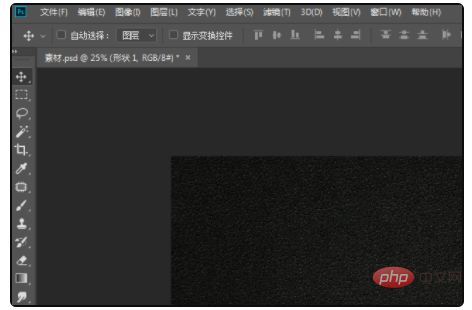
#4. テキスト ツールを使用してテキストを入力するか、図形ツールを使用してパターンを描画します (効果を作成するにはレイヤーを削除する必要があります)。

#5. ロードしたばかりのアクション フォルダー内のアクションを使用して、再生をクリックします。ここでは (1 行刺繍) を使用します。アクションが異なれば、効果も異なります。
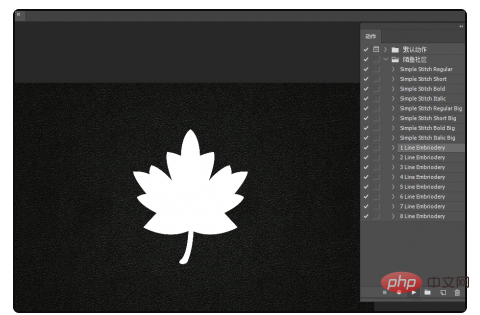
#6. 最後にしばらく待つとエフェクトが完成します。
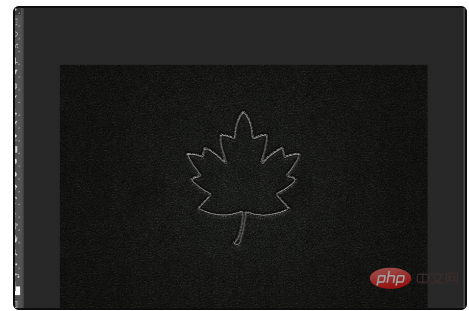
#7. 刺繍テクスチャの色を変更する必要がある場合は、レイヤー ファイル内のレイヤー スタイルをダブルクリックします。
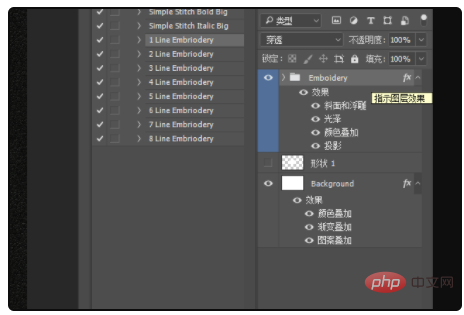
8. 次に、ポップアップ レイヤー スタイル ウィンドウで [カラー オーバーレイ] を選択し、好みの色を選択して、最後に [OK] をクリックします。
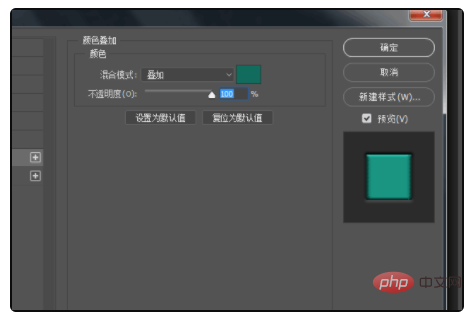
9. これで完了です。
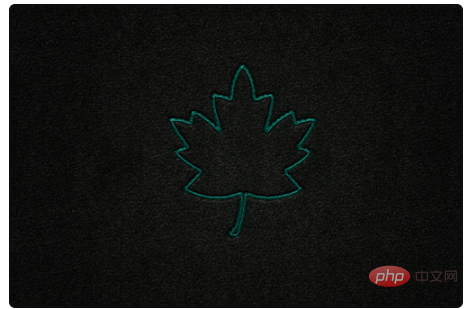
以上がps を使用して写真を刺繍効果に変える方法の詳細内容です。詳細については、PHP 中国語 Web サイトの他の関連記事を参照してください。