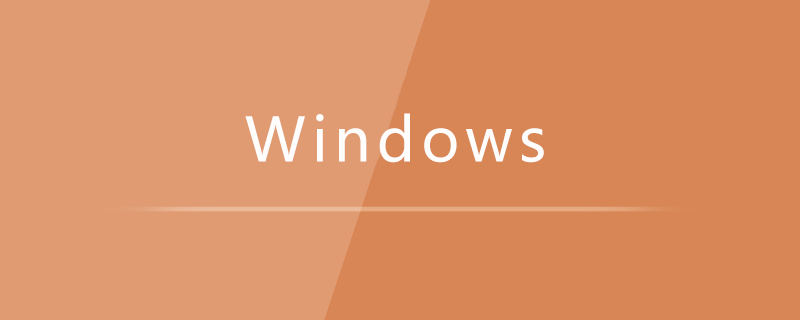
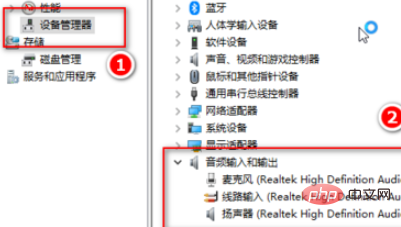 #スタート メニュー アイコンをクリックし、設定を開き、[プライバシー] で [マイク] を見つけ、マイクの設定がオンになっていることを確認します。
#スタート メニュー アイコンをクリックし、設定を開き、[プライバシー] で [マイク] を見つけ、マイクの設定がオンになっていることを確認します。
# #コントロールパネルを開き、「ハードウェアとサウンド」を見つけて、「オーディオデバイスの管理」をクリックします。 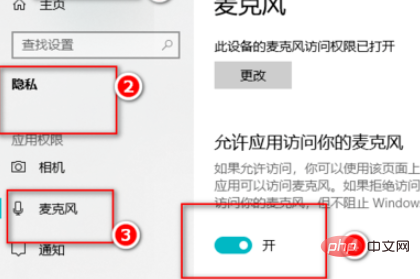
[録音] タブで、[マイク] をクリックし、右クリックして [既定のデバイスとして設定] および [既定の通信デバイスとして設定] を選択します。次に、「マイクのプロパティ」をクリックし、必要に応じて調整します。 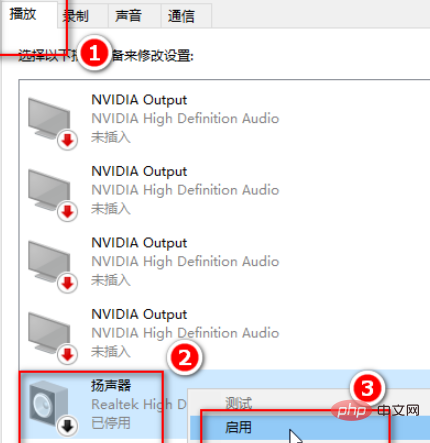
「ステレオミックス」をクリックし、右クリックして「無効にする」を選択します。 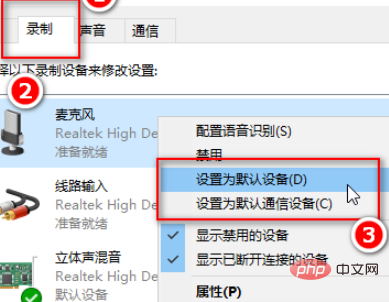
通常、上記の操作を完了できます。操作 問題は解決しました。 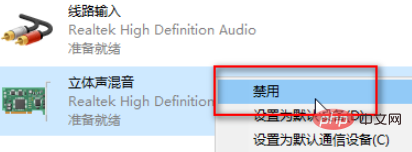
Windows チュートリアル
以上がwin10システムでマイクから音が出ない場合の対処方法の詳細内容です。詳細については、PHP 中国語 Web サイトの他の関連記事を参照してください。