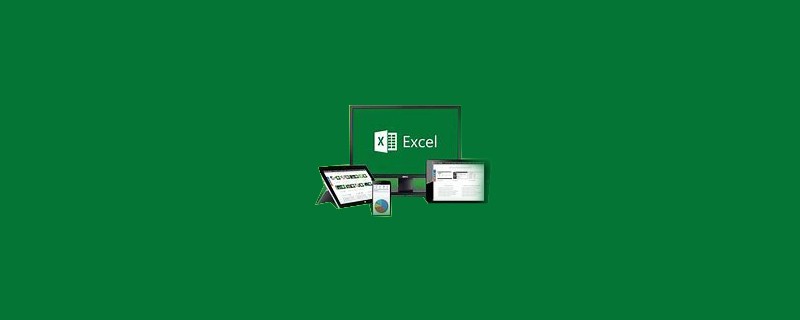
テーブル内で設定する必要があるセルを選択します。
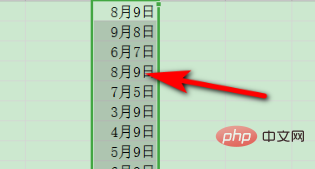
次に、[条件付き書式設定] の [新しいルール] オプションをクリックします。
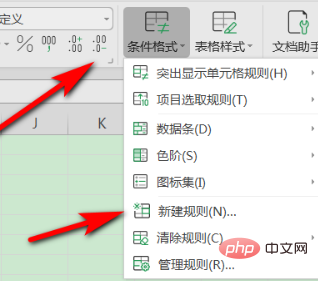
ルールの種類を選択し、[式を使用] をクリックして確認します。必要な設定 セルの書式を設定し、数式 =IF(ISBLANK($C1),0,IF($C1 形式を入力したら、フォントページに切り替え、色の欄で変更したい色を選択し、「OK」をクリックします。 次に、このページでもう一度 [OK] をクリックします。 [OK] をクリックすると、条件式を満たすセルの色が自動的に変更されることがわかります。 推奨チュートリアル: 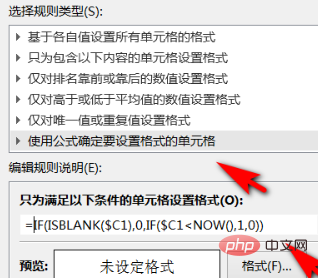
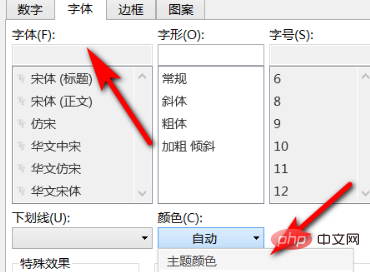
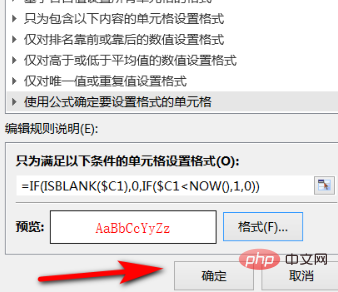
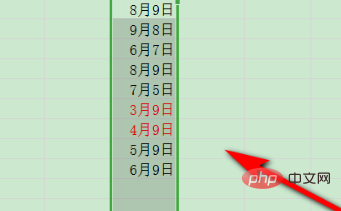 Excel チュートリアル
Excel チュートリアル
以上がExcel は、有効期限が切れると自動的に色が変わるように日付値を設定しますの詳細内容です。詳細については、PHP 中国語 Web サイトの他の関連記事を参照してください。