
Windowsデスクトップ左下の「スタート」ボタンをクリックし、開いた拡張パネルから「設定」ボタンをクリックして入ります。
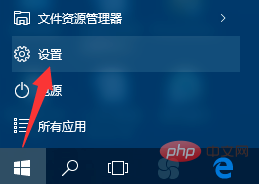
図に示すように、[コンピューターの設定] インターフェイスが開き、[更新とセキュリティ] 項目を見つけてクリックして入力します。
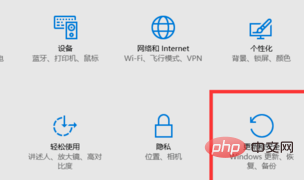
「更新とセキュリティ」インターフェースを開いた後、「回復」タブに切り替え、「詳細な起動」列の「今すぐ再起動」ボタンをクリックします。
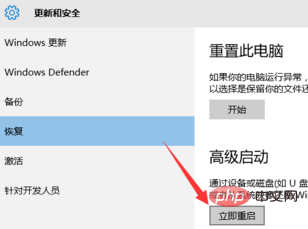
この時点で、図に示すように、コンピュータが自動的に再起動して「回復モード」に入ります。図に示すように、インターフェイスの「トラブルシューティング」ボタンをクリックしてに入ります。 。
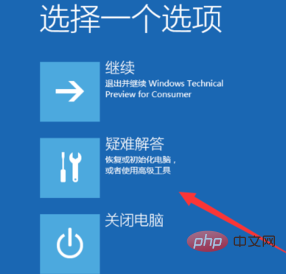
次に、[詳細オプション] ボタンをクリックして入力します。
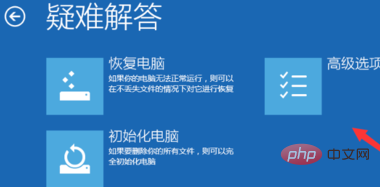
「詳細オプション」インターフェースに入ったら、「スタートアップ設定」項目を見つけてクリックしてに入ります。
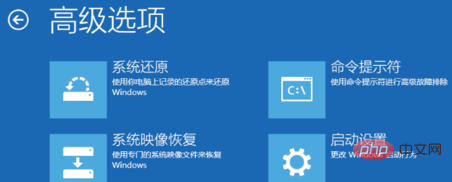
#表示される「再起動設定」インターフェースから、「再起動」ボタンを直接クリックします。
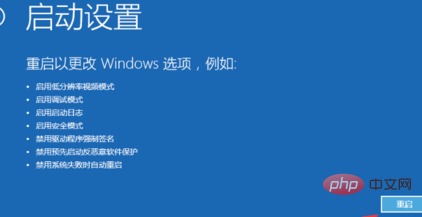
#コンピュータの再起動操作が完了すると、図に示すような「起動設定」インターフェースが表示されます。「F4」を直接押して「安全を有効にする」を選択します。モード」項目。
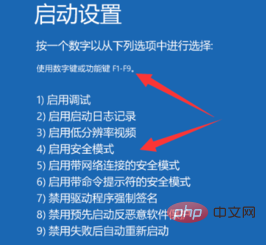
コンピュータが再起動すると、直接セーフ モードに入ります。
さらに関連するコンテンツを知りたい場合は、php 中国語 Web サイトの windows チュートリアル 列に注目してください。
以上がwin10パソコンでセーフモードに入る方法の詳細内容です。詳細については、PHP 中国語 Web サイトの他の関連記事を参照してください。