
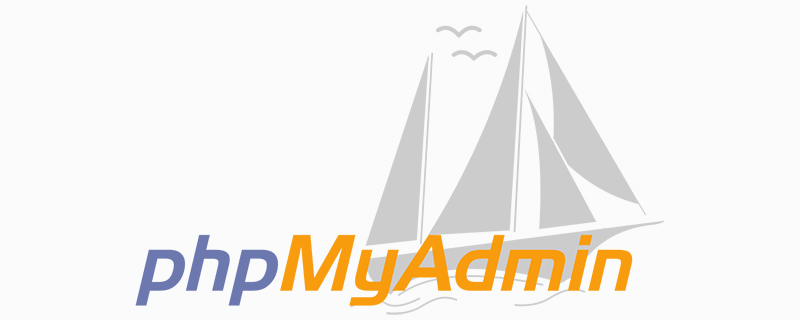
まず phpmyadmin を開きます
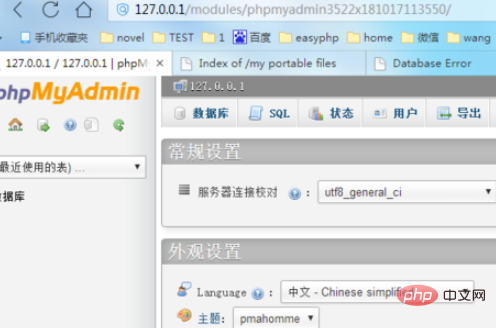
図に示すように、上の図の「ユーザー」をクリックすると、現在のすべてのものが表示されますusers
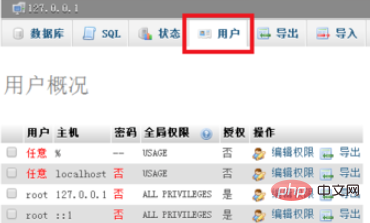
図に示すように、最後の行である root localhost を選択し、[権限の編集] をクリックします。 #図に示すように、ポップアップ ウィンドウで [パスワードの変更] までプルダウンし続けます。
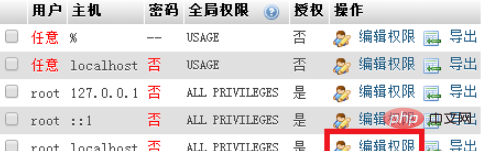
#新しいパスワードを 2 回入力し、[実行] をクリックします。
# #注: 「生成」ボタンは、現在設定されているパスワード、つまり生成された文字列を暗号化した後に生成される新しいパスワードを指します。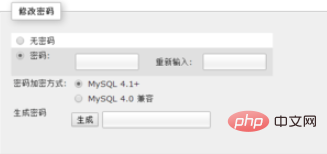 設定したパスワードを使用する場合は、「生成」ボタンをクリックしないでください。
設定したパスワードを使用する場合は、「生成」ボタンをクリックしないでください。
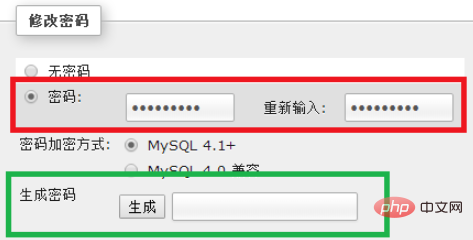
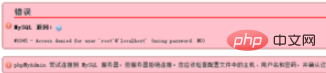
$cfg[ 'Servers'][$i]['password '] = '';
パスワードを phpmyadmin のパスワードに変更して保存します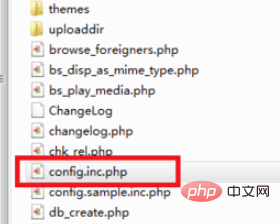
#これで phpMyAdmin を開きます
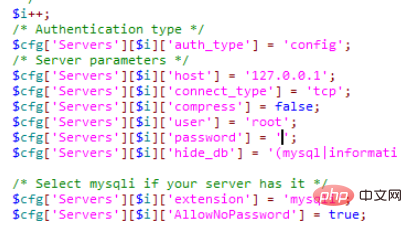 おすすめの関連記事とチュートリアル:
おすすめの関連記事とチュートリアル:
以上がphpmyadminを使用してmysqlパスワードを変更する方法の詳細内容です。詳細については、PHP 中国語 Web サイトの他の関連記事を参照してください。