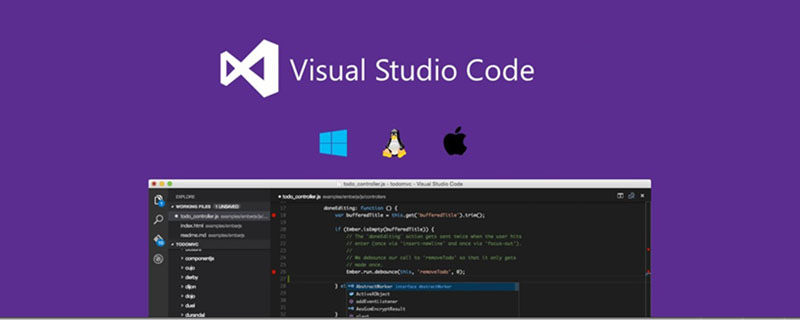
公式ショートカット キー リスト: https://code.visualstudio.com/docs/customization/keybindings
Visual Studio Code は素晴らしいエディターであり、非常に機能的です。簡単に始めることができ、高速で、他のテキスト ファイル編集ツールの代わりに使用できます。開発にも使用でき、さまざまな言語をサポートしており、他の IDE と比較して軽量で、完全に構成可能で、Git と統合されているため、フロントエンド開発に非常に適しています。そこで、このドキュメントが将来的に主要なツールとしてどのように使用されるかを詳しく調べてみました。
1. メイン コマンド ボックス
最も重要な機能は F1 または Ctrl Shift Pコマンド パネルを開きます。このコマンド ボックスでは、VSCode の任意のコマンドを実行したり、エディタを閉じることもできます。
Backspace をクリックして Ctrl P モードに入ります
Ctrl P の下に入力してください> Ctrl Shift P モードに戻ることができます。
Ctrl P ウィンドウでは、
# を入力することもできます。 ## ● @ シンボルにジャンプします(変数または関数の検索)。Ctrl Shift O を押して
と入力することもできます。 ● # 名前でシンボルを検索します。Ctrl T
も使用できます。
2、共通のショートカット キー
エディタとウィンドウの管理
複数開く同時にウィンドウを表示 (複数のプロジェクトを表示)
#●新しいウィンドウを開く: Ctrl Shift N●ウィンドウを閉じる: Ctrl Shift W
# #複数のエディタを同時に開く (複数のファイルを表示)#●新しいファイルを作成 Ctrl N# ファイルを切り替える Ctrl Tab#● 切り取る新しいエディター (最大 3 つ) Ctrl \、Ctrl キーを押しながらエクスプローラーでファイル名をクリックすることもできます
● 左、中央、右 3 つのエディターのショートカット キーは Ctrl 1 Ctrl 2 Ctrl 3##● 3 つのエディタ間を切り替える Ctrl `
#● エディタの位置を変更し、Ctrl k を押してから左または右を押します#コード編集
書式調整# コード行のインデント Ctrl [ Ctrl ]# Ctrl C Ctrl V 選択されていない場合は、コピーまたはカットしますデフォルトでは行全体 #● コードの書式設定: Shift Alt F、または Ctrl Shift P の後に書式コードを続けます
● 行を上または下に移動: Alt Up または Alt Down● 行を上または下にコピー: Shift Alt Up または Shift Alt Down
● 現在の行の下に行を挿入 Ctrl Enter●●現在の行の上に行を挿入 Ctrl Shift Enterカーソル関連
● 行頭に移動: Home● 行末に移動: End# ファイルの末尾に移動: Ctrl End# ファイルの先頭に移動: Ctrl Home
# 定義に移動: F12
● 定義サムネール: 過去にジャンプせずに見てください Alt F12# 最後の半括弧に移動 Ctrl Shift ]# カーソルから行末までを選択 Shift End ●●行の先頭からカーソルまでを選択 Shift Home●●カーソルの右側にあるすべての単語を削除 Ctrl Delete●●縮小/展開選択: Shift Alt Left および Shift Alt Right ●マルチカーソル: 複数の場所を連続して選択し、それらをまとめて変更できます。Alt クリックしてカーソルを追加するか、Ctrl Alt Down または Ctrl Alt Up# # ● Ctrl Shift L
で一致するすべてを同時に選択 ● Ctrl D 次に一致するものも選択されます (現在の行を削除するようにカスタマイズしました。下記の Ctrl Shift K を参照)
● 前のカーソル操作に戻ります。 Ctrl U
コードをリファクタリングします。# すべての参照を検索します。 Shift F12
# ● 一致するものをすべて変更します。このファイルを同時に: Ctrl F12
#● 名前の変更: 例: メソッドの名前を変更するには、メソッドを選択した後に F2 を押し、新しい名前を入力して Enter を押します。変更されています。 #次のエラーまたは警告にジャンプ: 複数のエラーがある場合は、F8 キーを押して 1 つずつジャンプできます#●差分を表示するには、エクスプローラーでファイルを右クリックします次に、比較するファイルを右クリックして、「選択したファイル名」と比較を選択する必要があります。
検索と置換
● 検索 Ctrl F
● 検索と置換 Ctrl H
##● フォルダー全体を検索 Ctrl Shift F
一致する文字:
○ * 内の 1 つ以上の文字と一致します。パスセグメント
○ ? パスセグメント内の 1 文字に一致します ○ ** 任意の数のパスセグメントに一致します(なしを含む)
# ○ {} グループ条件に(例: {**/*.html,**/*.txt} はすべての html ファイルと txt ファイルに一致します)○ [] 一致する文字の範囲を宣言します(例:example.0、example.1、…
関連を表示に一致するexample.[0-9]
#●フルスクリーン: F11#● ズームイン/ズームアウト: Ctrl =/Ctrl -
● サイドバーの表示/非表示: Ctrl B
● サイドバーの列 4主な機能表示:
○ Explorer Ctrl Shift E
を表示 ○ SearchCtrl Shift を表示 F
○ GitCtrl Shift G
を表示 ○ DebugCtrl Shift D
を表示● Show OutputCtrl Shift U
Others●自動保存: ファイル -> 自動保存、または Ctrl Shift P、auto
3. デフォルトのショートカット キーを変更します##ファイル -> 設定 -> キーボード ショートカット
Modifykeybindings.json
、私のものここに表示されますC:\Users\Administrator\AppData\Roaming\Code\User\keybindings.json
// Place your key bindings in this file to overwrite the defaults
[
//ctrl+space被切换输入法快捷键占用
{
"key": "ctrl+alt+space",
"command": "editor.action.triggerSuggest",
"when": "editorTextFocus"
},
// ctrl+d删除一行
{
"key": "ctrl+d",
"command": "editor.action.deleteLines",
"when": "editorTextFocus"
},
{
"key": "ctrl+shift+k", //与删除一行的快捷键互换了:)
"command": "editor.action.addSelectionToNextFindMatch",
"when": "editorFocus"
},
//ctrl+shift+/多行注释
{
"key":"ctrl+shift+/",
"command": "editor.action.blockComment",
"when": "editorTextFocus"
}
]新バージョンはプラグインのインストールをサポートします
プラグイン マーケット https://marketplace.visualstudio.com/#VSCode インストールplug-inF1
extensionsを入力
最初の拡張子をクリックして、インストールまたはアップグレードを開始するか、
ext install と入力し、 と入力することもできます。2 番目をクリックすると、インストールされている拡張機能がリストされ、そこからアンインストールできます。
vscode 基本チュートリアル
以上が収集する価値のある VSCode の一般的なショートカット キーの詳細内容です。詳細については、PHP 中国語 Web サイトの他の関連記事を参照してください。