
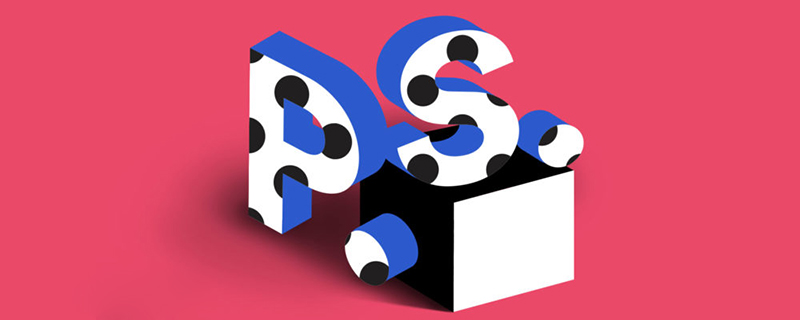
PS ポートレートをすばやくレタッチするにはどうすればよいですか?
ps ソフトウェアを起動し、素材画像を ps 操作領域にドラッグし、下図に示すように背景レイヤーをコピーします。
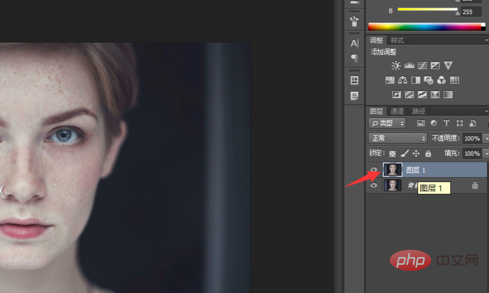
背景レイヤーをコピーした後、次の図に示すように、まずコピーしたレイヤーを選択し、上の [フィルター]、[ぼかし]、[表面ぼかし] をクリックします。
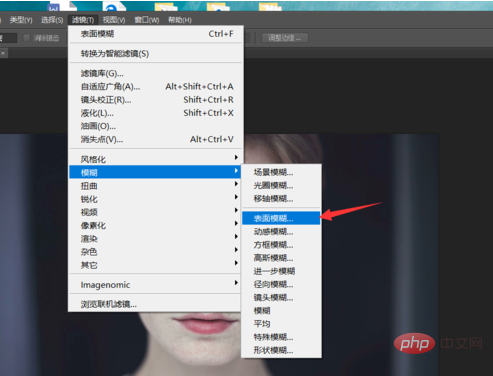
#表面のぼかしの半径を 10 ピクセルに設定すると、全体的な画像が非常に洗練され、元の斑点が消えていることがわかります。以下に示すように。
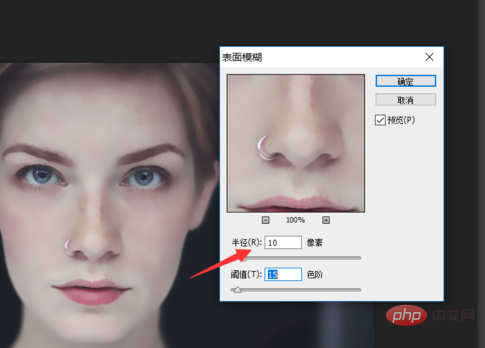
表面がぼやけているため、写真全体の細かい特徴がぼやけています。したがって、下の図に示すように、前のレイヤーを選択し、下のレイヤーマスクをクリックして、新しいレイヤーマスクを作成します。
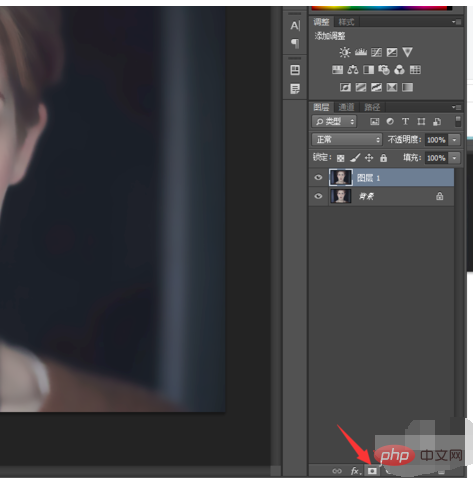
新しいレイヤーマスクを作成した後、ブラシツールを選択し、ブラシの色を黒に設定し、アートボード全体の前景色を黒に設定し、背景色を黒に設定します。以下に示すように、白になります。
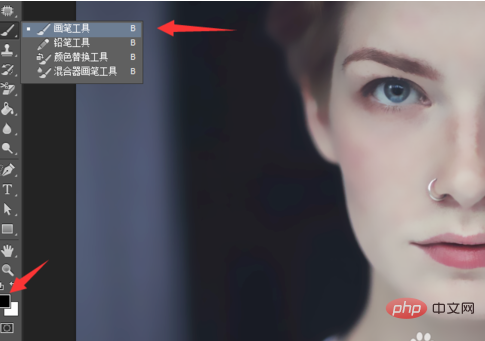
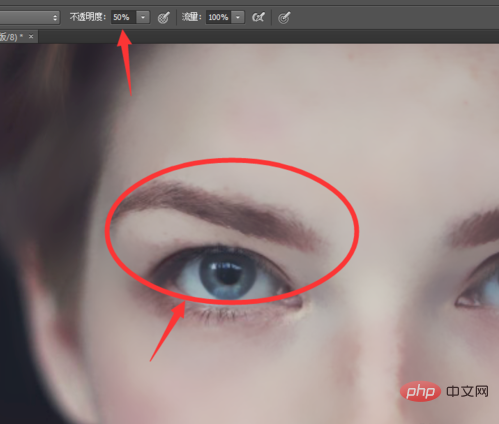
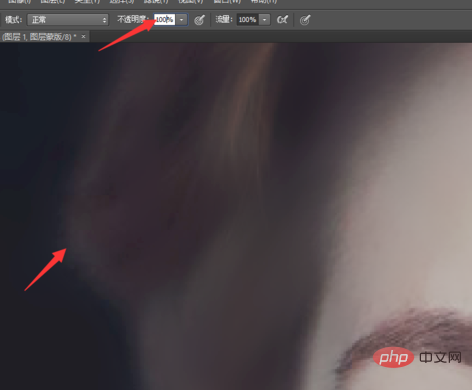
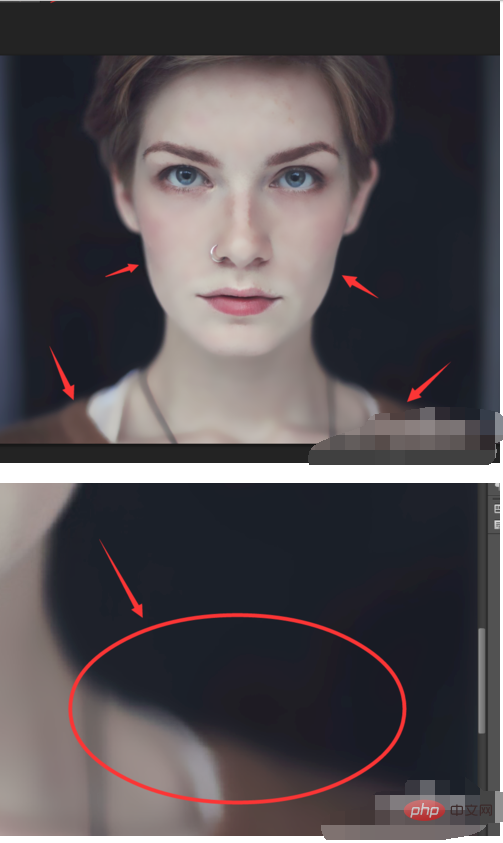
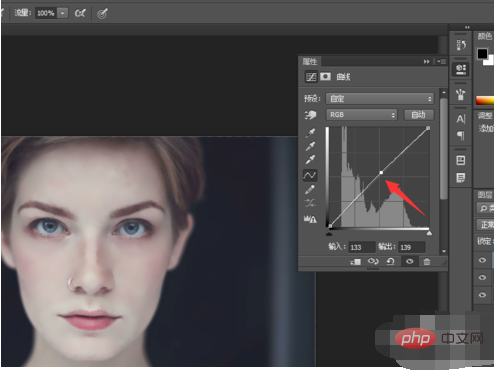
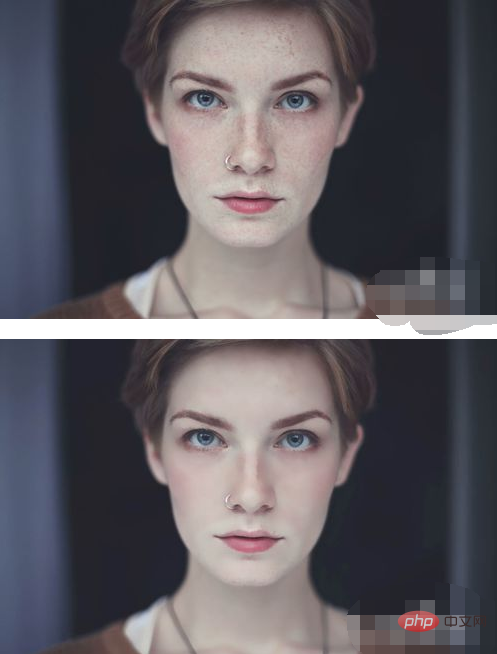
以上がPS でポートレートをすばやくレタッチする方法の詳細内容です。詳細については、PHP 中国語 Web サイトの他の関連記事を参照してください。