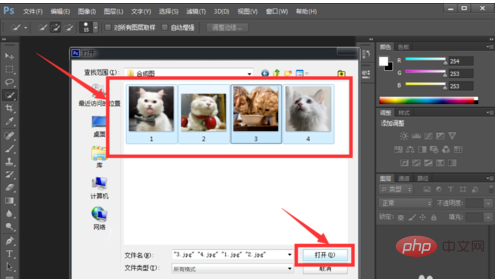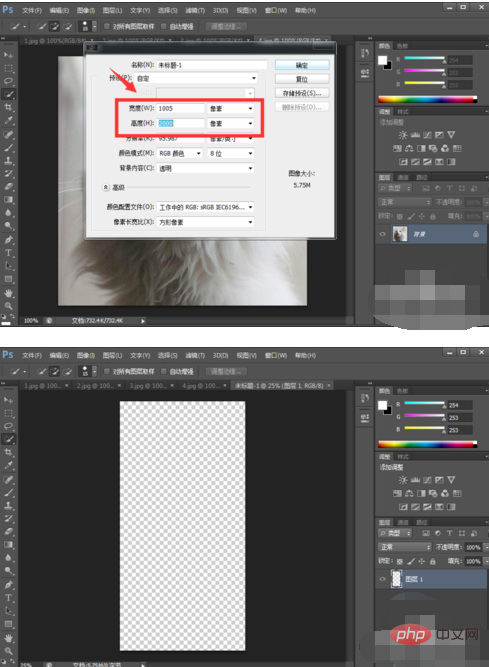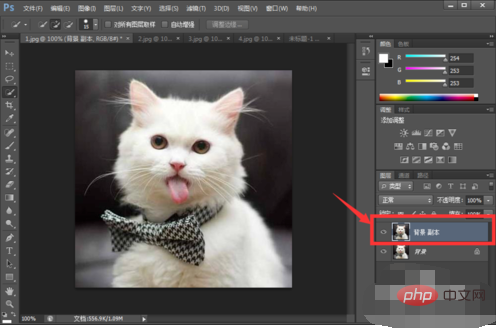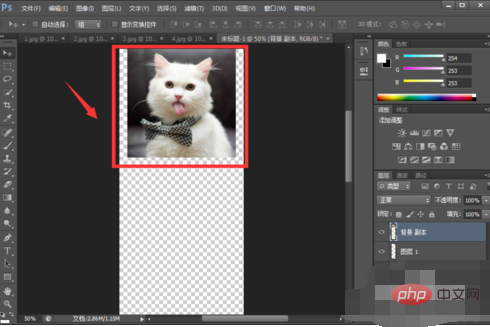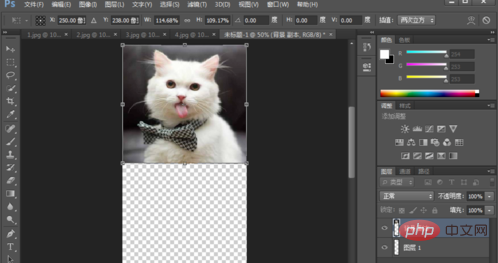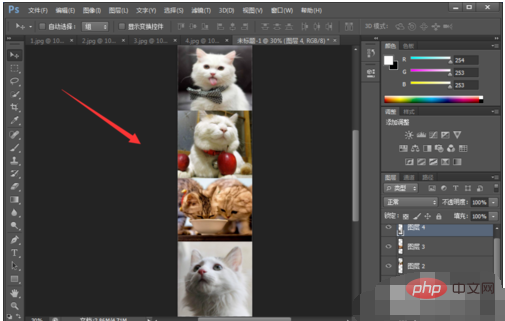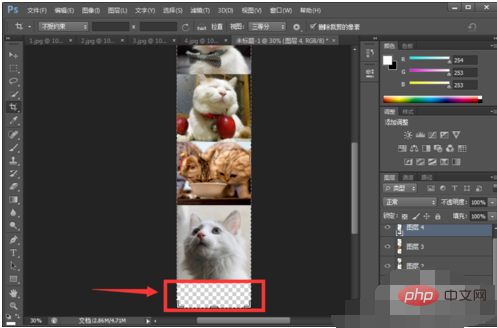ps6で写真を合成するにはどうすればよいですか?
まず、Photoshop CS6 ソフトウェアを開き、Ctrl O を押して、フォルダー内で結合する必要があるすべての写真を開きます。 PS: ここでは例として 4 枚の写真を取り上げます。
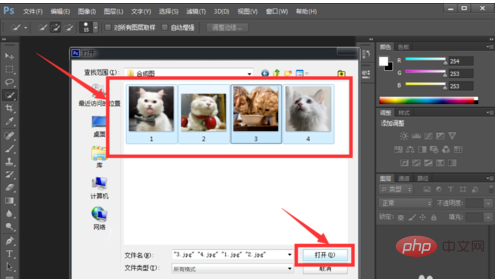
「ファイル」-「新規」をクリックするとウィンドウが表示され、実際のニーズに応じて高さと幅を調整し、「OK」をクリックします。
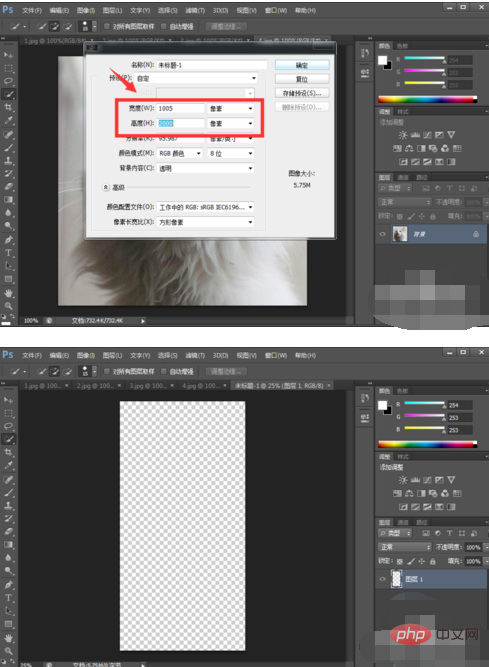
#1 という名前のインターフェイスをクリックします。ここで、この画像が背景であることがわかります。それをコピーしてレイヤーにしましょう
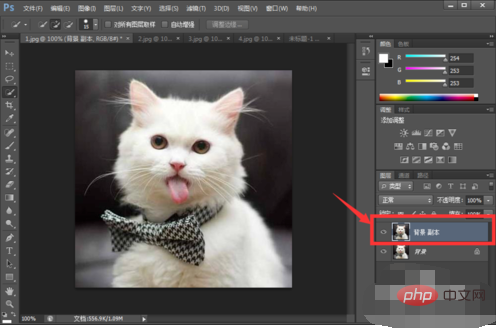
次に、カーソルを使用して背景コピーを新しい空の画像に直接移動します。
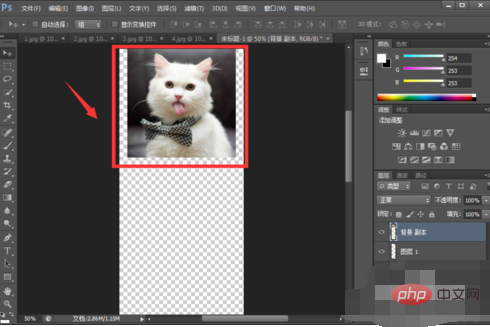
この時点では、サイズがキャンバスのサイズと大きく異なっていることがわかります。まず Ctrl T を押したまま、次に Alt Shift を押しながらマウスを使用して、対角線の角を引っ張って、同じ比率でサイズを調整します。
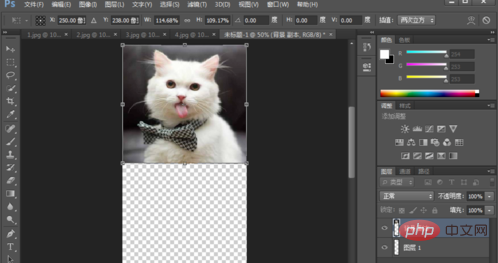
上記と同じ方法で、下の図に示すように、2 番目、3 番目、4 番目の写真をそれぞれ新しいキャンバスに配置します。
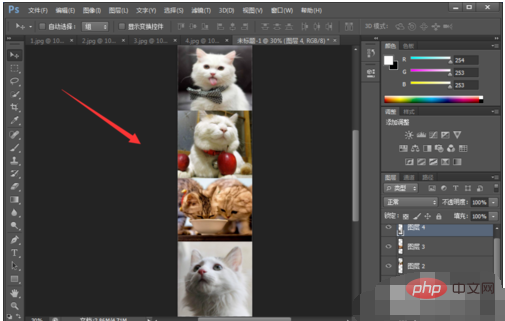
最終的なキャンバス サイズが長い場合は、トリミング ツールを使用して余分な部分を切り取り、画像として保存できます。
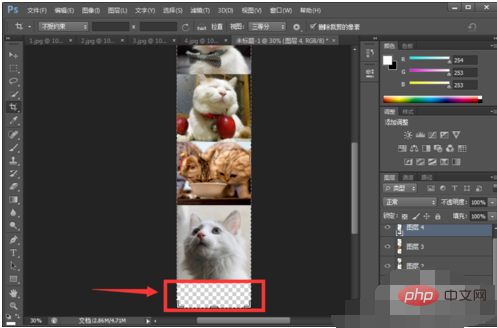
以上がPS6で写真を合成する方法の詳細内容です。詳細については、PHP 中国語 Web サイトの他の関連記事を参照してください。