
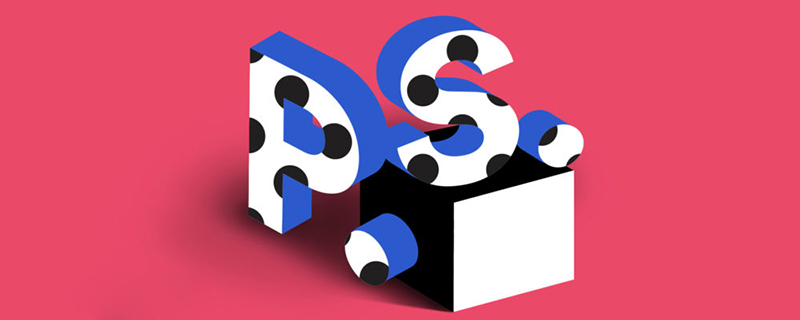
ps スライス ツールで画像を切り取る方法は?
準備した詳細ページを PS キャンバスに配置します (または任意の画像をキャンバスに配置します)
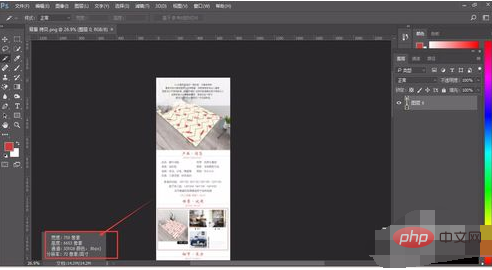
ツールバーの「スライスツール」を選択し、マウスをキャンバスに移動すると刃の形状が表示されます。 , スライスの数を示す数字が表示されます。
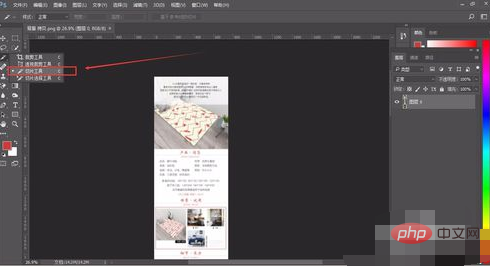
上からマウスを押したままドラッグしてスライスを形成します。マウスをスクロールすると、右側にスライド距離が表示されます。
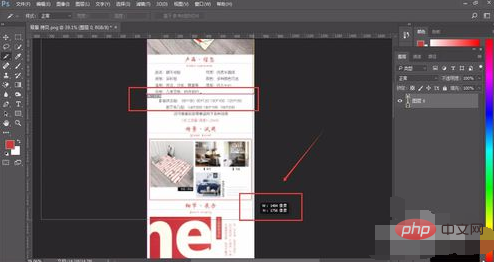
同じ部分をカットする場合など、スライス処理が重なった場合、別のスライスを移動する必要がありますが、このとき、「スライスツール」を選択すると、 " 「スライス選択ツール」を使用して、移動位置を選択します。
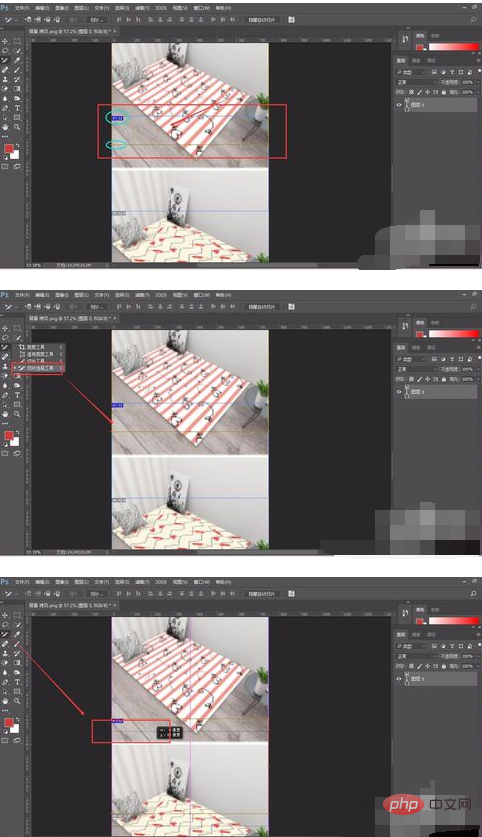
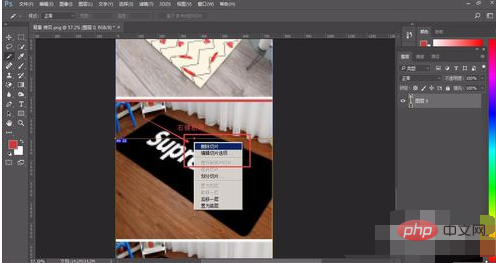
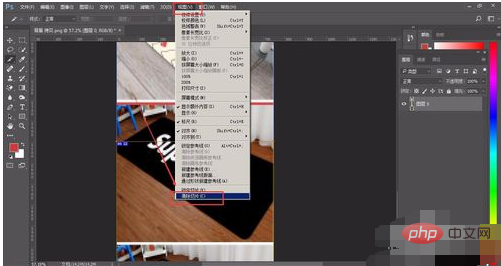
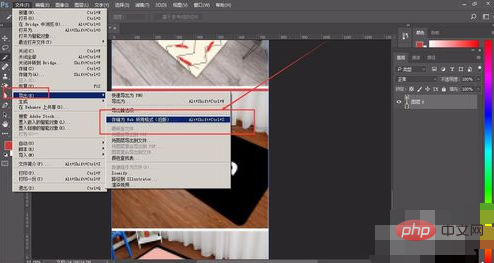
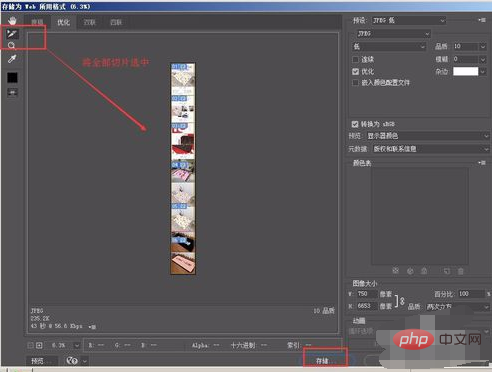
 #保存が完了するまで待ち、保存場所に戻ると、前の画像が保存されていることがわかります。元の絵はいくつかの部分にカットされており、現在は部分のみが表示されています。
#保存が完了するまで待ち、保存場所に戻ると、前の画像が保存されていることがわかります。元の絵はいくつかの部分にカットされており、現在は部分のみが表示されています。
以上がpsスライスツールで写真を切り取る方法の詳細内容です。詳細については、PHP 中国語 Web サイトの他の関連記事を参照してください。



