
この記事では、主に Windows 7 での Java 実行環境の構築プロセスの図を紹介します。必要な友人は参照してください
ステップ 1: JDK をダウンロードします
アドレス: www.oracle.com/technetwork/java/javase/ダウンロード /index.html, (Sun は 2009 年に Oracle に買収されたため、URL は Oracle のものです)
「Java Download」ボタンをクリックします。
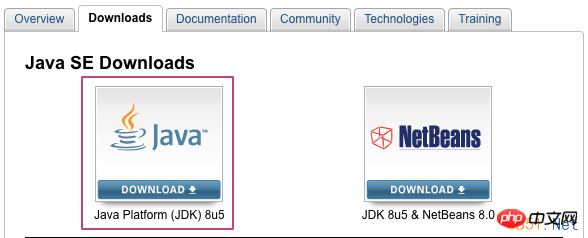
「使用許諾契約に同意する」ラジオボタンを選択します。
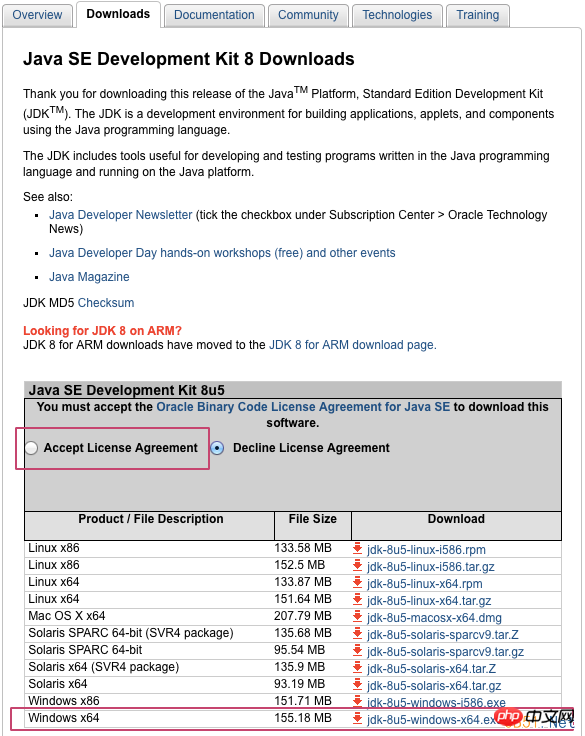
Windows 64 ビット オペレーティング システムを例として、Windows X64 バージョンの jdk をダウンロードします。
「jdk-8u5-windows-x64.exe」をクリックして直接ダウンロードします。
ステップ 2: インストール
ダブルクリックしてインストールを実行します
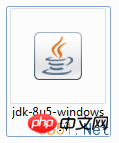
「次へ」ボタンをクリックします。
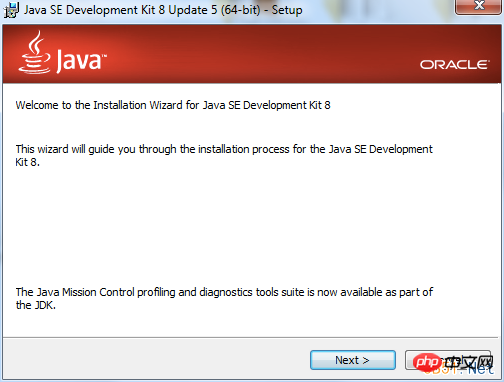
「変更」ボタンをクリックして、jdkのインストールディレクトリを選択します。 (個人的には変更しないことをお勧めします)
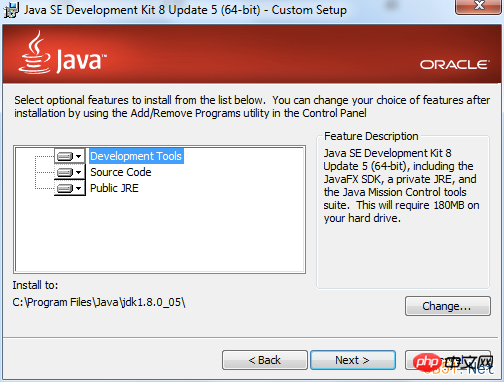
「次へ」ボタンをクリックするとインストールが進行中です...
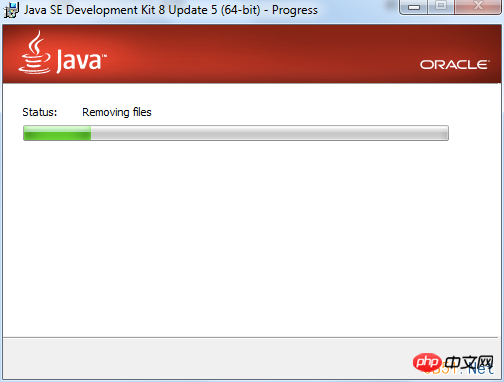
「変更」ボタンをクリックしてjreのインストールディレクトリを選択します。 (個人的には改造しないことをお勧めします)
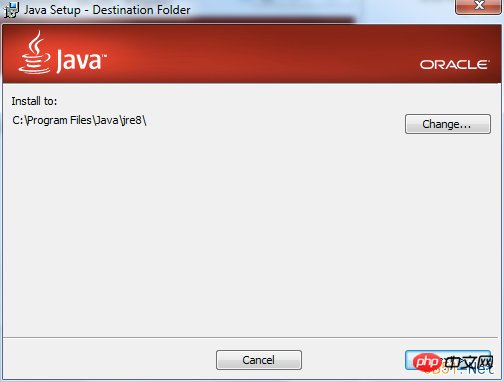
「次へ」ボタンをクリックするとインストールが進行中です…
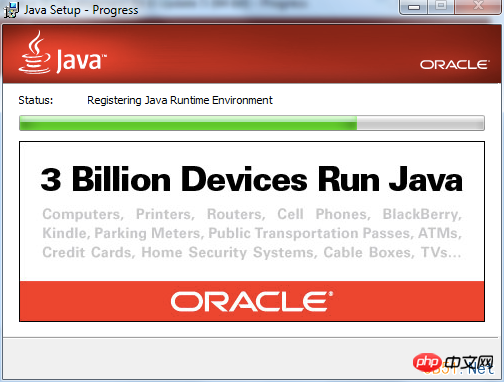
インストールは完了です。
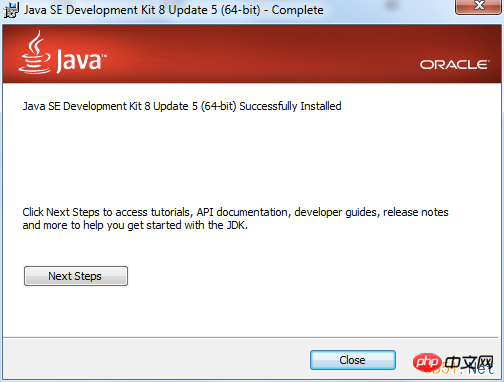
添付ファイル: JDK ディレクトリ構造:
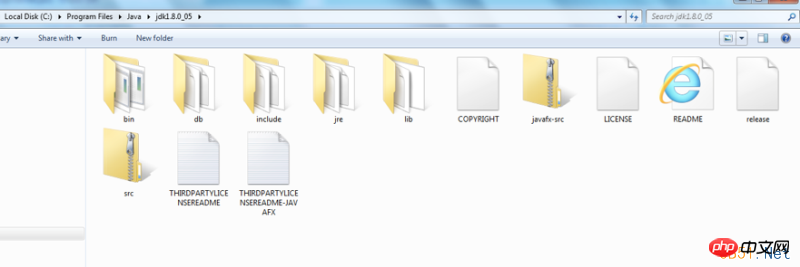
JDKbin |
コンパイラ、インタープリタ、およびいくつかの基本ツールを含む |
include |
は Win32 サブディレクトリです。ローカルメソッドファイルを含む |
JDKjre |
は、Javaプログラム実行環境のルートディレクトリです |
JDKjrebin |
プラットフォームランタイムツールとクラスライブラリの実行可能ファイルとダイナミクスを含みます リンクライブラリファイル |
JDKjrelib |
Javaランタイム環境のコードライブラリ、デフォルトのインストールファイルなどが含まれます |
JDKlib |
クラスライブラリファイルを含む |
|
JDKsrc.zip |
ソースコード圧縮ファイル
|
ステップ 3: 設定
定義:
環境変数は、1 つ以上のアプリケーションによって使用される情報を含む、特定の名前を持つオブジェクトです。
たとえば、パス、プログラムが存在するフルパスを指定せずにプログラムを実行するようにシステムに要求された場合、システムは現在のディレクトリでプログラムを探すだけでなく、パスで指定されたパスにも移動する必要があります。 。ユーザーは環境変数を設定することでプロセスをより適切に実行できます。
「マイコンピュータ」を右クリックし、「プロパティ」オプションをクリックします。
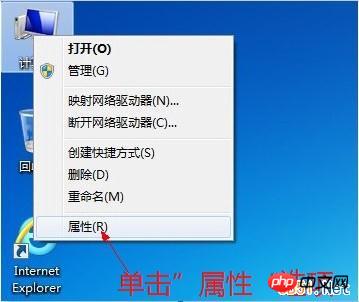
「システムの詳細設定」オプションをクリックします。
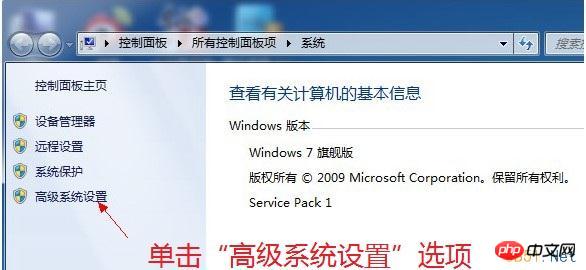
「詳細設定」タブを確認してください。 「環境変数」ボタンをクリックします。
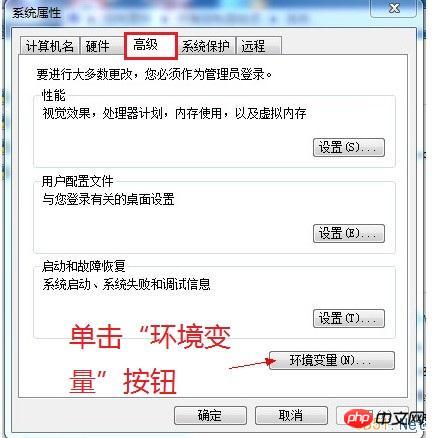
「新規」ボタンをクリックします。

注: システム環境変数はすべてのユーザーに影響しますが、ユーザー環境変数は現在のユーザーにのみ影響します。
変数名と変数値を入力します。
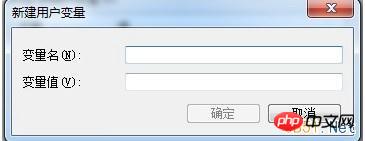
(1) JAVA_HOME
は、Javaのインストールパス内のjdkのパスです。 (JCreator、Eclipse、MyEclipse などのソフトウェアが正常に動作することを確認してください)
例: C:Program FilesJavajdk1.8.0_05
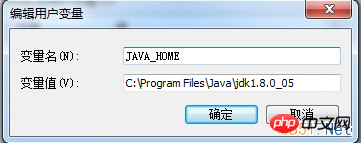
(2) PATH
JDK インストール ディレクトリの bin フォルダーには、 Javaコンパイラ(javac.exe) Javaインタプリタ(java.exe)、任意のディレクトリでコンパイラとインタプリタを使用するには、システムプロパティにPathを設定する必要があります。
例: C:Program FilesJavajdk1.8.0_05bin
または %JAVA_HOME%bin として記述されます (「%JAVA_HOME%」は、設定したばかりの JDK へのパスです。JDK パスが変更された場合、ここで変更する必要はありません) )
注意 : 変数値が複数ある場合は「;」で区切ってください(引用符は除く)
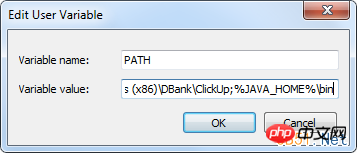
(3) CLASSPATH
JDK インストールパスの lib フォルダーには、 Java アプリケーションはライブラリ ファイルを実行しています。
例: .;C:Program Files (x86)Javajdk1.7.0_03lib
、または .;%JAVA_HOME%lib として記述されます (「%JAVA_HOME%」は上記と同じ意味です。)
注: 必ず次のようにしてください。先頭に「 .;」を追加します (引用符は除く)
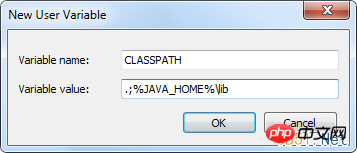
キーの組み合わせ「Win」+「R」を押して実行ウィンドウを表示し、「開く」テキストボックスに「cmd」と入力して、「OK」をクリックします。ボタン。
コマンド プロンプト インターフェイスが表示されます。カーソル位置に java と入力して Enter キーを押します。
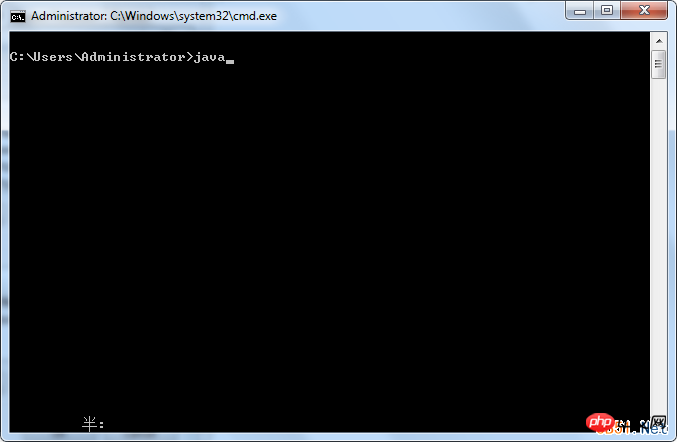
「java」と入力し、Enter(またはjavac)を押します。Javaのヘルプメッセージが表示されれば、環境変数の設定は成功です。
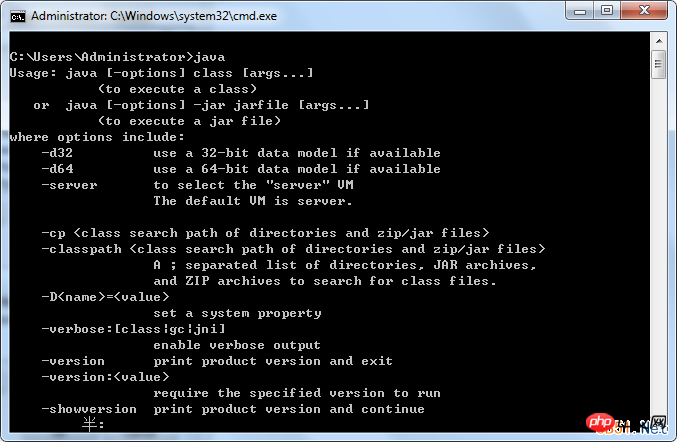
付録
JDKのメインプログラム:
Javac |
Javaコンパイラは、Javaソースコードをバイトコードに変換します。 |
Java |
Javaインタープリタ、Javaアプリケーションのバイトコードをクラスファイルから直接実行します。 |
Appletviewer |
Applet Viewer、HTMLファイル上でJavaアプレットを実行するJavaブラウザ。 |
Javadoc |
Java ソース コードと説明ステートメントに基づいて HTML ドキュメントを生成します。 |
Jdb |
Java デバッガーでは、プログラムを 1 行ずつ実行し、ブレークポイントを設定し、変数を検査できます。 |
Javah |
Java プロシージャを呼び出すことができる C プロシージャを生成するか、Java プログラムから呼び出すことができる C プロシージャのヘッダー ファイルを作成します。 |
Javap |
Java 逆アセンブラ。バイトコードの意味を示しながら、コンパイルされたクラスファイル内のアクセス可能な関数とデータを表示します。 |
開発環境がセットアップされました! !
以上がWindows 7 で Java 開発環境を構築する手順 (図)の詳細内容です。詳細については、PHP 中国語 Web サイトの他の関連記事を参照してください。