
Windows 11 でサウンド出力デバイスを簡単に変更できるようになり、複数のデバイスを心配する必要がなくなります。 PHP エディター Apple は、コントロール パネルからショートカット メニューに至るまでのさまざまな方法をカバーする 4 つのシンプルで簡単な置き換え方法を慎重にまとめており、サウンド出力デバイスをシームレスに切り替えることができます。
方法 1: クイック設定パネルから
Wi-Fi アイコン、スピーカー アイコン、バッテリー アイコンで構成されるクイック設定パネル アイコンをクリックします。
[クイック設定] パネルで、音量スライダーに関連付けられた右矢印アイコンをクリックします。

これで、ポップアップ ウィンドウに、コンピューターに接続されているすべての出力デバイスが表示されます。好みの出力デバイスをクリックするだけです。それだけです。

方法 2: システム サウンド設定経由
Win + I キーを同時に押して、設定アプリを起動します。左側のペインで「システム」タブをクリックし、右側のペインで「サウンド」タブをクリックします。

[サウンド設定] ウィンドウで、関連付けられた矢印をクリックして [サウンドを再生する場所を選択] セクションを展開します。
このセクションでは、コンピューターに接続されているすべての出力デバイスが表示されます。複数の出力デバイスがある場合は、対応するラジオ ボタンをクリックして、希望の出力デバイスを選択できます。それだけです。
注: 以下のスクリーンショットには、コンピューターに接続されている出力デバイスが 1 つしかないため、ラジオ ボタンがありません。
または、特定のデバイスをデフォルトの出力デバイスにしたい場合は、その出力デバイスに関連付けられている右矢印アイコンをクリックしてそのプロパティを展開します。
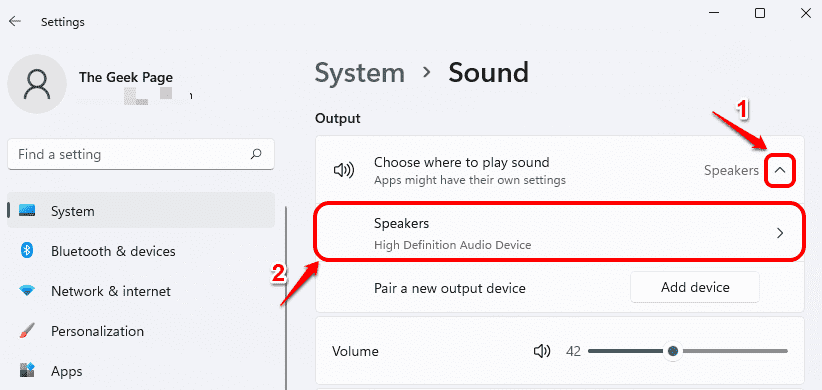
その後のプロパティ ウィンドウの [全般] セクションで、ドロップダウン メニューから [デフォルトのサウンド デバイスとして設定] を選択し、 [デフォルト] を選択します。オーディオオプションの場合。それだけです。
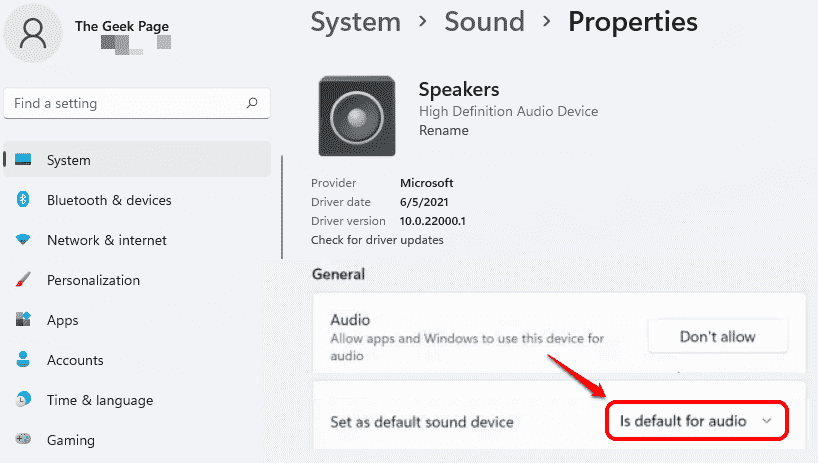
方法 3: ボリューム ミキサーで設定する
タスクバーの右上隅にあるスピーカー アイコンを右クリックします。展開されたメニューから、「ボリューム ミキサー」オプションをクリックして開きます。

ボリューム ミキサー ウィンドウで、出力デバイス オプションに関連付けられたドロップダウン リストから好みの出力デバイスを選択できるようになりました。
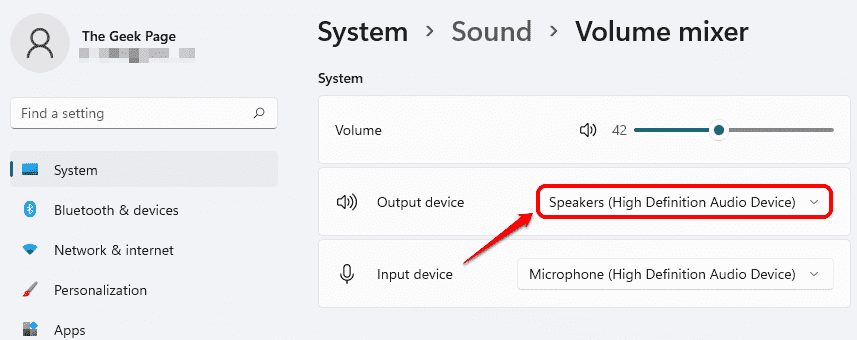
方法 4: ゲーム バー設定経由
Win + G キーを同時に押して、ゲーム バー設定を表示します。次に、「オーディオ」ウィンドウで「ミックス」タブをクリックします。
[MIX] タブの [WINDOWS DEFAULT OUTPUT] ドロップダウン メニューでは、ワンクリックで好みの出力デバイスを設定できます。

以上がWin11でサウンド出力デバイスを変更する4つの方法の詳細内容です。詳細については、PHP 中国語 Web サイトの他の関連記事を参照してください。