
Windows 11 デバイス マネージャーでサウンド入出力デバイスが見つからず、オーディオ機能が使用できなくなりましたか?心配しないでください。PHP エディターの Youzi が解決策をまとめました。次の手順に従うだけで、問題を簡単に解決できます。 トラブルシューティングの設定を確認してください。 Windows の左下隅にある [スタート] ボタンをクリックし、[設定] を選択します。 [設定] で、[トラブルシューティング] オプションを見つけてオンにします。 [トラブルシューティング] メニューで、[追加のトラブルシューティング] をクリックします。 「オーディオの再生」トラブルシューティング ツールを見つけて実行します。トラブルシューティングの指示に従って、修復プロセスを完了します。 Win11 デバイス マネージャーで欠落しているオーディオ入力および出力デバイスを解決するには、次の手順に従います。さらに詳しい手順を読み、トラブルシューティングに関する質問を解決してください。
Win11 デバイス マネージャーにはオーディオの入出力の詳細がありません
方法 1:
1. [Win + X] キーの組み合わせを押すか、[右クリック] します。タスクバーの[Windows スタートロゴ]から表示される隠しメニュー項目で[設定]を選択します。

2. 設定ウィンドウで、左側の [システム] をクリックし、右側の [トラブルシューティング (推奨されるトラブルシューティング、環境設定、履歴)] をクリックします。

3. [その他のトラブルシューティング]をクリックします。

4. 最も一般的な方法では、オーディオを見つけて、その横にある [実行] をクリックします。
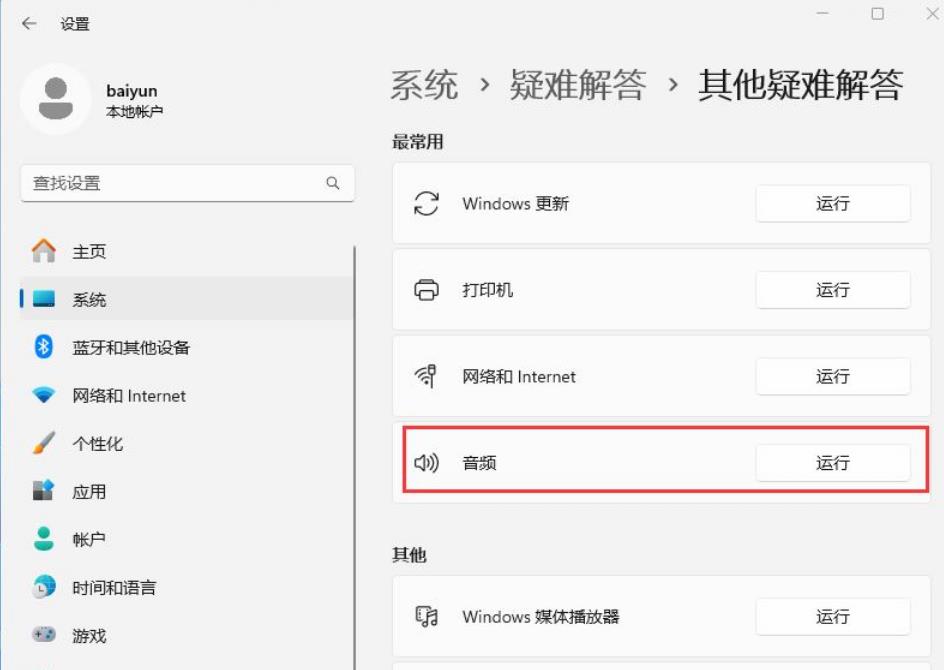
5. 最後に、システムによって表示されるプロンプトに従い、段階的に操作して音声を録音できない問題を解決します。

方法 2:
1. [この PC - 管理 - デバイス マネージャー - システム デバイス - インテル® スマート サウンド テクノロジー バス] を右クリックします。

2. 項目をダブルクリックして [ドライバー - ドライバーの更新] を見つけ、2 番目の [コンピューターを参照...] を選択し、下のオプションを選択します。

3. [ハイデフィニションオーディオコントローラー]を選択します。

次のステップ、しばらく待つと問題は解決します。
方法 3:
1. まず、[Win] キーを押すか、タスクバーの [Windows スタート ロゴ] をクリックし、固定されたアプリケーションの下にある [設定] をクリックします。
2. 設定 (Win+i) ウィンドウを開き、左側の [Windows Update] をクリックします。
3. 次に、[その他のオプション] で [詳細オプション (配信の最適化、オプションの更新、アクティビティ時間、およびその他の更新設定)] をクリックします。

4. その他のオプションで、[オプションのアップデート (機能、品質、ドライバーのアップデート)] をクリックします。
5. 現在のパスは次のとおりです: Windows Update > 詳細オプション > オプションの更新で、[ドライバーの更新] をクリックします。
方法 4:
1. [Ctrl + Alt + Del] キーの組み合わせを押してロック インターフェイスを表示し、[タスク マネージャー] をクリックします。
2. タスク マネージャー ウィンドウで、[Windows Explorer] という名前のプロセスを見つけます。
3. [Windows エクスプローラー] プロセスを選択した後、右上の [タスクの再起動] をクリックして Windows エクスプローラーを再起動します。これは、実際には Windows エクスプローラーのプロセスexplorer.exe が終了した後です。

4. Windows エクスプローラーのプロセスを誤って終了した場合は、タスク マネージャー ウィンドウの右上隅にある [新しいタスクの実行] をクリックすることもできます。
5. 新しいタスク ウィンドウを作成し、[explorer.exe] コマンドを入力し、[OK または Enter] を押して Windows エクスプローラーを再起動します (このタスクをシステム管理者権限で作成するには、チェックボックスをオンにすることをお勧めします) )。
以上がwin11デバイスマネージャーで音声入出力がない場合の対処法の詳細内容です。詳細については、PHP 中国語 Web サイトの他の関連記事を参照してください。