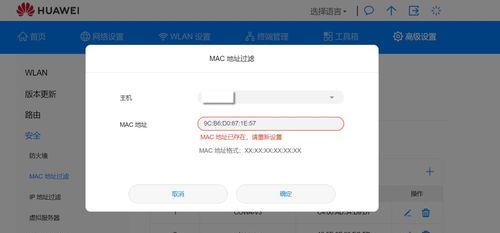現代のコンピューターネットワークでは、各デバイスは通信と識別のために一意の識別子を必要とします。この識別子をMACアドレス(MediaAccessControladdress)といいます。コンピュータの MAC アドレスを表示することは、ネットワークのセットアップやトラブルシューティングを行う場合に重要です。この記事では、パソコンのMACアドレスを簡単に確認する方法を紹介します。
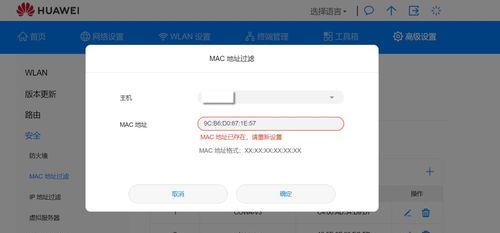
段落
-
MAC アドレスとは何ですか?
MAC アドレスは、ネットワーク デバイス (コンピューター、携帯電話、ルーターなど) のグローバルに一意の識別番号で、通常はコロンまたはダッシュで区切られた 12 桁の 16 進数で表されます。 00:1B:44:11:3A:B7 など。
-
なぜ MAC アドレスを確認するのでしょうか?
MAC アドレスを表示すると、デバイスがネットワークに正しく接続されているかどうかを確認し、ネットワークの問題を特定し、ネットワーク セキュリティを強化することができます。
-
Windows コンピューターの MAC アドレスを表示する
Windows コンピューターでは、コマンド プロンプトまたはネットワーク アダプター設定を通じて MAC アドレスを表示できます。 「ipconfig/all」コマンドを使用して、すべてのネットワーク アダプタとその MAC アドレスを表示します。
-
macOS コンピューターの MAC アドレスを表示する
macOS コンピューターでは、システム環境設定のネットワーク セクションから MAC アドレスを表示できます。対応するネットワーク インターフェイスを選択し、[詳細オプション] をクリックして、[ハードウェア] タブで MAC アドレスを見つけます。
-
Linux コンピューターの MAC アドレスを表示する
Linux システムでは、コマンド ライン ツール (ifconfig や ipaddr など) を使用してネットワーク インターフェイスの MAC アドレスを表示できます。
-
Android スマートフォンの MAC アドレスを確認します
Android スマートフォンでは、設定メニューに入り、[電話またはデバイスの情報について] を選択して、WLAN MAC アドレスを見つけることができます。 。
-
iOS デバイスの MAC アドレスを確認します
iOS デバイスで、設定メニューを開き、[一般] を選択して、[この Mac について] に入り、WLAN アドレスを見つけます。それがMACアドレスです。
-
ルーターの MAC アドレスを表示する
ルーターの MAC アドレスを表示するには、通常、ルーターの管理インターフェイスにログインする必要があります。設定またはステータス ページには、各ネットワーク インターフェイスに関連付けられた MAC アドレスが表示されます。
-
他のデバイスの MAC アドレスを確認する
他のデバイス (スマート ホーム デバイス、プリンターなど) については、デバイスのユーザー マニュアルを確認するか、設定メニューで MAC アドレスを見つけます。
-
MAC アドレスの重要性と用途
MAC アドレスは、デバイスの識別、ネットワーク セキュリティ、ネットワークのトラブルシューティングなど、コンピュータ ネットワークにおいて重要な役割を果たします。
-
MAC アドレスと IP アドレスの違い
MAC アドレスはハードウェア レベルの一意の識別子であるのに対し、IP アドレスはネットワーク レベルの論理アドレスです。 MAC アドレスはローカル エリア ネットワーク内のデバイス間の通信に使用され、IP アドレスはインターネット上の異なるネットワーク間の通信に使用されます。
-
MAC アドレスのセキュリティと保護
MAC アドレス自体は、変更またはなりすましの可能性があるため、完全に安全ではありません。ネットワークのセキュリティを強化するには、ネットワークの暗号化や認証などの追加のセキュリティ対策も必要です。
-
MAC アドレスの変更とリセット
場合によっては、ネットワーク カードの交換やネットワーク競合の解決など、デバイスの MAC アドレスの変更またはリセットが必要になることがあります。これは、デバイス管理ツールまたは特定のコマンドを通じて実現できます。
-
MAC アドレスとネットワーク管理者の役割
ネットワーク管理者は、ネットワークのセキュリティを確保し、デバイスのアクセスを制御し、ネットワークのトラブルシューティングを行うために、MAC アドレスを表示および管理する方法を知る必要があります。問題。
- コンピュータの MAC アドレスを確認することは、ネットワークの問題のトラブルシューティング、デバイスの接続の確保、ネットワーク セキュリティの強化における重要な手順です。この記事で紹介した方法を使用すると、さまざまなデバイスの MAC アドレスを簡単に見つけて、コンピュータ ネットワークにおけるそれらのアプリケーションを理解することができます。 MAC アドレスを扱うときは、合法性とコンプライアンスを遵守し、関連するプライバシー ポリシーと法律および規制を遵守することを忘れないでください。
質問: デバイスの MAC アドレスを知りたいですか? MAC アドレスはデバイスの一意の識別子であり、さまざまなネットワーク アプリケーションにとって重要です。この記事では、デバイスの MAC アドレスを簡単に確認する簡単な方法を説明します。次の詳細を読み続けてください。PHP エディター Yuzi が次の手順を案内します: コマンド ライン ツールを使用してネットワーク設定を表示する サードパーティ アプリケーションを使用する
コンピューター ネットワークでは、各デバイスは一意の MAC アドレスを持ちます。 、これはネットワーク デバイスを識別するために使用される物理アドレスです。コンピュータの MAC アドレスを確認すると、ネットワーク接続の問題の解決やネットワーク デバイスの管理などに役立ちます。この記事では、コンピュータ ネットワークをより適切に管理および保守できるように、コンピュータの MAC アドレスを簡単に確認する方法を紹介します。
-
透過命令提示字元查看MAC位址
開啟命令提示字元窗口,輸入特定命令“ipconfig/all”,即可在輸出結果中找到MAC位址。
-
使用系統設定查看MAC位址
在Windows作業系統中,可以透過「網路和Internet設定」找到“網路和共用中心”,然後點選「本機連線」或“乙太網路”,在彈出視窗中可以找到MAC位址。
-
在MacOS系統中查看MAC位址
在MacOS系統中,開啟“系統偏好設定”,點擊“網路”,選擇“進階”,在“硬體”標籤下可以查看MAC位址。
-
透過路由器管理頁面查看MAC位址
在瀏覽器中輸入路由器的IP位址,登入路由器管理頁面,在「裝置清單」或「DHCP客戶端清單」等選項中可以找到連接至路由器的裝置的MAC位址。
-
透過第三方軟體查看MAC位址
有一些第三方軟體可以幫助您查看電腦的MAC位址,如MACAddressFinder、WirelessNetworkWatcher等。
-
查看無線網卡的MAC位址
對於使用無線網路連接的設備,可以在作業系統的網路設定或設備管理器中找到無線網卡的MAC位址。
-
查看有線網路卡的MAC位址
對於使用有線網路連接的設備,可以在作業系統的網路設定或裝置管理員中找到有線網路卡的MAC位址。
-
查看藍牙適配器的MAC位址
對於使用藍牙連接的設備,可以在作業系統的藍牙設定或裝置管理員中找到藍牙適配器的MAC位址。
-
查看虛擬機器的MAC位址
對於在虛擬機器中運作的作業系統,可以在虛擬機器軟體的設定或網路設定中找到虛擬機器的MAC位址。
-
查看Android設備的MAC位址
在Android設備的設定中,可以透過點擊「關於手機」或「關於平板電腦」選項,然後選擇「狀態」或「設備資訊”,在其中找到MAC位址。
-
查看iOS裝置的MAC位址
在iOS裝置的設定中,可以透過點選「關於本機」選項,然後選擇「Wi-Fi位址」或「藍牙位址”,在其中找到MAC位址。
-
查看Linux系統中的MAC位址
在Linux系統中,可以透過命令「ifconfig」或「ipa」查看網路介面的信息,其中包含MAC位址。
-
查看遊戲機的MAC位址
對於遊戲機(如PlayStation、Xbox等),可以在設定或網路設定中找到MAC位址。
-
查看智慧型裝置的MAC位址
對於智慧型裝置(如智慧家庭設備、智慧型攝影機等),可以在裝置的設定或網路設定中找到MAC位址。
- 透過本文介紹的多種方法,您可以輕鬆地查看電腦及各類設備的MAC位址,這將有助於網路管理和故障排查。請根據您所使用的設備類型和作業系統選擇適合您的方法,以便更好地管理和維護電腦網路。
以上がコンピューターの MAC アドレスを確認する方法 (コンピューターの一意の識別子をすぐに理解して見つける)の詳細内容です。詳細については、PHP 中国語 Web サイトの他の関連記事を参照してください。