
この記事を公開することに決めていただきありがとうございます。私の名前は Fedor です。2021 年末から恒久的にフルスタック開発者をしています。念のため、私の github プロフィールをここに載せておきます。この短い記事では、次のことを行いたいと思います。
この記事は、若干のニュアンスを加えた Firebase 統合のステップバイステップ ガイドです。
読者に事前に警告しておきます。この記事と今後の記事は一般に初心者に適していますが、JavaScript/TypeScript 全般に精通している必要があります。少なくとも、詳しく説明されていない内容については Google で検索することを恐れないでください。こちら。
Firebase のような IaaS/PaaS ソリューションの統合は、互いに大きな違いはありません。 Firebase は、プランの制限内であれば、条件付きで無料のプラットフォームです。さらに、Firebase を使用すると、設計が不十分なコードに制約が課せられます。私の経験では、Firestore へのリクエスト頻度の設計ミスにより、トラフィックが急増した際に会社に 1 日あたり 800 ドルの損失が発生しました。しばらくデバッグを行った結果、経費を 30 分の 1 に削減することができました。
注: 提案されたスタックは、ペット プロジェクトや小規模な制作プロジェクトに適しています。最終的なボイラープレート リポジトリには、開発を開始するために必要な最小限の構成が含まれます。これまで Node.js と Nest.js を使用したことがない場合は、一部の概念やコード構成で問題が発生する可能性があります。事前に Nestjs のドキュメントを読むなどの準備をしておくことをお勧めします。
私は数年前にフルスタックで働き始めたばかりですが、すでにさまざまなスタックやプラットフォーム、主に JS/TS でのクロスファンクショナルなプロジェクトに挑戦する機会がありました。私が NestJS を知ったのは、同型フルスタック開発の道を選択した会社に入社したときでした。それ以来、この道が私に執着しています。長年さまざまなプロジェクトに取り組んできた結果、次の MVP スタートアップまたはペット プロジェクトに向けた、シンプルで最小限の定型文を作成することができました。この記事と最後のリポジトリがあなたの生活を楽にすることを心から願っています。
この定型文は私の視点と環境から書きますので、まず最初に: 私は MacOS プラットフォームで作業しています。提案されたすべてのアクションはクロスプラットフォームである必要がありますが、いくつかの困難を排除するものではありません。 この投稿の下のコメントで質問や推奨事項を歓迎します。
ターミナルでは、標準の BASH の代わりに ZSH シェルを使用するため、最初のリンクは ohmyzsh です。
また、長年にわたるさまざまな年齢のプロジェクトの蓄積に加え、古い習慣が根強く残っているため、Node.js のさまざまなバージョンを保持する必要があります。作業を便利にするために、Node.js のバージョン マネージャーである NVM をインストールすることをお勧めします。
最後に、開発者は多くのプロジェクトを抱えていることが多いため、私は pnpm を使用します。
メインのコマンド セットとプロジェクト構成に進みましょう。まず、nvm: nvm i 20 && nvm use 20 を使用して Node.js バージョン 20 をインストールしてから、pnpm: npm i -g pnpm をインストールしましょう。
続行する前に、ターミナルですべてのパッケージが利用可能であることを確認しましょう。
➜ my pnpm -v 9.6.0 ➜ my nvm -v 0.39.2 ➜ my npm -v 10.8.1 ➜ my nvm ls -> v20.16.0
次に、Nest CLI をグローバルにインストールします: npm i -g @nestjs/cli。 CLI が正常にインストールされたら、プロジェクトの作成ステップに進むことができます。これは、コマンド nest new nestjs-startup-boilerplate を使用して実行されます。nestjs-startup-boilerplate をプロジェクトの名前に置き換えることができます。次に、プロジェクトの初期化構成を選択するように求められます。

この時点で、プロジェクトのファイルにこの一連の変更が含まれているはずです。
Linting, tsconfig, and env files. Let's configure all of these.
In any project, it's useful to have path aliases to avoid frequently seeing imports like import something from '../../../../modules/something'. I prefer something like this: import something from '~/modules/something'. It's much more readable and easier to maintain. We'll make a few changes to the tsconfig file; I won't go into detail here, but you can read more about tsconfig settings here.

Next, I want to make changes to eslint.js and add my preferred configuration.

Let's update the package.json by adding the following commands to the scripts section:
...,
scripts: {
...,
"lint": "eslint \"{src,apps,libs,test}/**/*.ts\"",
"lint:fix": "eslint \"{src,apps,libs,test}/**/*.ts\" --fix"
},
...
Be sure to install a new dependency (this is a plugin for the eslint configuration):
pnpm add -D eslint-plugin-simple-import-sort
Next, let's configure the prettier file.

First, let's add our .env.example file. In this file, we'll give developers an idea of which variables can be configured in the project. For now, it looks like this:
SA_KEY=path_to_service_file MINI_APP_URL=domain_to_mini_app # we'll leave this as a placeholder for future use.
Make sure to configure the .gitignore file by adding the following:
# all env files except example .env* !.env.example # google service account file (by firebase) service-account*.json # firebase config file .firebaserc # tg library local cache file sessions.json
Here is the commit with these changes. If we also run the command pnpm run lint:fix, we'll get the linted files.
At this stage, the basic project configuration is ready. Next, we'll set up the Firebase project through the console.
In my projects, I usually use Firebase as a provider for Google Cloud Storage, Firestore Database, and Firebase Auth. Let's set up the first two services.
First, open the Firebase project console. If you've never worked with Firebase before, you'll have a mostly empty dashboard.

Click on "Get Started" to begin creating a project. On the first screen, you'll be asked to enter a project name; I'll name mine: nestjs-boilerplate-example. This name will be used in the future for configuring the project's env files. On the second screen, you'll be asked to enable analytics; I don't need it, so I decline and create the project. After successful creation, the project will appear on your dashboard, and you can proceed by clicking "Continue" on the project creation confirmation screen.
In the dashboard of the created project, you'll see something like this:

So far, so simple. Next, we need to enable the services: Firestore, Authentication, and Storage. These sections can be found on the left sidebar of the console, under the "Build" section.
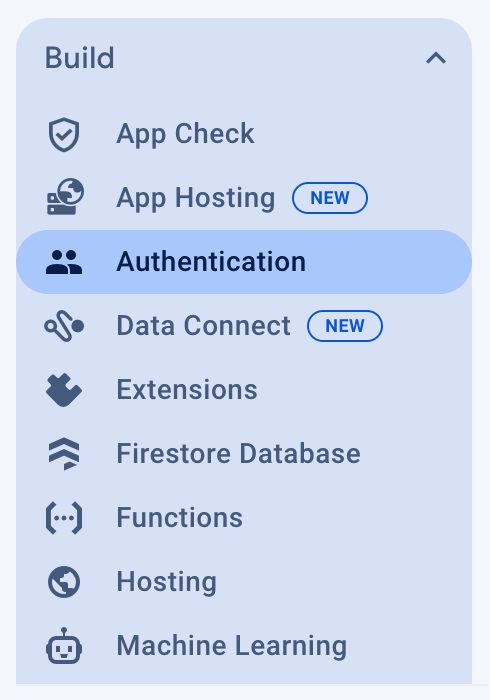
When you open each section, you'll first see a prompt to enable the functionality. Click "Get Started," "Create Database," etc. Up to certain usage limits, these services are free. More about pricing and limits.
Creating a database will require you to choose a server location; you can choose whichever is convenient for you depending on where your users are located. I usually choose Europe (Eur3). You can also select the launch mode; it's safe to leave the database in production mode. Note: I’ve tried us-central1 and eur3, and haven’t noticed any significant difference in runtime speed.
Now you have a fully set up Firebase project. By the way, you can easily generate multiple Firebase projects for different environments (Production/Stage/Local/Test); for most of my projects, this setup is sufficient.
Let's move on to the next step. We need to obtain the necessary data to run the project. To do this, go to your Project Settings (This link is for my project, you won't be able to open it, but you can use it as an example) (located in the popover menu by clicking on the gear icon).
Once in the project settings, select the "Service Accounts" tab and click the Generate New Private Key button. This will allow you to download a .json file. We'll need this file to connect to Firebase.
Now, let's set up the environment variables.
Move the previously downloaded Firebase service JSON file to the root of your project, and, for example, name it service-account.json.
Add the service file name to your .env.dev file in the field SA_KEY=service-account.json. The .env.dev file can be created based on the example in .env.example. Also, update the commands in the scripts section of your package.json.
...
"scripts": {
...
"build:prod": "NODE_ENV=production nest build",
"start": "NODE_ENV=production nest start",
"start:dev": "NODE_ENV=development nest start --watch"
"start:prod": "NODE_ENV=production node dist/main"
...
}
...
In essence, we just added the NODE_ENV variable. This value can then be accessed via process.env.NODE_ENV. It's better to pass other environment variables through specific .env files. As an example, let's also add an .env file now (you can create a copy from .env.dev, which we'll use later for the production environment).
Next, let's connect our environment variables in the project code.
We’ll need two files: app.module.ts and main.ts.
Let's start with the src/env.ts file and fill it with some basic logic and flags from process.env.NODE_ENV:
const ENV = process.env.NODE_ENV
export const isDevelop = ENV === 'development'
export const isProduction = ENV === 'production'
export const getEnvFile = () => {
if (isDevelop) {
return '.env.dev'
}
return '.env'
}
Note: The NODE_ENV value passed at runtime can be accessed immediately. Other values will be loaded using ConfigService in AppModule.
We'll also need a library to read and load environment variables: pnpm add @nestjs/config.
Now we can make some changes to app.module.ts:
import { Module } from '@nestjs/common'
import { AppController } from './app.controller'
import { AppService } from './app.service'
import { ConfigModule } from '@nestjs/config'
import { getEnvFile } from './env'
@Module({
imports: [
ConfigModule.forRoot({
isGlobal: true,
envFilePath: getEnvFile(),
}),
],
controllers: [AppController],
providers: [AppService],
})
export class AppModule {}
This way, environment variables can be used throughout the project.
Now we can add the step to connect to Firebase. For this, we need to install the package pnpm add firebase-admin. Open the main.ts file and add the Firebase Admin initialization.
import { ConfigService } from '@nestjs/config'
import { NestFactory } from '@nestjs/core'
import * as admin from 'firebase-admin'
import * as fs from 'fs'
import { AppModule } from './app.module'
async function bootstrap() {
const app = await NestFactory.create(AppModule)
const configService: ConfigService = app.get(ConfigService)
// Retrieve the service file name from the env file
const accountPath = configService.get<string>('SA_KEY')
// You can refine the type definitions for the service file; as you can see, I haven't focused on that yet
const serviceAccount: any = JSON.parse(fs.readFileSync(accountPath, 'utf8'))
const adminConfig: admin.ServiceAccount = {
projectId: serviceAccount.project_id,
privateKey: serviceAccount.private_key,
clientEmail: serviceAccount.client_email,
}
admin.initializeApp({
credential: admin.credential.cert(adminConfig),
databaseURL: `https://${adminConfig.projectId}.firebaseio.com`,
})
// The port value can also be moved to the env file if needed; I’ve skipped this step
await app.listen(8080)
}
bootstrap()
So, the Firebase connection to the project is set up.
But that's not all! Next, we will cover:
Let's start with the module itself. Create a folder src/providers/firestore. In this folder, we will organize the necessary code for connecting to Firestore collections.
First, install the Firestore package: pnpm add @google-cloud/firestore.
In the firestore folder, add 4 files:
// firestore.providers.ts export const FirestoreDatabaseProvider = 'firestoredb' export const FirestoreOptionsProvider = 'firestoreOptions' export const FirestoreCollectionProviders: string[] = [/* Next, you will need to add classes for Firestore collection documents. */]
// types.ts
// Add a type for typing the module arguments
import { Settings } from '@google-cloud/firestore'
export type FirestoreModuleOptions = {
imports: any[]
useFactory: (...args: any[]) => Settings
inject: any[]
}
// firestore.module.ts
// Here, we are creating our own module provider for Firestore collections
import { Firestore } from '@google-cloud/firestore'
import { DynamicModule, Module } from '@nestjs/common'
import {
FirestoreCollectionProviders,
FirestoreDatabaseProvider,
FirestoreOptionsProvider,
} from './firestore.providers'
import { FirestoreModuleOptions } from './types'
@Module({})
export class FirestoreModule {
static forRoot(options: FirestoreModuleOptions): DynamicModule {
const collectionProviders = FirestoreCollectionProviders.map((providerName) => ({
provide: providerName,
useFactory: (db) => db.collection(providerName),
inject: [FirestoreDatabaseProvider],
}))
const optionsProvider = {
provide: FirestoreOptionsProvider,
useFactory: options.useFactory,
inject: options.inject,
}
const dbProvider = {
provide: FirestoreDatabaseProvider,
useFactory: (config) => new Firestore(config),
inject: [FirestoreOptionsProvider],
}
return {
global: true,
module: FirestoreModule,
imports: options.imports,
providers: [optionsProvider, dbProvider, ...collectionProviders],
exports: [dbProvider, ...collectionProviders],
}
}
}
Finally, connect the module in app.module.ts
...
import { ConfigModule, ConfigService } from '@nestjs/config'
...
import { FirestoreModule } from './providers'
...
@Module({
imports: [
FirestoreModule.forRoot({
imports: [ConfigModule],
useFactory: (configService: ConfigService) => ({
keyFilename: configService.get<string>('SA_KEY'),
}),
inject: [ConfigService],
}),
],
...
})
At this stage, we are generally ready to create modules with controllers, repositories, and so on. Here is the current set of changes.
Finally, we get to creating an example module. We will implement basic CRUD operations using an abstract entity called example. Specifically, I won’t implement the delete method; its implementation is no different from other operations, except that in repository methods, we would call .delete(documentId) and that’s it. Instead of deleting a document, you could implement a soft delete, which under the hood changes the status field of the document (e.g., status: ACTIVE/ARCHIVED). This example module won’t include that.
In general, we will start by creating src/modules, where we will set up the example module. This entity is only for demonstrating how to organize project code. Of course, you are free to structure your code however you like.
I suggest a structure for the modules as follows:
src/modules
- example
- repositories
- example.repository.ts
- index.ts
- controllers
- example.controller.ts
- index.ts
- services
- example.service.ts
- index.ts
- entities
- example.document.ts
- index.ts
- dto
- example.request.ts
- example.response.ts
- index.ts
example.module.ts
helpers
- time.ts
- id.ts
- index.ts
Let's get started. First, add the helpers, pnpm add dayjs uuid
// time.ts import * as dayjs from 'dayjs' import * as duration from 'dayjs/plugin/duration' import * as isToday from 'dayjs/plugin/isToday' import * as timezone from 'dayjs/plugin/timezone' import * as utc from 'dayjs/plugin/utc' // In general, you can do without all of this; it depends on your project. I left it as an example. dayjs.extend(utc) dayjs.extend(timezone) dayjs.extend(isToday) dayjs.extend(duration) export const time = dayjs
// id.ts
import { v4 } from 'uuid'
const getUniqueId = (): string => v4()
export { getUniqueId }
Now, let's focus on the files for the Example module. I won’t change the name of the module or the table, but I suggest using example as an abstraction of a post, including properties such as title, text, published flag, and additional attributes, along with the document ID and creation and last update dates.
For dates, Firestore has a suitable model called Timestamp, which is quite easy to work with and filter documents by. For the document ID, we will use the uuid/v4 utility.
// example/entities/example.document.ts
import { Timestamp } from '@google-cloud/firestore'
export class ExampleDocument {
static collectionName = 'example'
id: string
title: string
text?: string | null
isPublished: boolean
createdAt?: Timestamp | null
updatedAt?: Timestamp | null
}
// example/dto/example.filter.ts
export class ExampleFilter {
public isPublished?: boolean
}
// example/dto/example.request.ts
export class ExampleRequestBody {
public title: string
public text?: string
}
// example/dto/example.response.ts
export class ExampleResponseItem {
public id: string
public title: string
public text?: string | null
public isPublished: boolean
public createdAt?: string | null
public updatedAt?: string | null
}
Let's add our controller with the following methods:
// example/controllers/example.controller.ts
import { Body, Controller, Get, NotFoundException, Param, Patch, Post, Query } from '@nestjs/common'
import { ExampleFilter, ExampleRequestBody } from '../dto'
import { ExampleDocument } from '../entities'
import { ExampleService } from '../services'
@Controller('v1/example')
export class ExampleController {
constructor(private readonly exampleService: ExampleService) {}
@Get('/')
async getList(@Query() query?: ExampleFilter): Promise<ExampleDocument[]> {
const response = await this.exampleService.getList(query)
if (!response?.length) {
throw new NotFoundException('Examples are not exist')
}
return response
}
@Get('/:id')
async get(@Param('id') id: string): Promise<ExampleDocument> {
const response = await this.exampleService.getItem(id)
if (!response) {
throw new NotFoundException('Example does not exist')
}
return response
}
@Post('/')
async create(@Body() body: ExampleRequestBody): Promise<ExampleDocument> {
return this.exampleService.create(body)
}
@Patch('/:id')
async update(@Param('id') id: string, @Body() body: ExampleRequestBody): Promise<ExampleDocument> {
return this.exampleService.update(id, body)
}
@Patch('/publish/:id')
async togglePublish(@Param('id') id: string): Promise<ExampleDocument> {
return this.exampleService.togglePublish(id)
}
}
Most of the implementation is delegated to the ExampleService. Let's add that as well.
// example/services/example.service.ts
import { Injectable, NotFoundException } from '@nestjs/common'
import { ExampleFilter, ExampleRequestBody } from '../dto'
import { ExampleRepository } from '../repositories'
@Injectable()
export class ExampleService {
constructor(private readonly exampleRepository: ExampleRepository) {}
public async getList(filter: ExampleFilter) {
return this.exampleRepository.find(filter)
}
public async getItem(id: string) {
return this.exampleRepository.getDataByDocumentId(id)
}
public async create(body: ExampleRequestBody) {
return this.exampleRepository.create(body)
}
public async update(id: string, body: ExampleRequestBody) {
const { doc, data } = await this.exampleRepository.getUpdate(id)
if (!doc || !data) {
throw new NotFoundException('Example document does not exist')
}
const response = this.exampleRepository.getValidProperties({ ...data, ...body }, true)
const changedKeys = Object.keys(body)
const valuesToUpdate: Partial<ExampleRequestBody> = {}
for (const key of changedKeys) {
const newValue = response?.[key]
const currentValue = doc?.[key]
if (newValue !== currentValue) {
valuesToUpdate[key] = newValue
}
}
if (Object.keys(valuesToUpdate).length > 0) {
await doc.update({ ...valuesToUpdate, updatedAt: response?.updatedAt })
}
return response
}
public async togglePublish(id: string) {
const { doc, data } = await this.exampleRepository.getUpdate(id)
if (!doc || !data) {
throw new NotFoundException('Example document does not exist')
}
const newPublishedState = !data?.isPublished
const response = this.exampleRepository.getValidProperties({ ...data, isPublished: newPublishedState }, true)
await doc.update({ isPublished: newPublishedState, updatedAt: response?.updatedAt })
return response
}
}
So far, only the example.repository.ts file is shrouded in mystery; it is responsible for interacting with the Firestore database for the Example collection. Let's add its implementation as well.
// example/repositories/example.repository.ts
import { CollectionReference, Query, Timestamp } from '@google-cloud/firestore'
import { Inject, Injectable, Logger } from '@nestjs/common'
import { getUniqueId, time } from 'src/helpers'
import { ExampleFilter } from '../dto'
import { ExampleDocument } from '../entities'
@Injectable()
export class ExampleRepository {
private logger: Logger = new Logger(ExampleRepository.name)
constructor(
@Inject(ExampleDocument.collectionName)
private collection: CollectionReference<ExampleDocument>,
) {}
async getDataByDocumentId(id: string): Promise<ExampleDocument | null> {
const snapshot = await this.collection.doc(id).get()
if (!snapshot.exists) {
return null
} else {
return snapshot.data()
}
}
/**
* The method returns the document value and additional methods for working with the collection document, with a particular focus on the .update(...props) method.
**/
async getUpdate(id: string) {
const doc = await this.collection.doc(id)
const snapshot = await doc.get()
if (!snapshot.exists) {
return { doc: null, data: null }
} else {
return { doc, data: snapshot.data() }
}
}
/**
* Essentially, this method will handle adding new filters to the collection query.
* At the moment, it only uses the `isPublished` flag.
**/
private findGenerator(filter: ExampleFilter) {
const collectionRef = this.collection
let query: Query<ExampleDocument> = collectionRef
if (typeof filter?.isPublished === 'boolean') {
query = query.where('isPublished', '==', filter.isPublished)
}
return query
}
async find(filter: ExampleFilter): Promise<ExampleDocument[]> {
const list: ExampleDocument[] = []
const query = this.findGenerator(filter)
const snapshot = await query.get()
snapshot.forEach((doc) => list.push(doc.data()))
return list
}
async create(payload: Pick<ExampleDocument, 'title'> & Partial<ExampleDocument>) {
const validPayload = this.getValidProperties(payload)
const document = await this.collection.doc(validPayload.id)
await document.set(validPayload)
return validPayload
}
/**
* This method is needed to prepare data before writing to Firestore.
* The input document may be missing an ID and other fields, so we provide fallback values and set document timestamps.
* The `newUpdatedAt` flag is used to set the current date in the `updatedAt` field.
**/
public getValidProperties(
document: Omit<ExampleDocument, 'id' | 'isPublished'> & { id?: string; isPublished?: boolean | null },
newUpdatedAt = false,
) {
const dueDateMillis = time().valueOf()
const createdAt = Timestamp.fromMillis(dueDateMillis)
return {
id: document.id || getUniqueId(),
title: document.title,
text: document.text ?? null,
isPublished: document.isPublished ?? false,
createdAt: document.createdAt ?? createdAt,
updatedAt: newUpdatedAt ? createdAt : (document.updatedAt ?? null),
}
}
}
Of course, in the example/index.ts file, we will set up re-exporting of the module and document.
// example/index.ts export * from './entities' export * from './example.module'
Now we can update the firebase.providers.ts file.
// firebase.provider.ts
import { ExampleDocument } from 'src/modules/example'
...
// In this way, we add the document to the list of Firestore collections for working with `ExampleDocument`.
// In the future, you will need to add other new Firestore collections here.
export const FirestoreCollectionProviders: string[] = [ExampleDocument.collectionName]
To get the example module working, add it to the app.module.ts file.
...
import { ExampleModule } from './modules/example'
...
@Module({
imports: [
...,
ExampleModule,
],
...
})
export class AppModule {}
It seems we forgot something. Working with Firebase without configuration files is not very convenient, especially when dealing with different environments. You will need to install the Firebase CLI globally: npm install -g firebase-tools. After that, you will likely need to authenticate by running firebase login. Once you complete the required steps, you can proceed to configure Firebase from the terminal.
In the terminal, in the root of your project, you need to run the command firebase init. This command will start the initialization process for a new or previously created Firebase project. Select Firestore from the options provided. If, like me, you have already created a Firebase project, choose Use an existing project, find your project in the list, and select it. Continue the setup; usually, there’s no need to change anything further; you can keep the default file names as they are.
Note: Selection is made by pressing the spacebar, and continuation is done by pressing enter/return (depending on your keyboard). Options are presented as hollow circles (essentially radio buttons).
Note 2: Sometimes the required project may not appear. In that case, you can use the configuration files from the commit that will be at the end of these setup instructions.
You might also encounter a problem, like the one I faced: Error: It looks like you haven't used Cloud Firestore in this project before. Go to https://console.firebase.google.com/project/nestjs-boilerplate-example/firestore to create your Cloud Firestore database. This can be resolved by adding a billing account. If you run firebase init --debug, you can see the specific error.
Here is my error log for initialization due to an inactive billing account:
":{"code":403,"message":"Read access to project 'nestjs-boilerplate-example' was denied: please check billing account associated and retry","status":"PERMISSION_DENIED"}}
[2024-07-28T18:40:19.841Z] error getting database typeHTTP Error: 403, Read access to project 'nestjs-boilerplate-example' was denied: please check billing account associated and retry {"name":"FirebaseError","children":[],"context":{"body":{"error":{"code":403,"message":"Read access to project 'nestjs-boilerplate-example' was denied: please check billing account associated and retry","status":"PERMISSION_DENIED"}},"response":{"statusCode":403}},"exit":1,"message":"HTTP Error: 403, Read access to project 'nestjs-boilerplate-example' was denied: please check billing account associated and retry","status":403}
[2024-07-28T18:40:19.842Z] database_type: undefined
You can set up a billing account on the page: GCP Billing.
After creating a billing account in GCP and linking the project to this account, you should be able to complete the configuration without any further issues.

After completing all the steps, the following files will be added to your project:
Note: Instead of the .firebaserc file, we keep its example, .firebaserc.example, in the Git repository. How to set up CI/CD for all of this will be covered in the next article about deploying the backend on a VPS.
In the future, we will be mainly interested in .firebaserc (which will contain the Firebase project name) and firestore.indexes.json (where you can configure your indexes and deploy them to the project using the command firebase deploy --only firestore:indexes).
The final set of changes at this stage can be found in this commit.
At this stage, you can already work comfortably with the project and add the necessary indexes to Firestore, and so on. However, that’s not all. For example, I can’t live without Husky. Additional pre-commit hooks and many other settings can be configured through it. This is especially useful in team development for additional quality control. You can safely skip the next step if you don’t need it. The final boilerplate repository will already include all necessary settings for working with Husky. After setting up pre-commits, we will also review the current api/example work and add the necessary indexes for the example collection. I hope you’re not tired yet; let’s continue!
Having completed all the above steps, we now have:
Next, we want to discuss:
Follow the Husky Get Started documentation for detailed instructions.
In your terminal, run the command pnpm add -D husky, then initialize Husky by running npx husky init. This will add a .husky folder to your project, along with a pre-commit file that will run during the commit stage. Let’s modify the package.json to include a new command in the scripts section.
...
"scripts": {
...,
"prepare": "node .husky/install.mjs"
}
Next, add the .husky/install.mjs file
// Skip Husky install in production and CI
if (process.env.NODE_ENV === 'production' || process.env.CI === 'true') {
process.exit(0)
}
const husky = (await import('husky')).default
console.log(husky())
This script is needed to avoid installation errors with Husky after running the dependency installation command npm i/pnpm i.
Additionally, we will need to edit the .husky/pre-commit file.
pnpm run lint-staged && pnpm run lint:fix
Since we need to run a hook that checks files, you also need to install the package pnpm add -D lint-staged and add additional configuration to package.json.
This setup ensures that only the staged files are linted before committing, which helps maintain code quality and avoid committing files with linting errors.
...
"scripts": {
...,
"lint-staged": "lint-staged --allow-empty",
},
"lint-staged": {
"*.{js,jsx,ts,tsx}": [
"pnpm lint --fix"
]
}
...
As a result, we will end up with this commit. From now on, all future commits will be validated for JavaScript/TypeScript files using ESLint/Prettier, and fixes will be applied for future commits using the previously added command lint:fix. You can consider this pre-commit hook example as a foundation for your personal configurations. You can view the full list of available Git hooks in githooks.
The app.module already includes an example working controller in app.controller.ts, which can be accessed by sending a request to http://localhost:8080 from a browser or Postman. I will use Postman for a more convenient demonstration.

Let's make a few more requests.
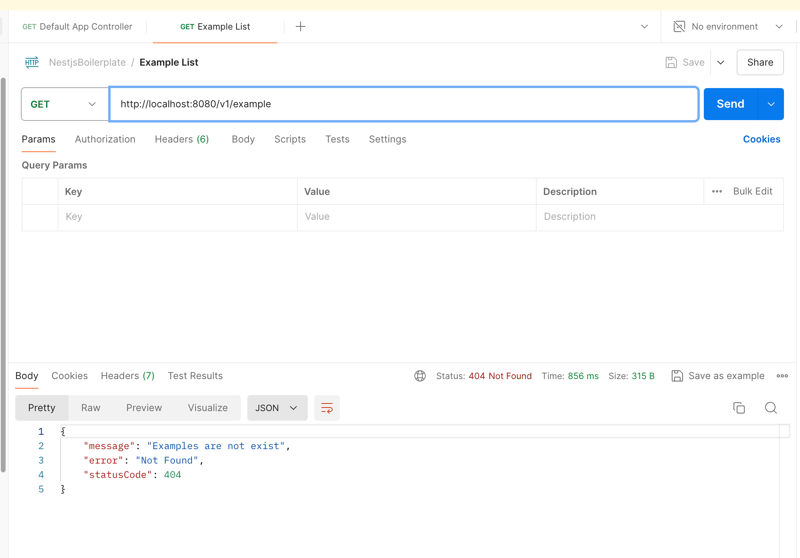
As a result, we will get the expected 404 error about missing documents. (This behavior is initially set in the controller code, you can configure it as you see fit)
Now, let's request a list of examples with a filter in the query parameters ?isPublished=

So, we sent a request with a parameter, but we get the same error. In fact, this is normal, but there is a problem. At the moment, our API cannot read and work with boolean values, they are displayed in controllers and services as string values 'true' | 'false'.
If we log the incoming query argument in the GET v1/example controller, we will see the following picture
{ isPublished: 'false' }
There are several ways to solve this problem.
// Instead of
if (typeof filter?.isPublished === 'boolean') {
query = query.where('isPublished', '==', filter.isPublished)
}
// Something like this
if (filter?.isPublished) {
const isPublished = filter?.isPublished === 'true' ? true : false
query = query.where('isPublished', '==', isPublished)
}
Let's try the second step. Edit the controller method.
// example/controllers/example.controller.ts
import {
...,
ParseBoolPipe,
...,
} from '@nestjs/common'
...
@Get('/')
async getList(@Query('isPublished', ParseBoolPipe) isPublished?: boolean): Promise<ExampleDocument[]> {
const response = await this.exampleService.getList({ isPublished })
// ...
}
...
Thus, we transform the incoming isPublished parameter into a boolean value.

I created several documents as an example. Let's request our list again, with a filter for isPublished=false

If you look closely, you can see that the list is being fetched correctly. However, for many collections, it's necessary to change directions or guarantee the return of a list, for example, taking into account the creation date by descending/ascending values.
// repositories/example.repository.ts
...
async find(filter: ExampleFilter): Promise<ExampleDocument[]> {
...
let query = this.findGenerator(filter)
query = query.orderBy('createdAt', 'desc')
...
}
...
After attempting to request the list method again, we will see that the response has changed to a 500 error. If we go to the console, we will see that Firestore has thrown an error about the absence of an index for such a list query.
9 FAILED_PRECONDITION: The query requires an index. You can create it here: <url>
Feel free to follow this URL to the project console, where you'll see a suggestion to add a new index. Don't rush to add it from there (you can initiate index creation from the console, but I'd prefer to do this through the firestore.indexes.json file)

We need to take the data from this modal and manually create a new index, it will look like this:
// firestore.indexes.json
{
"indexes": [
{
"collectionGroup": "example",
"queryScope": "COLLECTION",
"fields": [
{
"fieldPath": "isPublished",
"order": "ASCENDING"
},
{
"fieldPath": "createdAt",
"order": "DESCENDING"
}
]
}
],
"fieldOverrides": []
}
The __name__ field does not need to be specified in this config; during deployment, it is added automatically. It's also important to maintain the order of fields.
After editing the file, feel free to run the deployment command firebase deploy --only firestore:indexes
After launching, in the same Firebase console, in the indexes tab, you will see your index with the status Building... You need to wait for it to build and then make a request for the list again.
Now we can check the method of getting an example document by id. I won't include a screenshot as this request should already work without problems. In my case, it's http://localhost:8080/v1/example/7c8a5d30-beca-409a-8509-873616c80f5a, your ID may differ from mine.
Let's check the method of editing an example document, I will edit the title.

If we request the list or document by id again, we will also see the changed data.
In addition, let's change the value of isPublished in the document by making a request to another endpoint.

If you check the state of the list with isPublished=false or true, you will see changes in the returned data.
I'm also attaching a link to the current set of API calls in Postman json file. You can download it and import it into your Postman workspace for quick deployment of the request environment.
Another commit with changes. At this point, I could stop, but we haven't yet covered the aspect of publishing files to GCloud Storage...
Let's define in advance the aspects of working with Storage that I'm aware of.
Use cases for Storage
Let's get started, we have N new files waiting for us.
In the providers folder, next to firebase, let's add a new folder - bucket.
In it, we will create, of course, the bucket.module.ts file and a bunch of auxiliary ones. By the way, I almost forgot, let's install the packages pnpm add @google-cloud/storage multer lodash, and necessarily pnpm add -D @types/multer.
Proposed structure:
src/providers
- bucket
- providers
default.bucket.ts
index.ts
bucket.constants.ts
bucket.module.ts
bucket.providers.ts
bucket.shared.service.ts
bucket.types.ts
index.ts
utils.ts
Let's describe each file, there will be relatively little code. And we'll add uploading and deleting to a separate endpoint for working with images via api/example/:id/image. Let's start with the auxiliary files.
// default.bucket.ts
export class DefaultBucketProvider {
static bucketName = 'default'
}
// bucket.constants.ts
export const getDefaultOptions = (role: string) => ({
entity: 'allUsers',
role: role,
})
bucket.providers.ts represents the same concept as the firestore.providers.ts file.
// bucket.providers.ts
import { DefaultBucketProvider } from './providers'
export const StorageBucketsProvider = 'StorageBucketsProvider'
export const StorageOptionsProvider = 'StorageOptionsProvider'
export const StorageBucketProviders: string[] = [DefaultBucketProvider.bucketName]
// bucket.types.ts
import { Bucket, Storage } from '@google-cloud/storage'
export type StorageProps = {
keyFilename: string
}
export type FirestoreModuleOptions = {
imports: any[]
useFactory: (...args: any[]) => StorageProps
inject: any[]
}
export type BucketProvider = {
bucket: Bucket
storage: Storage
}
Our service for working with Bucket.
// bucket.shared.service.ts
import { Bucket } from '@google-cloud/storage'
import { Logger } from '@nestjs/common'
import { extname } from 'path'
export class BucketSharedService {
private bucket: Bucket
private logger: Logger
constructor(bucket: Bucket, logName?: string) {
this.bucket = bucket
this.logger = new Logger(`${BucketSharedService.name}_${logName}`)
}
public async isFileExists(name: string) {
try {
const fileName = name
const file = this.bucket.file(fileName)
const [isExists] = await file.exists()
return isExists
} catch (error) {
throw error
}
}
public async deleteFileByName(path: string, folderPath: string) {
return new Promise(async (resolve, reject) => {
const pathes = path?.includes('%2F') ? path?.split('%2F') : path?.split('/')
const fileName = pathes?.[pathes?.length - 1]
const file = this.bucket.file(`${folderPath ? `${folderPath}/` : ''}${fileName}`)
const [isExists] = await file.exists()
if (!isExists) {
reject(new Error('File does not exist'))
}
/**
* There are no guarantees that it definitely deletes, but it seems that files become inaccessible for search by their links
*/
file
.delete()
.then((res) => {
resolve(res)
})
.catch((err) => {
this.logger.error('Error with file bucket removing', err?.message)
reject(err)
})
})
}
/**
* Using with internal upload folders
*/
public async saveFileByUploadsFolder(definedFile: Express.Multer.File, folderPath?: string): Promise<string> {
const uniqueSuffix = `${folderPath || 'main'}/${Date.now()}-${Math.round(Math.random() * 1e9)}`
const fileName = `${uniqueSuffix}${extname(definedFile.path)}`
return new Promise((resolve, reject) => {
this.bucket
.upload(definedFile.path, {
destination: fileName,
})
.then((response) => {
const [uploadedFile] = response || []
const file = this.bucket.file(uploadedFile?.metadata?.name)
file.makePublic(async (err) => {
if (err) {
this.logger.error(`Error making file public: ${err}`)
reject(err)
} else {
this.logger.log(`File ${file.name} is now public.`)
const publicUrl = file.publicUrl()
this.logger.log(`Public URL for ${file.name}: ${publicUrl}`)
resolve(publicUrl)
}
})
return true
})
.catch((err) => {
reject(err)
})
})
}
/**
* Using without multer storage option, only memory buffer
*/
public async saveFileByUrlAndBuffer(path: string, folderPath: string, buffer: Buffer): Promise<string> {
return new Promise(async (resolve, reject) => {
const uniqueSuffix = `${folderPath || 'main'}/${Date.now()}-${Math.round(Math.random() * 1e9)}`
const fileName = `${uniqueSuffix}${extname(path)}`
const file = this.bucket.file(fileName)
await file.save(buffer)
file.makePublic(async (err) => {
if (err) {
this.logger.error(`Error making file public: ${err}`)
reject(err)
} else {
this.logger.log(`File ${file.name} is now public.`)
const publicUrl = file.publicUrl()
this.logger.log(`Public URL for ${file.name}: ${publicUrl}`)
resolve(publicUrl)
}
})
})
}
}
Adding a module with logic for connecting to Storage.
// bucket.module.ts
import { Storage } from '@google-cloud/storage'
import { DynamicModule, Module } from '@nestjs/common'
import * as fs from 'fs'
import { getDefaultOptions } from './bucket.constants'
import { StorageBucketProviders, StorageBucketsProvider, StorageOptionsProvider } from './bucket.providers'
import { FirestoreModuleOptions, StorageProps } from './bucket.types'
@Module({})
export class BucketModule {
static forRoot(options: FirestoreModuleOptions): DynamicModule {
const bucketProviders = StorageBucketProviders.map((providerName) => ({
provide: providerName,
useFactory: async (storage: Storage) => {
console.log(storage, 'storage')
/**
* Use default bucket name
*/
const bucket = storage.bucket(providerName === 'default' ? `${storage.projectId}.appspot.com` : providerName)
const [isExist] = await bucket.exists()
/**
* Basic steps to create public bucket with writer rules, available only for BLAZE price
*/
if (!isExist) {
const options = getDefaultOptions(storage.acl.WRITER_ROLE)
await bucket.create().catch((err) => console.error(`bucket ${providerName} creation get error`, err))
console.info(`bucket ${providerName} created successfully`)
bucket.acl.add(options, (err) => {
if (!err) {
console.info(`acl added successfully to ${providerName} bucket`)
} else {
console.error(`bucket ${providerName} error`, err)
}
})
}
return { bucket, storage }
},
inject: [StorageBucketsProvider],
}))
const optionsProvider = {
provide: StorageOptionsProvider,
useFactory: options.useFactory,
inject: options.inject,
}
const provider = {
provide: StorageBucketsProvider,
useFactory: (config: StorageProps) => {
const serviceAccount: { project_id?: string } = JSON.parse(fs.readFileSync(config.keyFilename, 'utf8'))
return new Storage({ ...config, projectId: serviceAccount.project_id ?? '' })
},
inject: [StorageOptionsProvider],
}
return {
global: true,
module: BucketModule,
imports: options.imports,
providers: [optionsProvider, provider, ...bucketProviders],
exports: [provider, ...bucketProviders],
}
}
}
Next, we need configuration for uploading files from the API to the temporary folder /uploads.
// utils.ts
import { diskStorage } from 'multer'
import { extname } from 'path'
export const storage = diskStorage({
destination: './uploads',
filename: (_, file, cb) => {
// Proposed file name regeneration
const uniqueSuffix = `${Date.now()}-${Math.round(Math.random() * 1e9)}`
cb(null, `${uniqueSuffix}${extname(file.originalname)}`)
},
})
The constant storage will be needed to avoid overloading memory when working with uploaded images. If diskStorage is not used, we may encounter a shortage of RAM as traffic grows.
// index.ts - for short imports export * from './bucket.module' export * from './bucket.shared.service' export * from './bucket.types' export * from './providers' export * from './utils'
To successfully launch the bucket module, it needs to be imported into app.module.ts.
// app.module.ts
...
@Module({
imports: [
...
BucketModule.forRoot({
imports: [ConfigModule],
useFactory: (configService: ConfigService) => ({
keyFilename: configService.get<string>('SA_KEY'),
}),
inject: [ConfigService],
}),
],
...
})
export class AppModule {}
Let's add a helper for file validation. In it, we will describe the allowed file extensions and sizes.
- helpers
...
- fileValidation
constants.ts
utils.ts
index.ts
// constants.ts
export const listDefaultImageExt = 'image/png,image/jpeg,image/webp'
export const listPngAndJpegImageExt = 'image/png,image/jpeg'
export const IMG_MAX_SIZE_IN_BYTE = 716800 // 700kb
export const IMG_MAX_1MB_SIZE_IN_BYTE = 1048576 // 1mb
export const IMG_MAX_5MB_SIZE_IN_BYTE = 1048576 * 5 // 1mb
// utils.ts
import { reduce } from 'lodash'
export const getFileTypesRegexp = (ext: string): string => reduce(ext.split(','), (acc, key) => `${acc}|${key}`)
Now let's focus on the controller and the image handling method, along the way, we will add a new parameter to example.document.ts and example.repository.ts, detailed changes can be viewed in the commit at the end of this section.
// example/controllers/example.controller.ts
...
@Post('/:id/image')
@UseInterceptors(FileInterceptor('file', { storage, limits: { files: 1 } }))
async updateExampleImage(
@UploadedFile(
new ParseFilePipe({
validators: [
new MaxFileSizeValidator({ maxSize: IMG_MAX_1MB_SIZE_IN_BYTE }),
new FileTypeValidator({ fileType: getFileTypesRegexp(listPngAndJpegImageExt) }),
],
}),
)
file: Express.Multer.File,
@Param('id') id: string,
): Promise<ExampleDocument> {
return this.exampleService.updateImage(id, file)
}
...
// example/services/example.service.ts
...
export class ExampleService {
private bucketService: BucketSharedService
constructor(
private readonly exampleRepository: ExampleRepository,
@Inject(DefaultBucketProvider.bucketName)
private readonly bucketProvider: BucketProvider,
) {
this.bucketService = new BucketSharedService(this.bucketProvider.bucket, ExampleService.name)
}
...
public async updateImage(id: string, file: Express.Multer.File) {
try {
const { doc, data } = await this.exampleRepository.getUpdate(id)
if (!doc || !data) {
throw new NotFoundException('Example document does not exist')
}
const imageUrl = await this.bucketService.saveFileByUploadsFolder(file, `example/${data?.id}`)
// It is possible to add deletion through an additional check if (data?.imageUrl, but in general this is not necessary, for the case when the file is missing, we definitely wrap the delete method call in a try-catch block)
try {
/**
* Try to remove previously file
*/
await this.bucketService.deleteFileByName(data?.imageUrl, `example/${data?.id}`)
} catch {}
const response = this.exampleRepository.getValidProperties({ ...data, imageUrl }, true)
await doc.update({ imageUrl, updatedAt: response?.updatedAt })
/**
* Need for deletion uploads file by file.path
*/
fs.unlinkSync(file.path)
return response
} catch (error) {
/**
* Need for deletion uploads/ file path
*/
fs.unlinkSync(file.path)
throw error
}
}
...
}
In general, everything is fine with file uploads. We have added a simple example of uploading an image to the example document. Let's make a request and check that everything works correctly.

It can be noticed that the imageUrl field has been added to the model with a link from GCloud Storage. The full set of changes can be found in this commit.
I hope that with this article we have achieved the intended goal of describing the minimum project configuration with an example of code structure, working with Firestore and GCloud Bucket. The full example of a NestJS project can be found on my GitHub. I hope that I have been able to clearly and with a sufficient amount of code describe the basic steps for generating a CRUD application. I would not like to stop at this article. I will be glad to receive feedback and criticism. The final repo can serve as a not bad example for your quick start in developing an MVP or pet project on Nest.js integrated with Firebase or any other PaaS solution.
In the next articles, we will return to this boilerplate and try to do more:
以上がNestjs、Firebase、GCloud。 TypeScript で API バックエンドをすばやくセットアップする方法。の詳細内容です。詳細については、PHP 中国語 Web サイトの他の関連記事を参照してください。