
質問: Microsoft Visual Studio で行番号を表示するにはどうすればよいですか?簡単な説明: 行番号を表示すると、コード内の特定の行をすばやく識別して移動するのに役立ちます。ガイド付き読書: この記事では、コード編集の効率を向上させるために Microsoft Visual Studio で行番号表示を設定する手順について詳しく説明します。その方法については、読み続けてください。 (概要に「phpエディタスイカ」も含まれておりますのでご了承ください。)
Microsoft Visual Studioで行番号表示を設定するにはどうすればよいですか? Microsoft Visual Studio で行番号表示を設定する方法
Microsoft Visual Studio を開き、新しいページを作成します。以下に示すように、現時点では行番号は表示されません。行を見つけるには、ctrl+g ボタンを使用して行番号入力ボックスをポップアップ表示し、行を見つける必要があります。

それでは行番号表示の設定方法を紹介していきます。メニューバーで「ツール」を見つけて「オプション」をクリックし、以下のスクリーンショットの赤いボックスを参照してください。

新しくポップアップされた「オプション」ダイアログボックスで、「テキストエディタ」を見つけて、下のスクリーンショット1の赤い位置に示されているように、前にある三角形の記号をクリックすると、スクリーンショット2が表示されます。
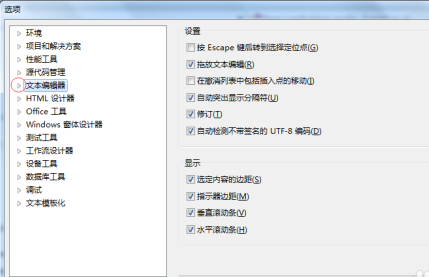
普段 C# 言語を使用している場合は、下のスクリーンショット 1 の赤い位置に示されているように、「C#」の前にある三角形の記号をクリックし、展開されたメニューで「一般」をクリックし、スクリーンショットのインターフェイスをクリックしてください。 2が表示されますので、「行番号」にチェックを入れ、スクリーンショット2の赤枠に従って設定してください。
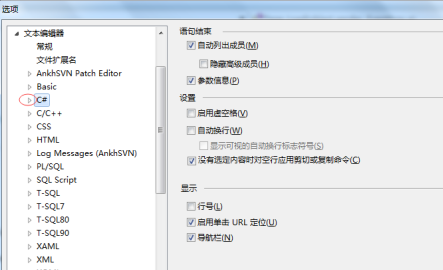
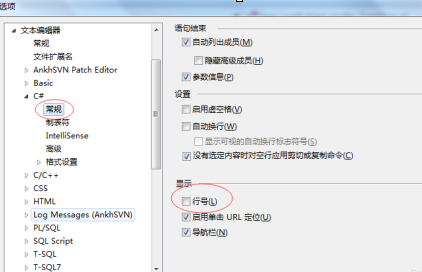
プログラミングにC/C++言語を使用している場合は、以下のスクリーンショットに示すように、「C/C++」の前にある三角形の記号をクリックし、ポップアップメニューで「一般」をクリックしてください。 , 赤枠に従って設定するには、「行番号」の前にあるチェックボックスをオンにします。
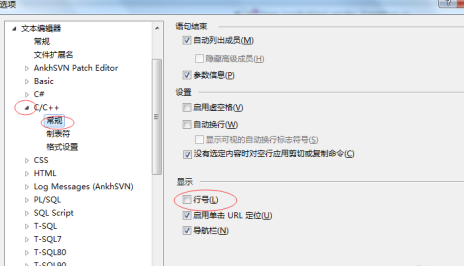
他の言語の設定方法も基本的に上記と同様で、ご自身で設定することが可能です。 「OK」をクリックして「オプション」ダイアログボックスを終了します。
この時点で、以下のスクリーンショットに示すように、コード編集ページの左側に行番号が表示されるので、行を簡単に見つけることができます。
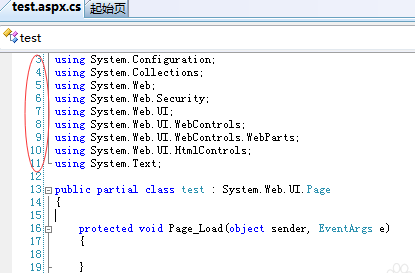
行番号の表示をキャンセルしたい場合は、ポップアップの「オプション」ダイアログボックスで上記の手順に従い、「テキストエディタ」を見つけて、対応する言語の「全般」の下に「行番号」を入力します「」の前のチェックマークを外すだけです。
以上がMicrosoft Visual Studio で行番号表示を設定する方法 Microsoft Visual Studio で行番号表示を設定する方法の詳細内容です。詳細については、PHP 中国語 Web サイトの他の関連記事を参照してください。