
このページでは、Windows 10 のタスクバーに「デスクトップの表示」アイコンを追加して、アイコンをクリックするだけですぐにデスクトップに戻る方法を説明します。
3つのステップに従ってください。
1) デスクトップにアクセスします。
2) デスクトップの空白領域を右クリックし、新規をポイントし、ショートカットを選択します。
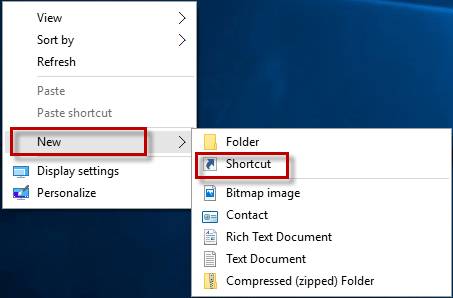
%windir%explorer.exe shell:::{3080F90D-D7AD-11D9-BD98-0000947B0257} と入力し、次へ をクリックします。
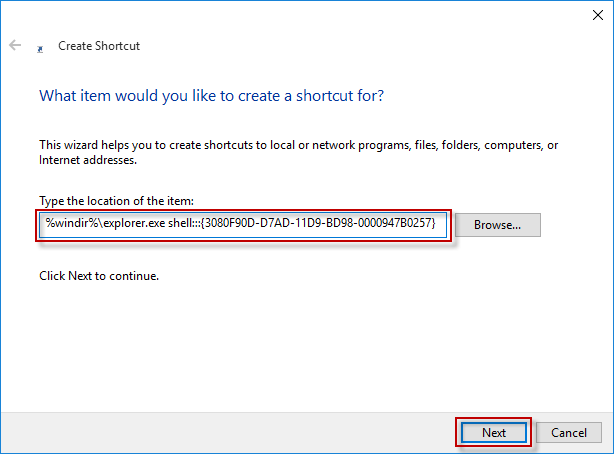 4) ショートカットに「デスクトップの表示」という名前を付け、
4) ショートカットに「デスクトップの表示」という名前を付け、
をクリックします。もちろん、識別可能な他の名前を付けることもできます。
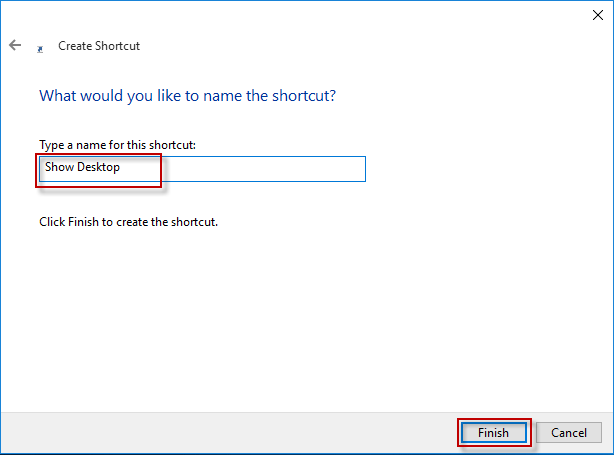 5) デスクトップに「デスクトップの表示」ショートカットが表示されます。
5) デスクトップに「デスクトップの表示」ショートカットが表示されます。
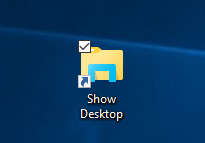 ステップ 2: 「デスクトップを表示」ショートカットのアイコンを変更します
ステップ 2: 「デスクトップを表示」ショートカットのアイコンを変更します
1) [デスクトップの表示] ショートカットを右クリックし、コンテキスト メニューから
プロパティを選択します。
2) 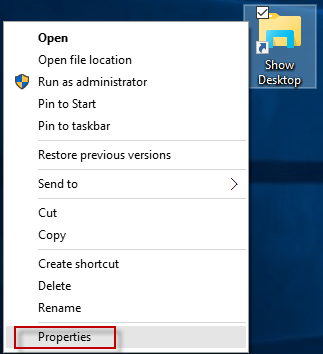 ショートカット
ショートカット
3) リストからアイコンを選択し、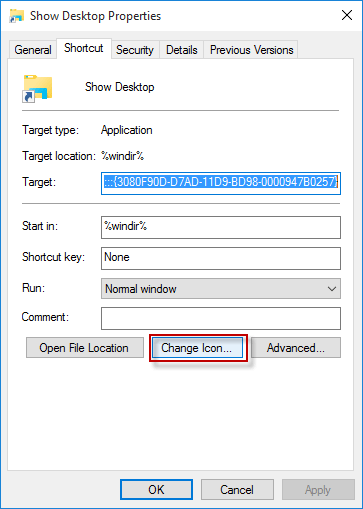 OK
OK
4)
適用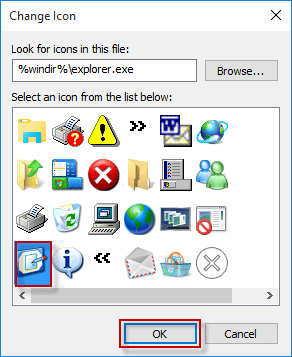 をクリックし、続いて
をクリックし、続いて
をクリックします。 ステップ 3: 「デスクトップの表示」ショートカットをタスクバーにピン留めします 1) [デスクトップの表示] ショートカットを右クリックし、コンテキスト メニューから [タスクバーにピン留め] を選択します。
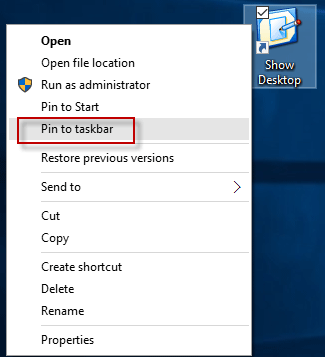
以上がWindows 10 タスクバーに「デスクトップの表示」アイコンを追加する方法の詳細内容です。詳細については、PHP 中国語 Web サイトの他の関連記事を参照してください。