
Win11システムで「グラフィックスデバイスを初期化できません」エラーを解決するにはどうすればよいですか?多くのゲーム愛好家は、Win11 システムを使用しているときに「グラフィック デバイスを初期化できません」という迷惑なエラーに遭遇し、ゲームがクラッシュしたり表示が異常になったりしたことがあります。このチュートリアルでは、PHP エディタ Xinyi が 2 つの効果的なソリューションを提供します。この問題にも直面している場合は、次の手順を読み続けて解決してください。
win11がグラフィックデバイスの初期化に失敗する場合の解決策
方法1
1. まずキーボードのwin+rショートカットキーを押して「ファイル名を指定して実行」を呼び出し、「gpedit.msc」と入力してEnterを押して確認します。
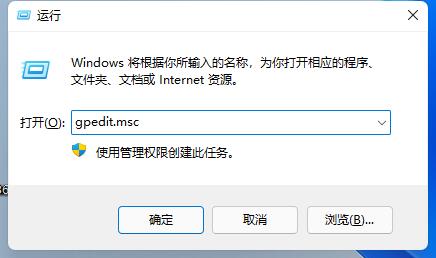
2. グループ ポリシー エディターを開き、[管理用テンプレート]、[Windows コンポーネント] の順に入力します。
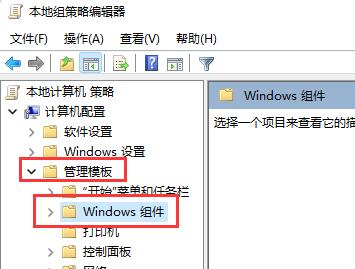
3. 次に、[アプリケーション互換性] を見つけてダブルクリックし、[プログラム互換性アシスタントを閉じる] を開きます。
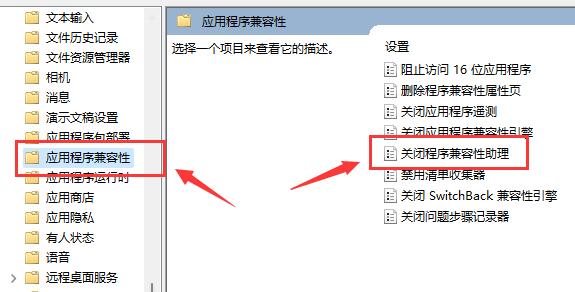
開いたら、下の「有効」にチェックを入れて「OK」をクリックします。設定完了後、再度ゲームを起動しても改善しない場合は、以下の操作をお試しください。
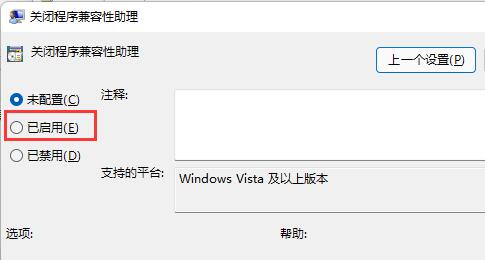
方法2
1. まず、デスクトップのスタートメニューを右クリックして右クリックメニューを開きます。
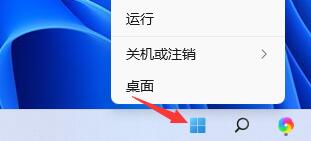
2. 次に、上記のデバイスマネージャーを見つけて開きます。
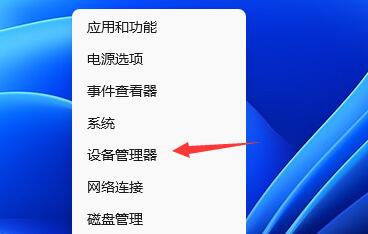
3. 次に、ディスプレイ アダプターを展開し、デバイスを右クリックして [ドライバーの更新] を選択します。
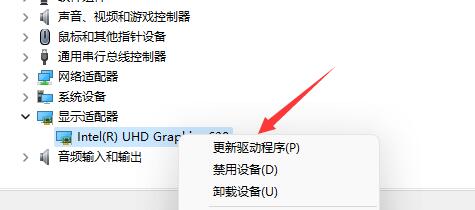
4. 最後に、ドライバーが原因でグラフィック デバイスを初期化できない問題を解決するために、ドライバーを自動的に検索し、検索されたドライバーをインストールすることを選択します。
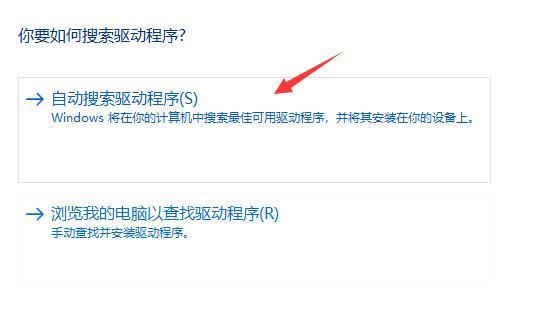
以上がwin11でグラフィックデバイスを初期化できない問題を解決するにはどうすればよいですか? win11でグラフィックデバイスの初期化に失敗する場合の解決策の詳細内容です。詳細については、PHP 中国語 Web サイトの他の関連記事を参照してください。