
毎日 iMessage を使用している場合でも、まだ使用していない機能がいくつかあるかもしれません。 iMessage では、テキストや写真を送信するだけではありません。ここでは、iMessage 体験をより楽しく便利にするためのヒントをいくつか紹介します。
大規模なグループ チャットを追跡するのは困難な場合があり、メッセージを見逃しやすい場合があります。グループ チャットの特定のメンバーにメッセージが表示されるようにしたい場合は、そのメンバーにタグを付けることができます。グループ チャットの通知が非表示になっている場合でも、そのメンバーにはメッセージが個別に通知されます。
これを行うには、まず連絡先の名前を入力します。携帯電話が連絡先名として認識すると、連絡先の写真がポップアップ表示されます。

連絡先をタップしてタグ付けします。メッセージ ボックス内の名前が青になり、メッセージが送信されると太字で表示されます。

ステッカーはメッセージを活気づけるのに最適な方法です。これらは完全にカスタマイズ可能で、iPhone では被写体が明確なほぼすべての画像からステッカーを作成できます。
ステッカーを作成するには、会話内の iMessage ボックスの横にある「+」ボタンをタップします。

ここから、いくつかのオプションを含むメニューが表示されます。 「ステッカー」ボタンをタップします。

ここでは、すでに作成したステッカーを送信したり、新しいステッカーを追加したりできます。 「+」ボタンをタップすると、写真ライブラリから写真を選択できます。 iPhone では写真が背景から自動的に切り取られます。ステッカーの 1 つをタップしたままにすると、コミックやふくらみのあるスタイルなどの楽しいエフェクトを追加できます。
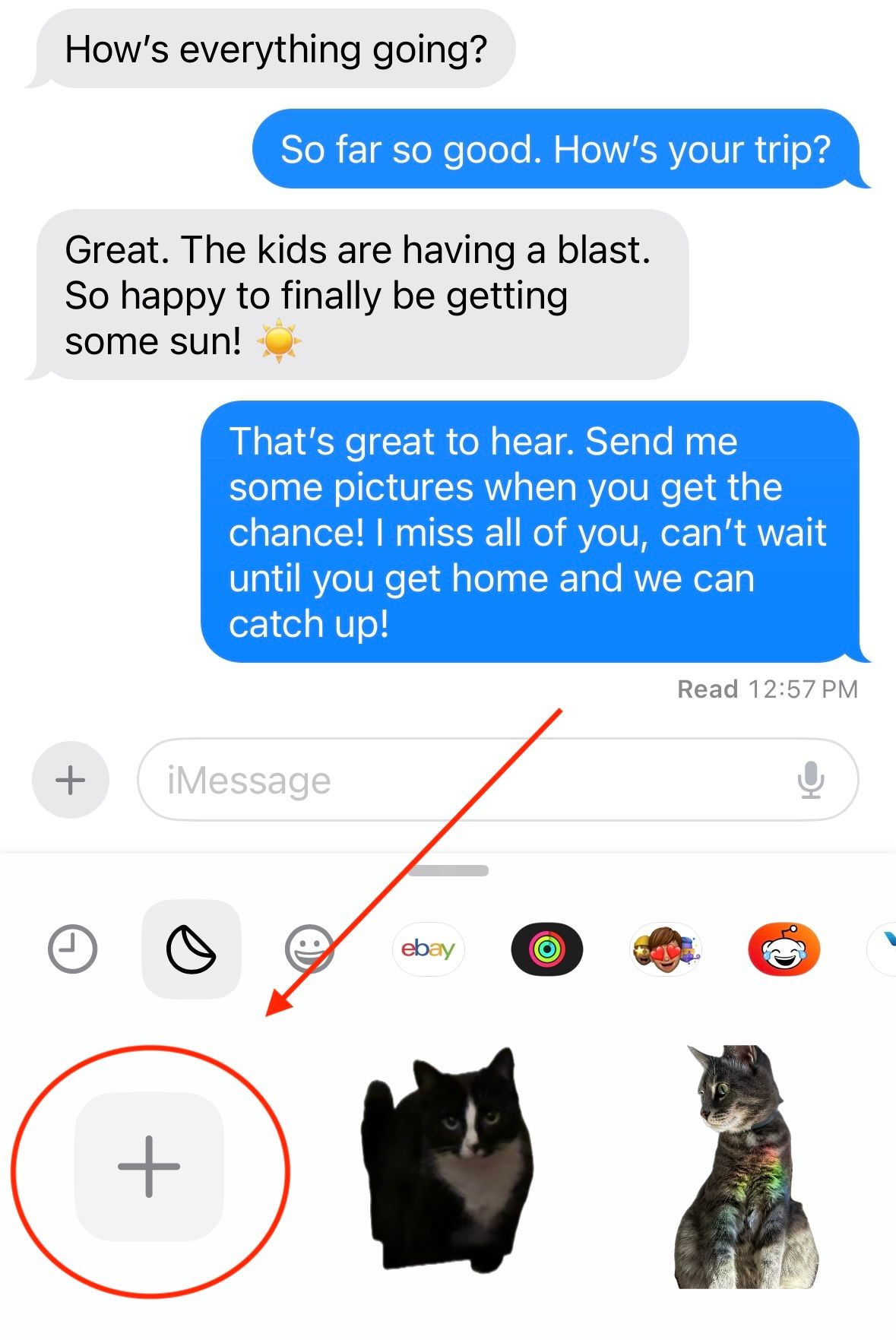
ステッカーを作成したら、画像を送信するのと同じ方法で送信できます。会話内のメッセージの上にステッカーをドラッグすることもできます。

タイプミスは日常生活の一部ですが、修正する方法はあります。間違った相手にメッセージを送信してしまった場合でも、スペルミスを修正したい場合でも、iMessage が役に立ちます。 iMessage は、送信後 2 分以内であれば送信を取り消すことができ、送信後 15 分以内であれば 5 回まで編集できます。
メッセージを編集または送信取り消しするには、変更するメッセージを長押しします。オプションのメニューが表示され、「編集」または「送信取り消し」のいずれかを選択できます。

「送信取り消し」を押すとメッセージが消えます。相手はあなたがメッセージの送信を取り消したことを知っていますが、それが何であったかを見ることはできません。メッセージを編集すると、元のメッセージだけでなく、相手もそのメッセージが編集されたことを確認できるようになります。
誰かと長い会話をしているときでも、忙しいグループ チャットをしているときでも、会話の前半の特定の iMessage に返信したいことがあります。幸いなことに、iMessage ではインライン スレッドでこれを行うことができます。特定のメッセージに返信すると、そのメッセージに返信が直接リンクされ、送信者にメッセージに返信したことが通知されます。
特定のメッセージに返信するには、メッセージを右にスワイプします。これにより、会話の残りの部分が曖昧になり、返信を入力できるようになります。

飛行中、特に着陸時に誰かがあなたに会うことを計画している場合は、コミュニケーションが重要です。 iPhone を使用すると、アプリ内のフライト追跡により空港でのコミュニケーションが非常に簡単になり、iMessage アプリから他の人のフライトに関する情報を直接確認できるようになります。
この機能を使用するには、会話の相手にフライト番号を送ってもらうだけです。携帯電話が有効なフライトとして認識すると、下線が表示されます。メッセージをタップすると、遅延や割り当てられた手荷物カルーセルなどのフライト情報の詳細なプレビューが表示されます。

テキストメッセージを介して到着を調整しようとするのは難しいかもしれませんが、あなたのiPhoneにはこれを少し簡単にする機能があります。 iMessage の会話内から自分の位置情報を共有したり、他の人の位置情報を要求したりできます。
これを行うには、まず iMessage ボックスの横にある「+」アイコンをタップします。

これにより、いくつかのオプションを含むメニューが表示されます。 「位置情報」ボタンをタップします。

ここからは、いくつかのオプションがあります。 「リクエスト」を選択すると、相手の位置を尋ねることができ、相手はそれを受け入れることができます。自分の位置情報を 1 時間、一日の終わりまで、または無期限に共有することもできます。

位置情報が共有されると、相手はメッセージを選択して送信者の位置をリアルタイムで確認できます。
重要な会話を誤って削除してしまいましたか?過去 40 日以内に会話が削除されていれば、この iMessage 機能が役に立ちます。
この機能にアクセスするには、iMessages アプリの左上隅にある「編集」ボタンをタップします。次に、「最近削除したものを表示」オプションをタップします。

このボタンをタップすると、最近削除した会話が表示されます。回復したい会話にチェックを入れ、右下隅にある「回復」ボタンをタップして、会話を iMessage 会話リストに戻すことができます。
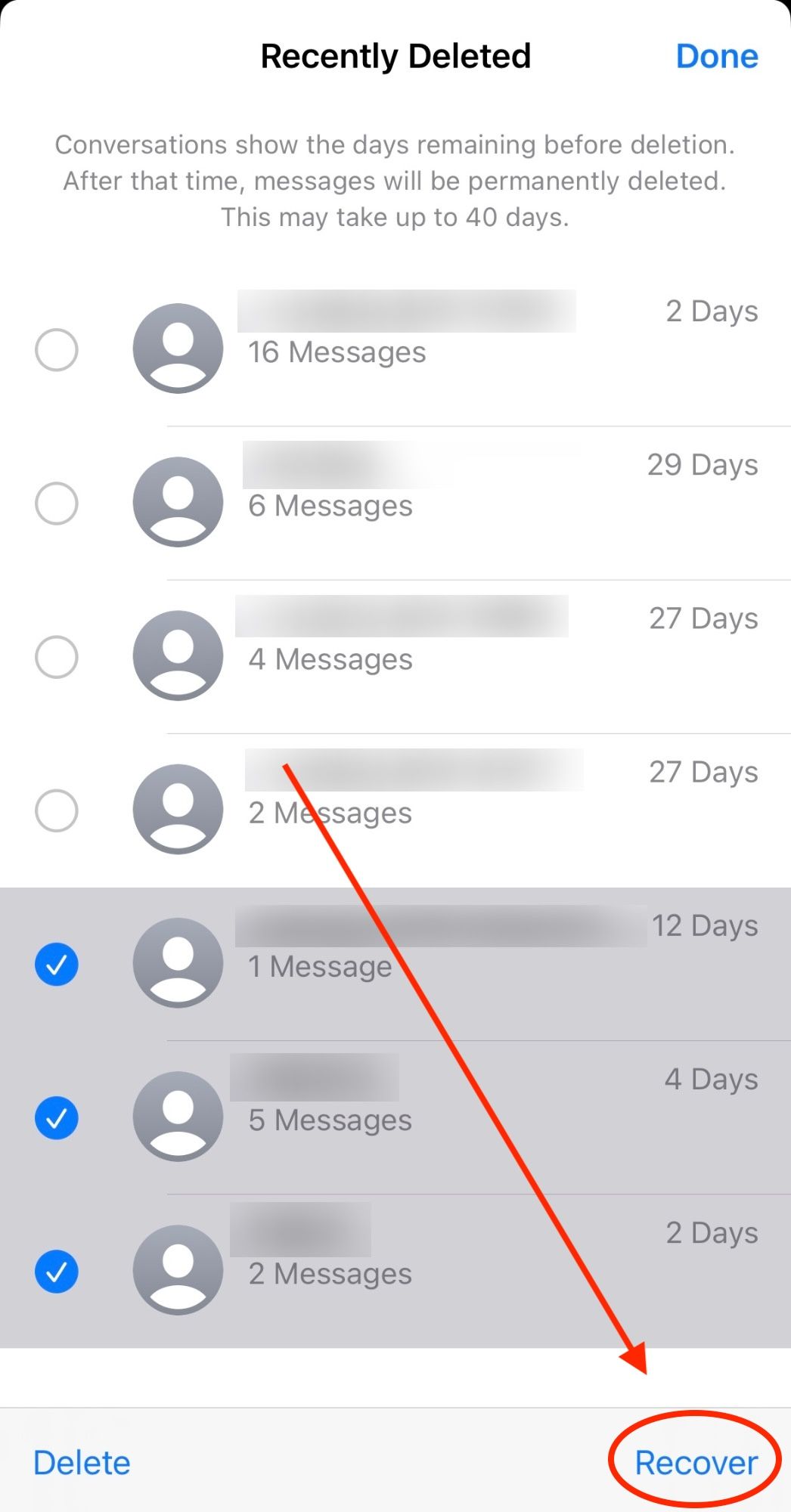
入力したくないですか? iMessage があなたをサポートします。 iMessage で音声メッセージを送信して、会話の相手に聞いてもらうことができます。文字起こしも付いているので、相手が聞くことができない場合でも、送信した相手が何を言ったかを読むことができます。
まず、iMessage ボックスの横にある「+」アイコンをタップします。

「+」ボタンを押すと、いくつかのオプションを含むメニューが表示されます。 「オーディオ」ボタンを押します。

「オーディオ」ボタンを押すとすぐに、携帯電話はあなたの発言の録音を開始します。メッセージを完了したら、「停止」アイコンを押して録音を終了します。次に、自分の発言を聞き、送信矢印を押して送信します。送信すると、相手はあなたのメッセージを再生したり、作成された文字起こしを読むことができるようになります。

誰かに「おめでとう」のメッセージを送ったときに紙吹雪や、「ハッピーバースデー」を送るときに風船に気づいたことはありますか?これらは iMessage エフェクトであり、いつでも使用できます。メッセージを開いたときに再生される、メッセージに追加できるあらゆる種類のエフェクトがあります。レーザー、ハート、スポットライトなど、メッセージに目に見えないインクを追加することもできます。これにより、スワイプされるまでテキストがぼかしの背後に隠れます。
メッセージにエフェクトを追加するには、送信したい内容を入力し、送信矢印を長押しします。これにより、テキスト吹き出しの中心に配置するか、画面全体に配置するかのいずれかの効果を選択できます。

毎日同じ人にテキストメッセージを送信する場合、メッセージを送信するたびにその人まで下にスクロールしなければならないのは煩わしいかもしれません。 iMessage を使用すると、メッセージ アプリの上部に最大 6 人を固定できるため、スクロールして相手を見つける必要はありません。
連絡先またはグループチャットをピン留めするには、ピン留めしたい会話を長押しして「ピン留め」ボタンを押します。

これにより、その会話がメッセージ アプリの上部に固定され、簡単にアクセスできるようになります。

連絡先の写真を長押しして [ピンを外す] を選択すると、いつでもピンを解除できます。
ご覧のとおり、Apple の iMessage は、多くのトリックや機能を備えた強力で多用途なアプリです。アプリでできることをすべて理解したら、その可能性を最大限に活用し始めることができます。
以上が今すぐ使い始めるべき10のiMessage機能の詳細内容です。詳細については、PHP 中国語 Web サイトの他の関連記事を参照してください。