
iOS、iPadOS、macOS Sonoma の新しい「リスニング履歴の使用」フォーカス フィルターにより、iPhone、iPad、または Mac のミュージック アプリでプライベートなリスニングの瞬間を作成できるようになりました。これは、推奨事項が正確であり、履歴が非公開のままであることを意味します。
Apple Music には、リスニングアクティビティが記録されるのを防ぐための適切なシークレットトグル機能がありません。代わりに、フォーカス モードを使用して、不要なトラックで推奨事項が汚れるのを防ぐ必要があります。 Apple Music のおすすめは、あなたのリスニング習慣や好みのプロファイルに合わせて調整されています。あなたが聞いた曲、アルバム、アーティストは、「最近再生した曲」と音楽プロフィールに表示されます。

また、Apple Music Replay のプレイリストや、過去のアクティビティに基づいて好みそうなトラックを提案する「For You」や「New Music」などのラジオ ステーションも作成します。特定の状況で視聴履歴を一時停止すると、おすすめが音楽の好みに忠実であることが保証されます。
幼い子供を持つ親が時々自分の iPhone を子供に渡すというシナリオを考えてみましょう。親であるあなたは、子供が聴き始めた曲があなたのおすすめに影響を与えたり、Apple Music プロフィールに表示されたりするのを阻止したいと考えています。同様に、友人があなたの iPhone を借りてお気に入りの曲を再生するとき (パーティーなど)、それらの曲があなたのおすすめを「妨害」することは望ましくありません。
おそらく、あなたは普段ファンではない完全にニッチな音楽ジャンルを探求したいと感じているかもしれません。あるいは、あまり知られていないアルバムを探したり、他の人と協力してプレイリストを作成したり、CarPlay の SharePlay を使用して乗客に音楽を順番に並べさせたりしているかもしれません。
これらの状況や同様の状況では、視聴履歴を一時的に一時停止する必要があります。こうすることで、聴き始める前に有効にすることを忘れない限り、プロフィールで非表示にしておきたい音楽がフォロワーに表示されるのを防ぐこともできます。
Apple Music での視聴履歴を一時停止するには、[設定] > [設定] で新しいフォーカス モードを作成する必要があります。 iPhone または iPad に注目してください。 Mac では、この設定は [システム設定] > [システム設定] にあります。集中。必要に応じて既存のフォーカスを自由に使用できますが、「+」プラスまたは「フォーカスの追加」ボタンを使用して新しいモードを作成する方がおそらく合理的です。



視聴履歴の管理専用の新しいフォーカス モードを設定することをお勧めします。 「Listening History」などのわかりやすい名前を付け、ユーザーやアプリをブロックするなどの他のオプションを無視して、重要な通知を引き続き受信できるようにします。
希望のフォーカス モードを選択した状態で、[フォーカス フィルター] まで下にスクロールし、[フィルターの追加] をクリックします。次の画面で、アプリのリストから「ミュージック」を選択し、「リスニング履歴を使用する」スイッチを無効にしてから、「追加」をクリックして、選択したフォーカスでこのフィルターを使用します。



iPhone、iPad、または Mac のコントロール センターの [フォーカス] タイルを使用し、作成したばかりのフォーカスを選択して、リスニング履歴を一時的に停止できるようになりました。



完了したら、リスニング履歴を再開することを忘れないでください。設定またはコントロールセンターで「リスニング履歴」フォーカスをオフにするだけで、今後のアクティビティが保存されます。
デフォルトでは、フォーカス モードは各デバイスで個別に設定されます。同じ Apple ID でサインインしているすべてのデバイスのリスニング履歴を一度に一時停止したい場合は、必ず「リスニング履歴」のフォーカス設定で「デバイス間で共有」を切り替えてください。
場所や時間などのトリガーを使用して自動化して、フォーカスをスケジュールすることもできます。私はジムにいるときだけエネルギッシュなビートを聴きますが、だからといって、ワークアウト関連の音楽がおすすめに表示されることを望んでいるわけではありません。
位置トリガーを設定するには、[設定] > [設定] を開きます。フォーカスして「リスニング履歴」フォーカスモードを選択し、「スケジュールを追加」を押して、メニューから「場所」を選択します。次に、検索を使用してお気に入りのジムなどの目的の場所を選択し、[完了] をクリックして変更を保存します。



たぶん、あなたの未就学児は、お気に入りのゲームをしてあげるまでは眠れないでしょう。その場合は、子供たちが昼寝の時間に Apple Music のおすすめを台無しにしないように、特定の時間にフォーカスをスケジュール設定します。これを行うには、[スケジュールを追加] をクリックし、[時間] を選択して、毎晩午後 10 時などのスケジュールを定義します。完了したら「完了」を押します。



フォーカスを特定のロック画面にリンクすることを検討してください。対応するロック画面。 iPhone を起動し、ロック画面を長押しして編集モードに入ります。次に、目的のロック画面までスワイプし、下部近くの小さな「フォーカス」ボタンを押して、「リスニング履歴」を選択します。
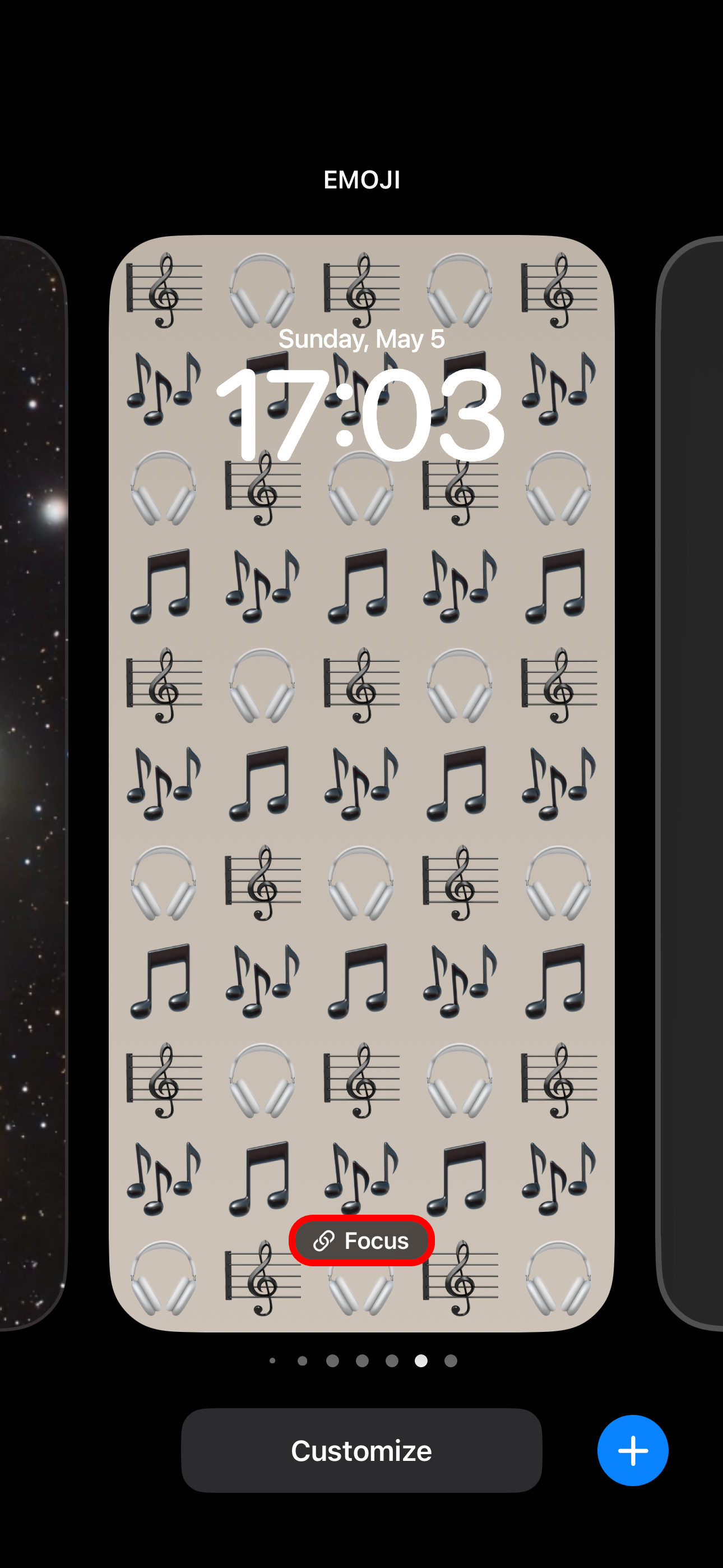


「リスニング履歴」フォーカスを使用するには、対応するロック画面に切り替えるだけです。
HomePod および HomePod mini スピーカーでは、視聴履歴が音楽アプリとポッドキャスト アプリに適用されます。 「リスニング履歴の更新」は、HomePod およびユーザーごとに個別にオンまたはオフにすることができます。
ホームアプリで「…」を押し、メニューから「ホーム設定」を選択し、ユーザーを選択して「視聴履歴の更新」のオンとオフを切り替えます。
本当に、これで終わりです。 Apple Music でのアクティビティが自分の好みのプロファイルやおすすめに悪影響を及ぼしたくない場合に、わずか数分でプライベートなリスニング体験を作成できます。
Apple Music プラットフォームのプライバシー問題はこれだけではありません。たとえば、プロファイルはデフォルトであなたのリスニングアクティビティをフォロワーに漏洩します。これを修正するには、核オプションを使用して Apple Music プロファイルを削除するか、設定を変更して Music アプリが希望どおりに動作するようにすることができます。
これらの設定には、ミュージック アプリを使用してアクセスできます。まず、[今すぐ聴く] タブをタップし、プロフィール画像を使用してユーザー プロフィールを選択し、続いて [プロフィールを表示] を選択します。次に、「編集」をタップして、あなたをフォローできる人、プロフィールにどのプレイリストを掲載するか、「聴く」を有効にするかどうかを変更します。 Mac では、最後の設定を見つけるには、[追加のプライバシー設定] メニューを使用する必要があります。
Apple Music に関するその他のヒントをお探しですか?すでに使用しているはずの Apple Music の最高の機能をすべてチェックしてください。
以上がApple Music での視聴履歴を一時的に無効にする必要がある理由は次のとおりですの詳細内容です。詳細については、PHP 中国語 Web サイトの他の関連記事を参照してください。