
Windows メモ帳のテキストを見つめながら、すべてを理解してくれる翻訳者があればいいのにと思ったことはありませんか?まあ、これ以上望む必要はありません! Microsoft は、強力な Copilot AI アシスタントをメモ帳アプリに統合し、AI を活用して数回クリックするだけで技術的な (または非技術的な) テキストを解読できるようにしました。
エラー メッセージの解明からコード改善の提案まで、Copilot がメモ帳のエクスペリエンスを向上させる 3 つの方法を紹介します。
Microsoft は、Notepad が Microsoft の強力な Copilot AI アシスタントと連携できるようにする新しい「Explain with Copilot」統合を発表しました。 Windows メモ帳で解読不能なエラー ログやコード スニペットを開くときに頭を悩ませる代わりに、テキストを強調表示して右クリックし、[コパイロットで説明] を選択できるようになりました。
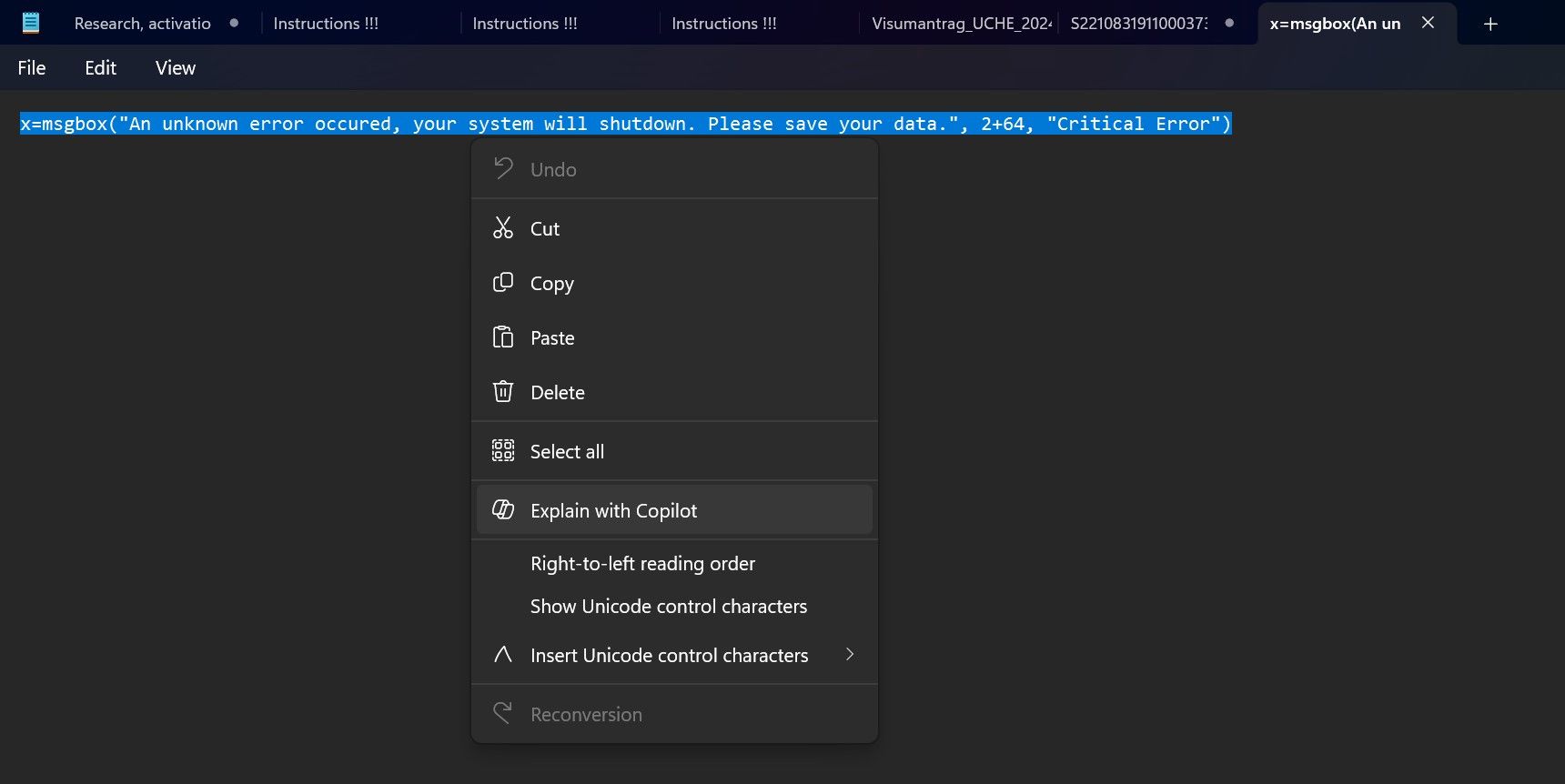
または、便利な Ctrl+E ショートカットを使用することもできます。これにより、Microsoft Copilot が起動し、メモ帳タブのすぐ横にドッキングされます。次に、データを Copilot チャットに送信することを許可するように求められます。

テキストをチャットに送信すると、Copilot が何が起こっているかを理解するのに役立ちます。

あなたが問題のあるシステム ログに取り組んでいる熟練プログラマであっても、スクリプトに苦労している初心者であっても、Copilot が役立ちます。メモ帳は依然としてソース コードを表示してログを出力する最良の方法の 1 つであるため、高度なコード エディターにアクセスできないシステムで作業する場合に特に便利です。
Microsoft はこの Copilot 統合を段階的に展開しているため、開始するには、最新バージョンの Notepad (11.2401.25.0 以降) がインストールされていることを確認してください。次に、紛らわしいテキストを強調表示して、AI に魔法をかけてもらいましょう。
メモ帳は本格的なコード エディターとして設計されたものではありません。開発者は、統合開発環境 (IDE) や、コードの作成と管理のために明示的に構築された Linux やその他のシステム用の専用テキスト エディターなど、より堅牢なツールにアクセスできます。さまざまな改行形式の処理などは、メモ帳を長年悩ませてきました。
ただし、メモ帳のシンプルさは、素早い編集、個人的なスクリプト プロジェクト、またはオンラインで見つけたコード スニペットをいじくり回すだけの用途にも適した魅力でもあります。そして今回の「Explain with Copilot」では、この謙虚な小さなテキスト エディターに驚くべきパンチが詰め込まれています。
次のエンタープライズ アプリをメモ帳で構築することは望ましくないかもしれませんが、Copilot 機能を使用すると、AI を利用したコードの提案、反復的なタスクの自動化、さらにはスニペットの生成をすべてメモ帳の使い慣れた軽量インターフェイス内で活用できます。
PCMag のクールなプログラミング トリックの 1 つを試してみました。オンラインでコードを取得し、上記のように Copilot に送信しました。

Copilot がコード スニペットを説明した後、私はそれが実行しても問題ないかと尋ねました。 AI アシスタントは、「もういいよ」と言い、どうすればそれを実行できるかを説明してくれました。
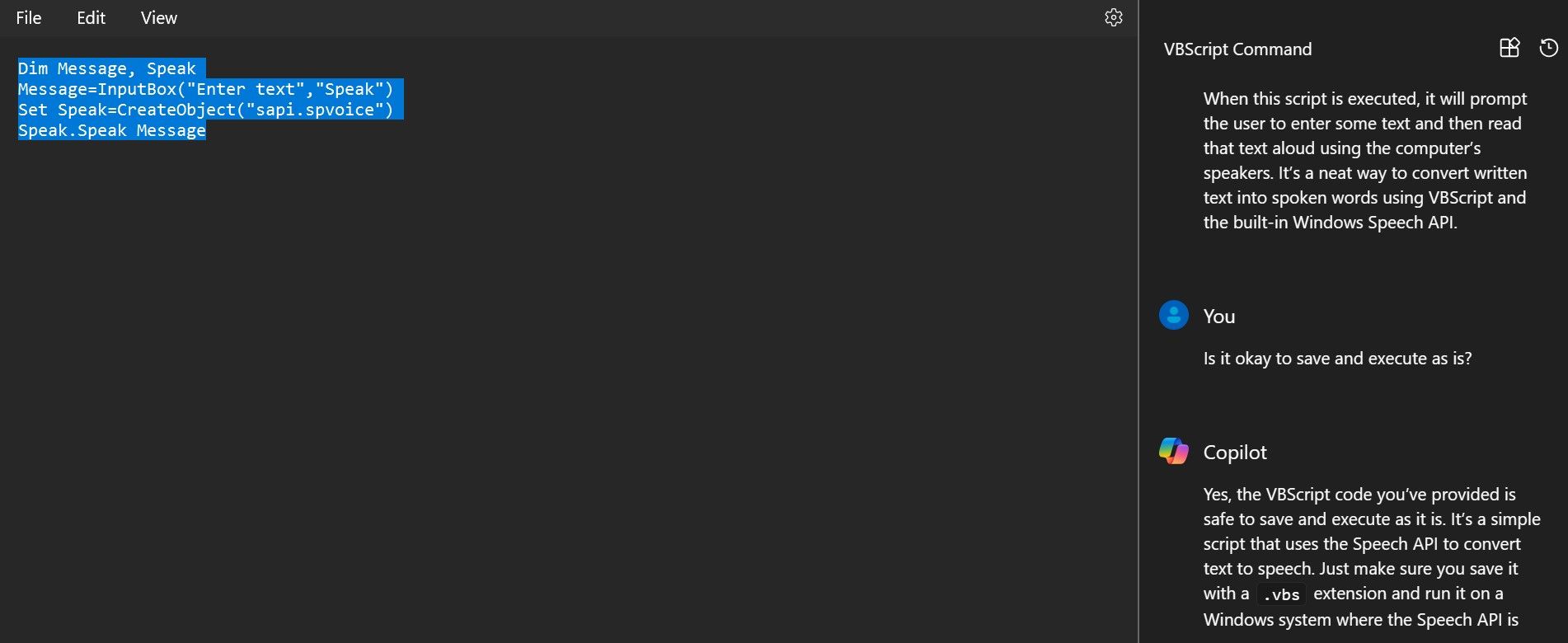
結果は次のとおりです。
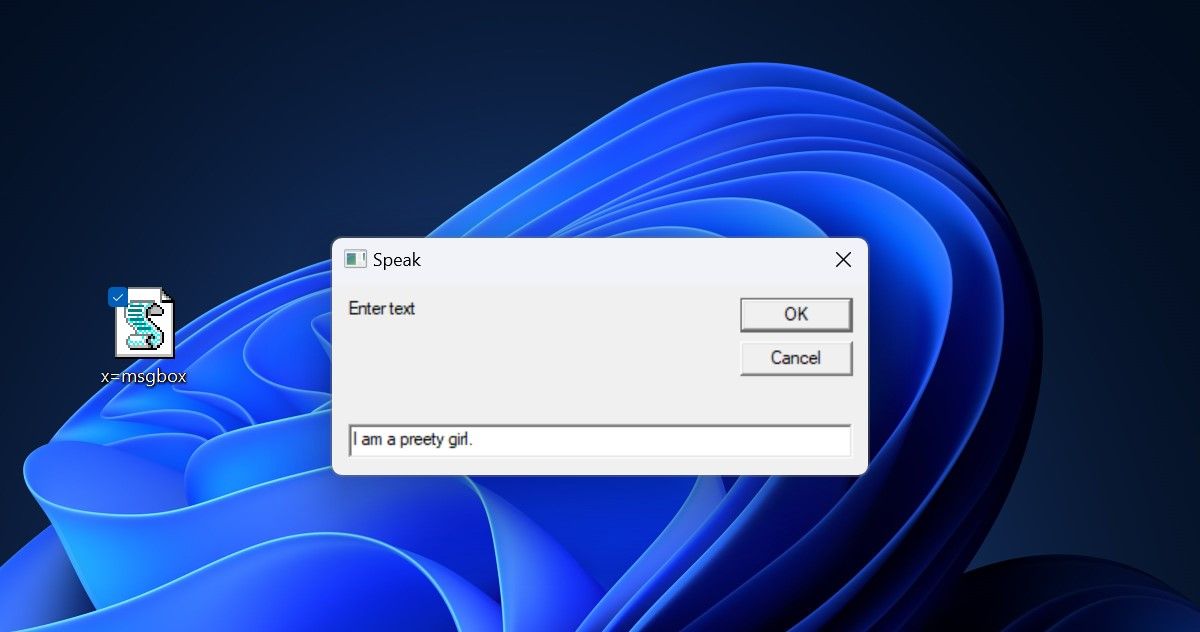
好奇心旺盛なコーディング初心者でも、完全な IDE を起動せずに簡単な修正が必要なだけでも、メモ帳の新しい AI 相棒を試してみてください。この控えめなアプリが、ショットガンに乗って賢い副操縦士を使って何ができるかに驚くかもしれません。
コードとログは明らかなユースケースですが、メモ帳の Copilot の機能は単なる技術的なコンテンツをはるかに超えています。メモ帳は軽量でシンプルなので、会議のメモをすばやく書き留めたり、概要を作成したり、思いついた考えを書き留めたりするのに最適です。
そして、Copilot の統合により、そのシンプルなテキスト エディターが無限に強力になります。研究論文や技術文書の作成に取り組んでいますか?わかりにくい文章を強調表示し、AI チャットボットに明確な説明とコンテキストを提供させます。契約書で法律用語を扱うには? Copilot は高密度のテキストを要約できます (ただし、2000 文字の制限に注意してください)。

メモ帳は、その比類のない起動速度と軽量なフットプリントのおかげで、単語を画面に素早く表示するのに常に理想的でした。 Copilot の AI スマート機能により、ほぼすべての主題を解読できる万能テキスト ユーティリティになります。
メモ帳は、数十年にわたり、進化する Windows エコシステムにおいて常に快適な存在であり続けています。 Windows 95 から今日の Windows 11 まで、この質素なテキスト エディターは驚くほどシンプルであり続けています。アプリが肥大化し、機能が過剰になっている現代では、これは本当に珍しいことです。
合理化されたメニュー ([ファイル]、[編集]、[表示] のみ)、瞬時の読み込み時間、そして必要最低限のインターフェイスを備えたメモ帳は、手間をかけずに画面上に単語をすばやく表示する必要があるときに起動するアプリです。

そして、Microsoft が車輪を再発明することもできたかもしれませんが、Copilot の統合により、メモ帳の象徴的なシンプルさが賢明にそのまま維持されています。この AI アシスタントは舞台裏で動作し、必要に応じて知恵を貸してくれますが、決して侵入したりメモ帳の本質を変更したりすることはありません。
統合は完全にオプションであるため、メモ帳は信頼できる軽量のメモ取りの相棒であり続けることができます。しかし、Copilot は簡単なショートカットを使用することで、紛らわしいテキストを解読し、コードの改善を提案し、さらには高密度の文書を要約するなど、強力な機能を利用できるようになります。
長年の Windows ユーザーにとって、懐かしさと革新性が新鮮に融合したものです。
Copilot の統合は Notepad の機能を強化する賢い方法ですが、この変更は広く歓迎されていません。一部のユーザーは、ミニマリズムを重視したアプリにとって AI アシスタントの追加は不必要なブロートウェアになると主張しています。
さらに、Copilot の説明はメモ帳のインターフェイスに直接埋め込まれていないため、必要に応じて AI ウィンドウを個別にドッキングし、テキスト エディターと並べて使用することを妨げているのは何でしょうか?
Microsoft のコードレス AI 統合が、Notepad のトレードマークである超高速の読み込み時間と無駄のないパフォーマンス フットプリントに悪影響を及ぼす可能性があるという懸念もあります。
結局のところ、Copilot を生産性を向上させる便利な相棒と見るか、望ましくない共依存関係と見るかは個人の好み次第です。結局のところ、統合はオプションです。
ただし、メモ帳の使い慣れた領域を離れることなく、複雑なログ、コード、またはテキストをデコードしたい場合は、この AI を活用した追加機能が、AI の両方の長所を組み合わせて提供され、革新的な時間の節約になる可能性があります。スーパーパワーとクラシックなシンプルさ。試してみて、メモ帳のワークフローをどのように合理化できるかを確認してください。
以上がWindows 11 のメモ帳を Copilot で強化の詳細内容です。詳細については、PHP 中国語 Web サイトの他の関連記事を参照してください。