
凹面のマイクロステレオアイコンを描くには?本日、PHP エディターの Xinyi が詳細なチュートリアルを提供し、PPT を使用して絶妙な凹面のマイクロ 3 次元アイコンを描画する方法を段階的に説明します。あなたもそんなアイコンを作りたいと思ったら、ぜひ学んでみてください!
PPT を開き、[挿入]-[図形]-[楕円]をクリックし、Shift キーを押しながら、適切なサイズの円を描きます。

塗りつぶしのグラデーションを設定します(グラフィック設定の形状形式のグラデーション塗りつぶしをクリック)、最初にグラデーションの種類を設定し、[線形]を選択し、グラデーションの方向を設定し、[左上から右下]を選択し、グラデーションの角度を45度にします, グラデーション 絞りの左側の色が暗く、右側の色が明るくなります。 この例では、左側の色が[217,,217,217]、右側の色が[242,242,242]に設定されています

 のグラデーションを設定します。アウトライン。 [ライン - グラデーションライン]、[線形]グラデーションを選択、グラデーション方向は[左上から右下]を選択、グラデーション角度は45度、グラデーション絞りと塗りつぶしのグラデーション方向は全く逆、色は左側の方が軽いです。
のグラデーションを設定します。アウトライン。 [ライン - グラデーションライン]、[線形]グラデーションを選択、グラデーション方向は[左上から右下]を選択、グラデーション角度は45度、グラデーション絞りと塗りつぶしのグラデーション方向は全く逆、色は左側の方が軽いです。
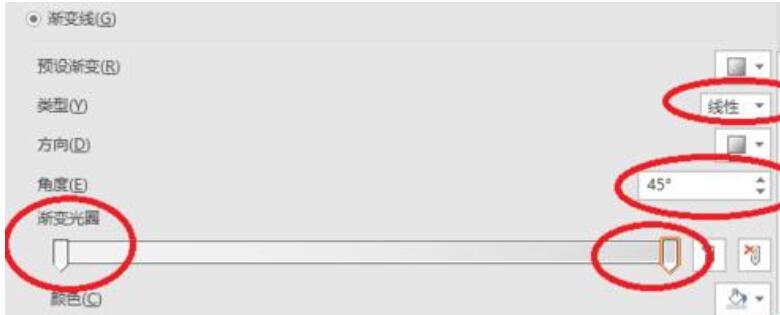 線の太さ、つまり線の[幅]を設定します。実際の状況や希望する効果に応じて設定できます。ここでは図のように線の幅を「4.5ポイント」に設定しています。
線の太さ、つまり線の[幅]を設定します。実際の状況や希望する効果に応じて設定できます。ここでは図のように線の幅を「4.5ポイント」に設定しています。
 最後に、グラフィックの影を設定しましょう。探している図形の光の方向は「左上から右下」なので、影の部分は右下隅の領域にあるはずです。影の設定の[プリセット]エリアに入り、[外側 - 右下にオフセット]を選択します。システムのデフォルトの色は黒です。影の部分が暗すぎると感じる場合は、調整できます。この例では、色が濃いグレーに設定されており、より自然に見えます。
最後に、グラフィックの影を設定しましょう。探している図形の光の方向は「左上から右下」なので、影の部分は右下隅の領域にあるはずです。影の設定の[プリセット]エリアに入り、[外側 - 右下にオフセット]を選択します。システムのデフォルトの色は黒です。影の部分が暗すぎると感じる場合は、調整できます。この例では、色が濃いグレーに設定されており、より自然に見えます。

 もちろん、アイコンにパーソナライズされた写真を追加することもできるので、写真に示すように、効果がより明白になる可能性があります。ただし、画像を追加する場合は、背景と画像の色やトーンの変化が反映されないように、画像のトーンや色に応じてグラデーションの色を調整する必要があることに注意してください。唐突すぎる。
もちろん、アイコンにパーソナライズされた写真を追加することもできるので、写真に示すように、効果がより明白になる可能性があります。ただし、画像を追加する場合は、背景と画像の色やトーンの変化が反映されないように、画像のトーンや色に応じてグラデーションの色を調整する必要があることに注意してください。唐突すぎる。
以上がPPT を使用して凹型マイクロステレオ アイコン ICON を描画する方法のチュートリアルの詳細内容です。詳細については、PHP 中国語 Web サイトの他の関連記事を参照してください。