Image de bannière de fond rose
Toutes les ressources de ce site proviennent d'internautes ou sont réimprimées par les principaux sites de téléchargement. Veuillez vérifier vous-même l'intégrité du logiciel ! Toutes les ressources de ce site sont uniquement à titre de référence d'apprentissage. Merci de ne pas les utiliser à des fins commerciales. Sinon, vous serez responsable de toutes les conséquences ! En cas d'infraction, veuillez nous contacter pour la supprimer. Coordonnées : admin@php.cn
Article connexe
 Utilisez un petit programme pour créer une image de bannière
Utilisez un petit programme pour créer une image de bannière
28 Jan 2021
Pour les ingénieurs front-end, les diagrammes de bannières sont un élément essentiel du développement front-end. Mais comment implémenter des graphiques de bannière pour les petits programmes dépourvus de DOM ? Tout comme d'autres frameworks encapsulent différentes méthodes de diagramme de bannière, les mini-programmes encapsulent également les méthodes de bannière. Jetons un coup d'œil aux méthodes d'implémentation spécifiques.
16 May 2016
Bannière simple avec fondu d'entrée et de sortie en plein écran, effets d'image et de texte asynchrones changeant d'effets spéciaux d'image, les amis dans le besoin peuvent se référer à ce qui suit
 Conseils de développement PHP : Comment générer un QR code avec une image de fond ?
Conseils de développement PHP : Comment générer un QR code avec une image de fond ?
26 Aug 2023
Conseils de développement PHP : Comment générer un QR code avec une image de fond ? Résumé : Le code QR est une méthode courante de transmission d'informations dans la vie moderne. Cet article expliquera comment utiliser PHP pour générer un code QR avec une image d'arrière-plan et fournira des exemples de code. 1. Contexte Introduction Le code QR (QRCode) est un code graphique matriciel composé de carrés noirs et blancs. C'est un moyen rapide et pratique de transmettre des informations. Dans la société moderne, nous pouvons voir les codes QR dans la publicité commerciale, l’emballage des produits, la certification des produits et dans d’autres domaines. La technologie de génération de codes QR se développe également progressivement
 Comment créer un canevas avec une image de fond en utilisant FabricJS ?
Comment créer un canevas avec une image de fond en utilisant FabricJS ?
23 Sep 2023
Dans cet article, nous utiliserons FabricJS pour créer un canevas avec une image d'arrière-plan. Il existe deux méthodes dans FabricJS pour modifier l'image d'arrière-plan du canevas. La première consiste à utiliser la classe Canvas elle-même et à transmettre backgroundImage. La deuxième méthode consiste à utiliser la méthode setBackgroundColor. Comprenons-les à travers un exemple. Méthode 1 : Utilisation de la classe Canvas Dans la première méthode, nous utiliserons la classe Canvas elle-même en passant le backgroundImage dans le deuxième paramètre de la classe. Syntaxe newfabric.Canvas(element:HTMLElement|String,{b
 Image de fond d'ordinateur Taobao
Image de fond d'ordinateur Taobao
08 Aug 2024
1. Images du backend de l'ordinateur Taobao Images du backend de l'ordinateur Taobao : La clé pour comprendre les opérations informatiques backend des vendeurs Taobao En tant que l'une des plus grandes plateformes de vente au détail en ligne au monde, Taobao offre aux vendeurs une multitude de fonctions et d'outils pour les aider à gérer et développer leur e-commerce. -entreprises de commerce. Parmi eux, le backend informatique Taobao est au cœur des opérations quotidiennes des vendeurs. Grâce à diverses fonctions et paramètres du backend, les vendeurs peuvent facilement gérer les marchandises, les transactions, la logistique et d'autres questions. Les images d'arrière-plan de l'ordinateur Taobao constituent une méthode d'affichage intuitive qui peut aider les vendeurs à mieux comprendre et utiliser diverses fonctions. Aujourd'hui, nous discuterons de l'importance et des compétences d'utilisation des images d'arrière-plan de l'ordinateur Taobao. 1. Pourquoi les images d’arrière-plan d’ordinateur Taobao sont-elles importantes pour les vendeurs ? Images d'arrière-plan de l'ordinateur Taobao dans les opérations quotidiennes des vendeurs
 Image HD de fond de ferme WeChat
Image HD de fond de ferme WeChat
26 Apr 2024
L'arrière-plan de la ferme WeChat est très populaire. De nombreux amis veulent savoir où trouver des images haute définition de l'arrière-plan de la ferme WeChat. Cet article vous propose des images haute définition de l'arrière-plan de la ferme WeChat. Partage de l'arrière-plan de la ferme WeChat Comment configurer l'arrière-plan de la ferme WeChat 1. Ouvrez d'abord WeChat, puis cliquez sur « Moi », puis cliquez sur « Statut ». 2. Sélectionnez ensuite un statut, puis choisissez ce que vous voulez. 3. Cliquez sur le logo au visage rond ci-dessous. 4. Cliquez ensuite sur le signe « Rechercher » à l'avant. 5. Recherchez « ferme » dans la barre de recherche. 6. Faites ensuite défiler vers le bas et cliquez sur Plus, et l'utilisateur peut choisir. Méthode de configuration pour ajouter des petits animaux à l'élevage de porcs au statut WeChat 1. Cliquez d'abord sur un ami WeChat dans WeChat. 2. Cliquez ensuite sur les trois en haut à droite de l'écran. 3. Cliquez ensuite sur


Outils chauds Tags

Hot Tools

Photo de la bannière du Festival des Lanternes 2019 sur PC et téléphone portable
Photo de la bannière du Festival des Lanternes 2019 sur PC et téléphone portable

photo de la bannière du salon de l'emploi du printemps 2019
photo de la bannière du salon de l'emploi du printemps 2019
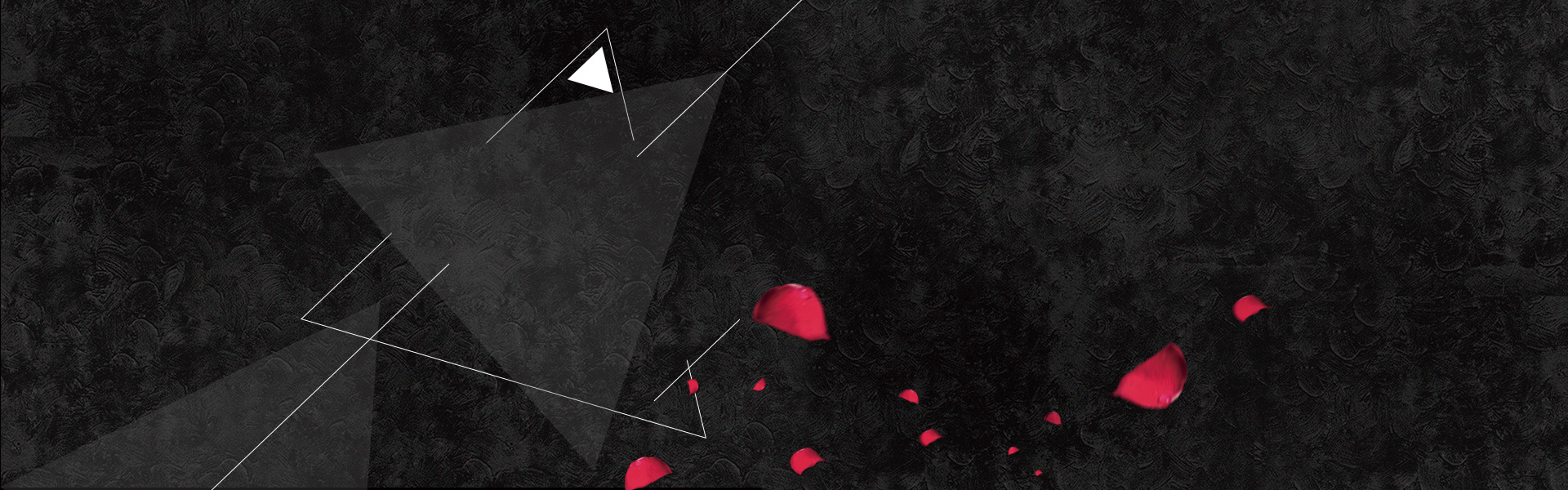
bannière de pétales de rose noire
bannière de pétales de rose noire

matériel de bannière de fond bleu clair
matériel de bannière de fond bleu clair

Fond d'affiche Taobao avec ciel bleu
Fond d'affiche Taobao avec ciel bleu






