
Les mises à jour Windows sont un élément essentiel de la sécurité et de l'efficacité d'un environnement informatique. Chaque mise à jour apporte non seulement des améliorations et de nouvelles fonctionnalités, mais résout également certains problèmes de sécurité importants qui autrement exposeraient votre système.
L'incapacité de mettre à jour votre appareil entraîne divers problèmes, qui peuvent aller de l'absence d'amélioration des performances à des bugs persistants et à laisser votre système exposé aux attaques de logiciels malveillants. Parfois, cependant, les utilisateurs ont des problèmes pour essayer d’installer une ou deux mises à jour. Parmi les mises à jour problématiques figure la KB5048652 que les utilisateurs de Windows 10 prétendent ne pas vouloir installer.
KB5048652 a été publié le 10 décembre 2024 pour les versions de Windows 10 actuellement prises en charge par Microsoft. Il devrait apporter les dernières améliorations au système d'exploitation. Il s'agit d'une mise à jour cumulative qui inclut non seulement les dernières fonctionnalités et mises à jour de sécurité, mais également les mises à jour publiées précédemment.
Il vise à améliorer les performances du système, à renforcer la protection des appareils et à apporter une meilleure stabilité. Malgré cela, certains utilisateurs sont confrontés à un problème qui les empêche d'installer KB5048652.
Bien qu'il puisse être frustrant de voir une mise à jour échouer à plusieurs reprises lors de son installation, il est important de comprendre que divers facteurs peuvent être à l'origine de cet échec. Ceux-ci vont des conflits de compatibilité spécifiques à l'appareil aux fichiers système corrompus, aux mises à jour précédentes incomplètes ou même aux perturbations de logiciels tiers.
Quelle que soit la raison, il est crucial de ne pas ignorer la situation, car laisser votre appareil sans les derniers correctifs pourrait avoir des conséquences. Cela aidera votre système à rester à jour, sûr et fonctionnant avec la plus grande efficacité.
Dans ce qui suit, nous discuterons de quelques moyens possibles pour surmonter ces problèmes et ainsi installer avec succès. L'utilisation de certains outils ou de la méthode de réparation FortectMac Washing Machine X9 peut aider, car cela a fonctionné pour beaucoup pour résoudre des problèmes similaires et remettre leurs systèmes en état de marche.
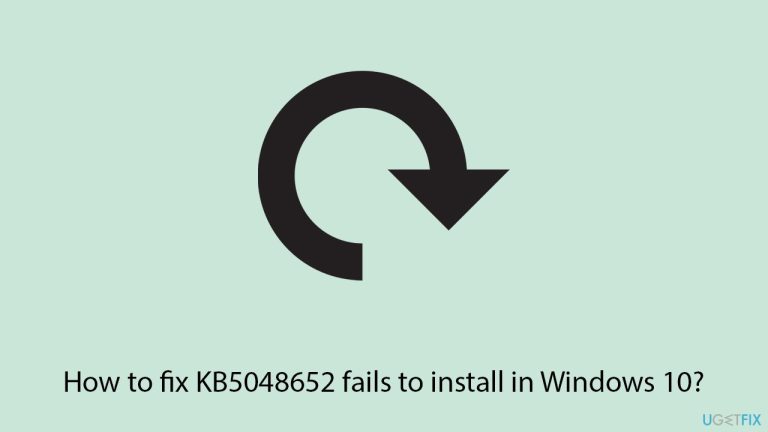
S'assurer que les services Windows Update essentiels sont en cours d'exécution permet au système d'exploitation de télécharger et d'appliquer correctement les correctifs.
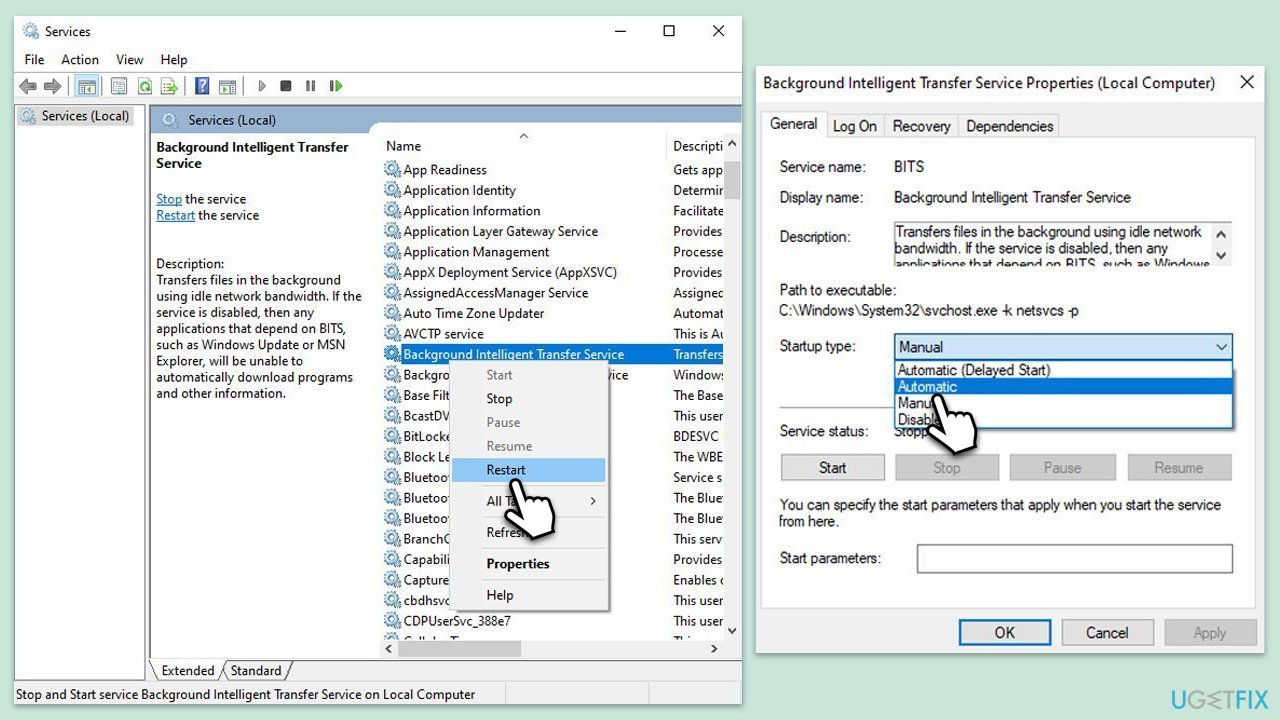
L'analyse des fichiers système et la correction des corruptions peuvent supprimer les obstacles qui empêchent l'installation de la mise à jour.
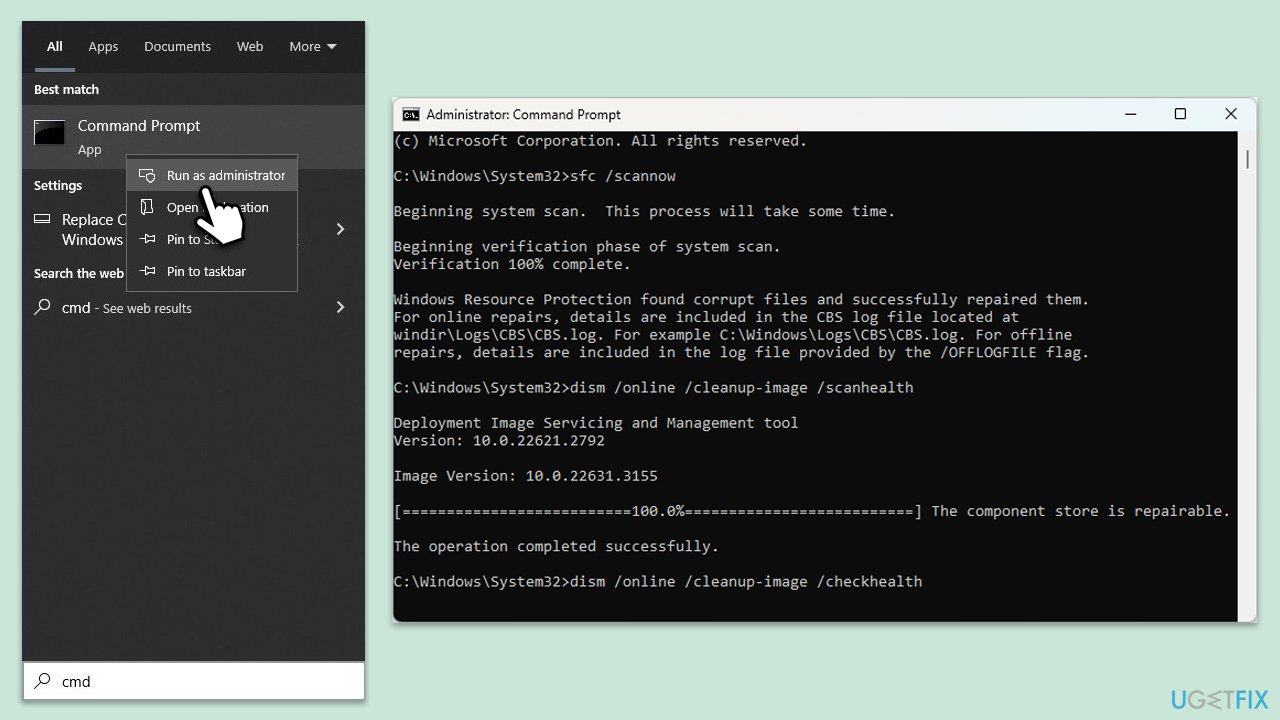
L'utilitaire de résolution des problèmes intégré peut détecter et résoudre les problèmes courants qui bloquent l'installation des mises à jour.
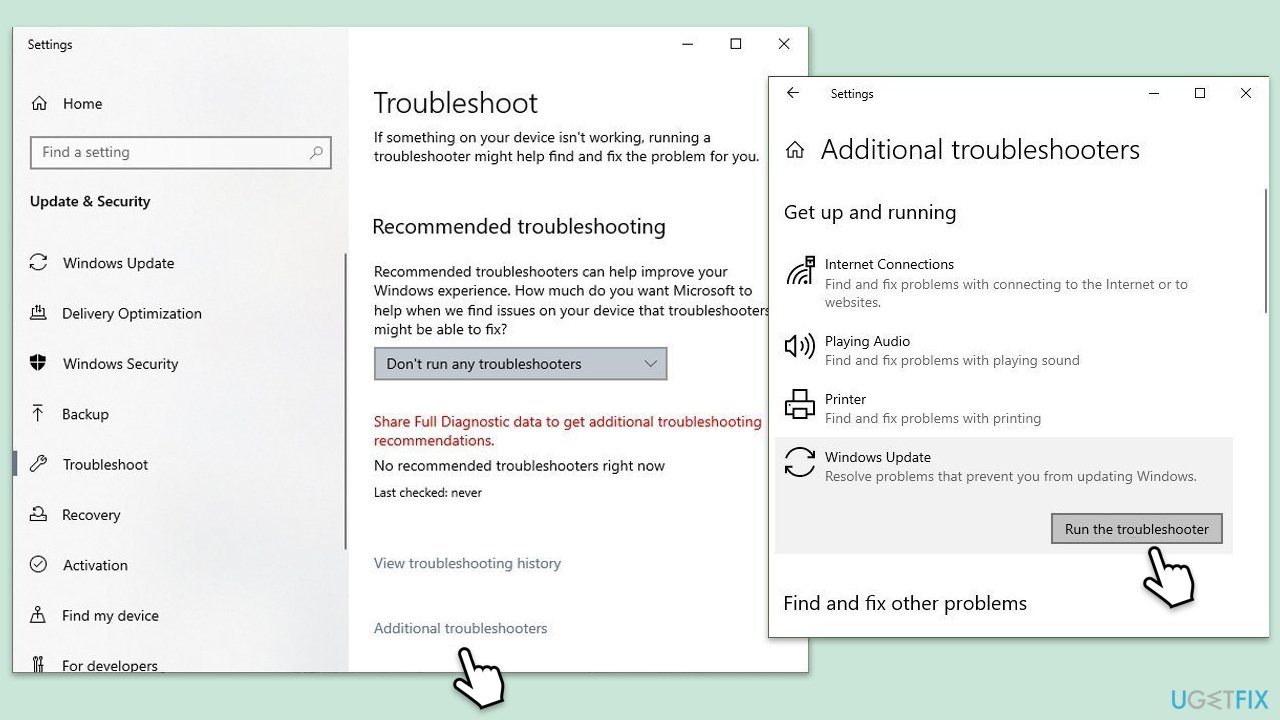
L'application de la mise à jour directement depuis Microsoft évite les conflits logiciels potentiels dans le processus de mise à jour normal.
La réinitialisation des composants Windows Update les ramène à leurs états par défaut et efface les données corrompues en cache.
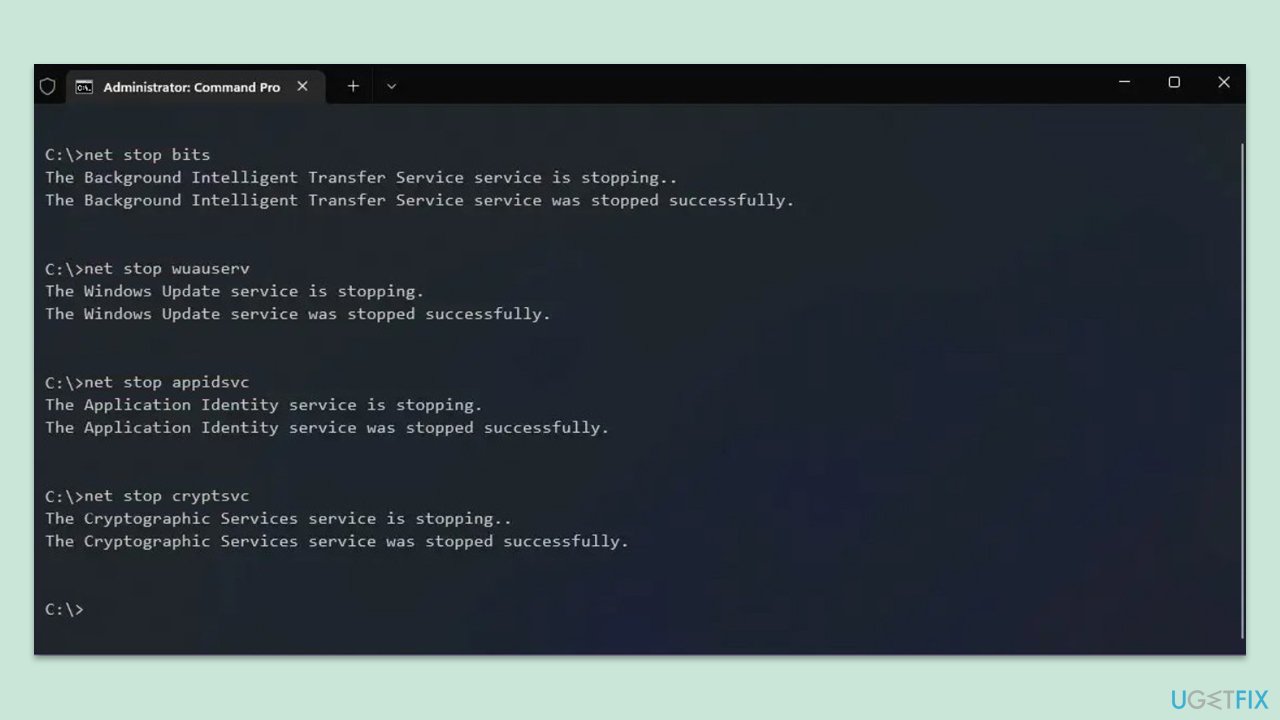
La désactivation temporaire des outils de sécurité ou de mise en réseau externes peut supprimer les obstacles qui empêchent le trafic de mise à jour.
La mise à niveau via l'outil de création multimédia fournit un environnement contrôlé qui résout souvent les erreurs persistantes.
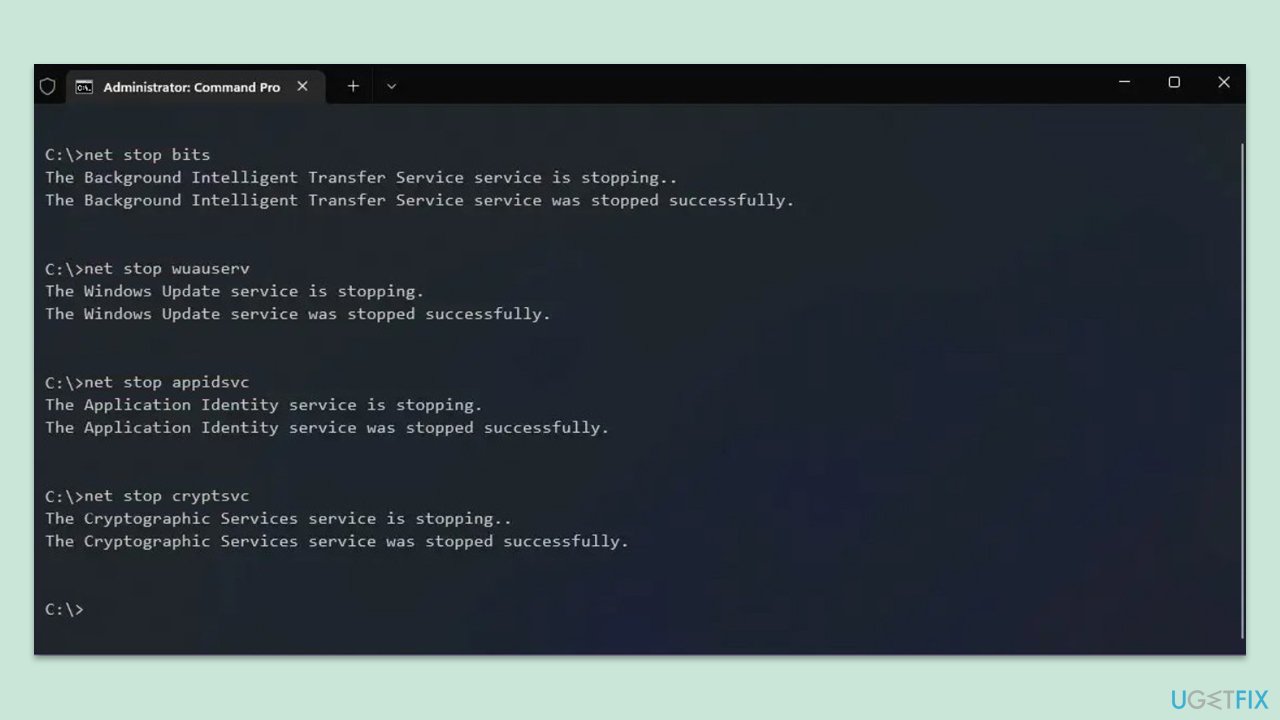
Ce qui précède est le contenu détaillé de. pour plus d'informations, suivez d'autres articles connexes sur le site Web de PHP en chinois!
 Est-il légal d'acheter et de vendre du Bitcoin sur Huobi.com ?
Est-il légal d'acheter et de vendre du Bitcoin sur Huobi.com ?
 Comment vérifier l'historique de téléchargement sur TikTok
Comment vérifier l'historique de téléchargement sur TikTok
 solution de panique du noyau
solution de panique du noyau
 Configurer l'environnement d'exécution Java
Configurer l'environnement d'exécution Java
 expression régulière Perl
expression régulière Perl
 Comment résoudre les problèmes lors de l'analyse des packages
Comment résoudre les problèmes lors de l'analyse des packages
 Comment résoudre une erreur de script
Comment résoudre une erreur de script
 Comment fonctionne la poignée de main TCP à trois voies
Comment fonctionne la poignée de main TCP à trois voies