
Comment répéter rapidement l'étape précédente ? Lors de la modification d'un document Word, il est courant de répéter l'étape précédente. Bien que la répétition manuelle prenne du temps et soit sujette aux erreurs, l'éditeur PHP Xiaoxin partage ici 3 méthodes pour vous permettre de répéter facilement et rapidement les opérations. Cet article détaillera les étapes de chaque méthode, vous aidant ainsi à économiser beaucoup de temps et d'énergie. Lisez la suite pour apprendre à travailler plus efficacement avec vos documents Word.
Méthode 1 : Utilisez la fonction « Format Paint »
Si vous devez répéter la mise en forme du texte ou des paragraphes, de nombreuses personnes savent que vous pouvez utiliser la fonction « Format Painter » dans les documents Word.
Mais après avoir cliqué une fois sur « Actualiser le format », vous ne pouvez l'actualiser qu'une seule fois. S'il y a beaucoup de contenu, cela prendra beaucoup de temps. En fait, tant que vous double-cliquez sur "Format Painter", vous pouvez exécuter "Format Painter" un nombre illimité de fois sans avoir à cliquer à plusieurs reprises.
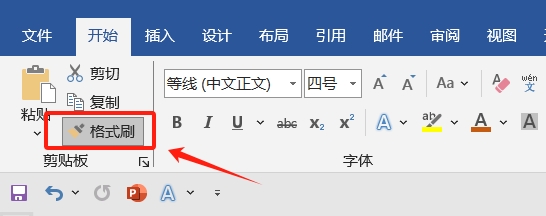
Méthode 2 : Utilisez la touche de raccourci "Ctrl+Y"
Après avoir opéré sur Word, il suffit de sélectionner l'endroit où l'opération doit être répétée, puis d'appuyer sur la touche de raccourci "Ctrl+Y" pour répéter l'étape précédente.
Par exemple, nous avons sélectionné le texte dans l'image et défini sa couleur sur rouge :
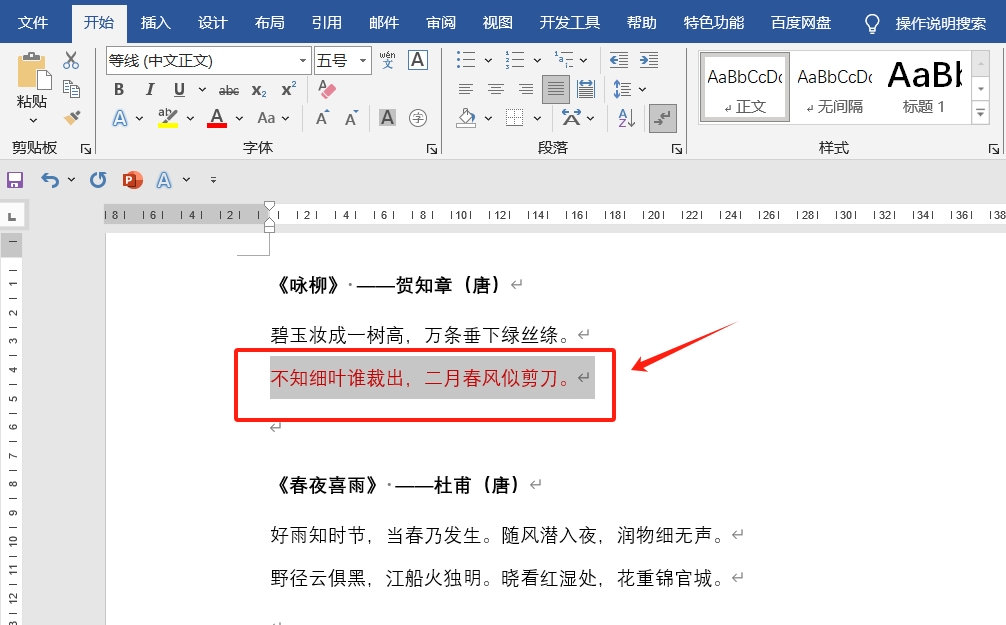
Ensuite, vous devez répéter cette opération pour un autre texte. Sélectionnez simplement la partie de texte qui doit être définie, puis appuyez sur la touche de raccourci « Ctrl+Y » pour la définir en rouge.
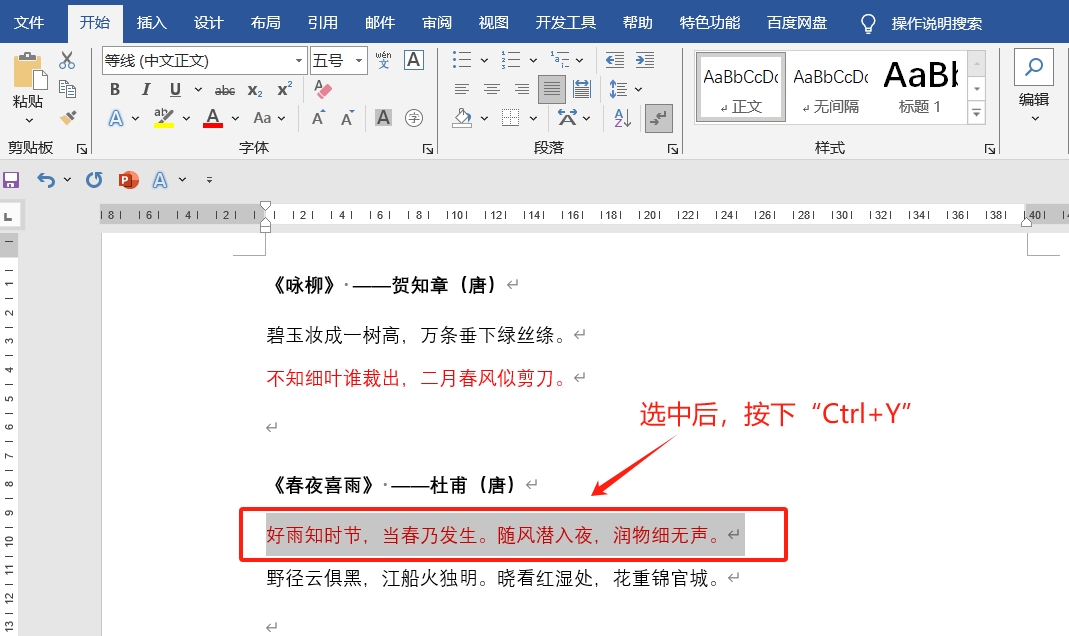
Méthode 3 : Utilisez la touche de raccourci "F4"
Les touches de raccourci « F4 » et « Ctrl+Y » ont la même fonction, elles répètent toutes les deux l'opération précédente dans le document Word.
En plus des exemples donnés ci-dessus, de nombreuses opérations répétitives peuvent être réalisées à l'aide de ces deux touches de raccourci. Par exemple, après avoir inséré plusieurs images dans un document Word, vous pouvez rapidement unifier les tailles de toutes les images grâce aux touches de raccourci.
Il suffit de sélectionner la première image, puis de cliquer sur l'icône « flèche » dans la zone « Taille » de l'interface « Format d'image » dans l'onglet de menu. Une fois la boîte de dialogue « Mise en page » apparue, définissez la. taille de l'image.

Après avoir terminé le réglage de la taille de la première image, sélectionnez d'autres images dans l'ordre. Appuyez sur la touche de raccourci "F4" chaque fois que vous sélectionnez une image, et l'opération de l'étape précédente sera répétée, c'est-à-dire que l'image sera répétée. être ajusté en fonction de la valeur initialement définie. De cette façon, toutes les images peuvent être rapidement ajustées à une taille uniforme.
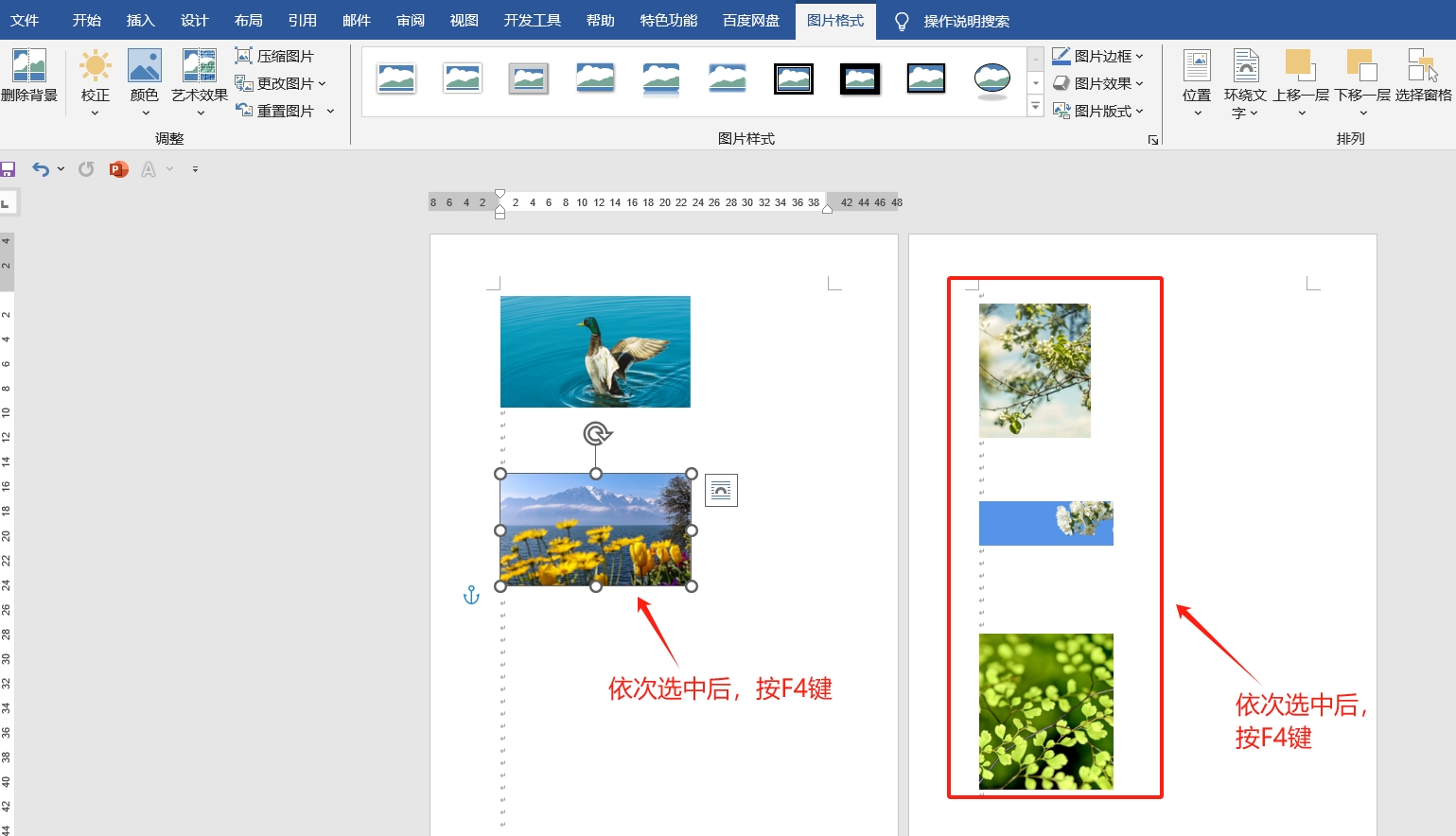
Ce qui précède est le contenu détaillé de. pour plus d'informations, suivez d'autres articles connexes sur le site Web de PHP en chinois!
 Impossible de démarrer votre ordinateur normalement
Impossible de démarrer votre ordinateur normalement
 mi-téléchargement
mi-téléchargement
 Comment vérifier l'utilisation de la mémoire JVM
Comment vérifier l'utilisation de la mémoire JVM
 Yiouoky est-il un logiciel légal ?
Yiouoky est-il un logiciel légal ?
 Que signifie le clonage WeChat ?
Que signifie le clonage WeChat ?
 Win10 suspend les mises à jour
Win10 suspend les mises à jour
 Quels sont les types d'outils lasso dans PS ?
Quels sont les types d'outils lasso dans PS ?
 Pourquoi ne puis-je pas ouvrir Pinterest ?
Pourquoi ne puis-je pas ouvrir Pinterest ?