
牡丹的花瓣是比较多的,不过花瓣的制作方法基本相同,重点是刻画花瓣的高光部分,只要掌握一片花瓣的制作思路,其它的花瓣可以用同样的方法来完成
最终效果
1、新建一个1000 * 800像素的文件,背景填充黑色。新建一个组,用钢笔勾出第一片花瓣的轮廓,转为选区后给组添加图层蒙版,如下图。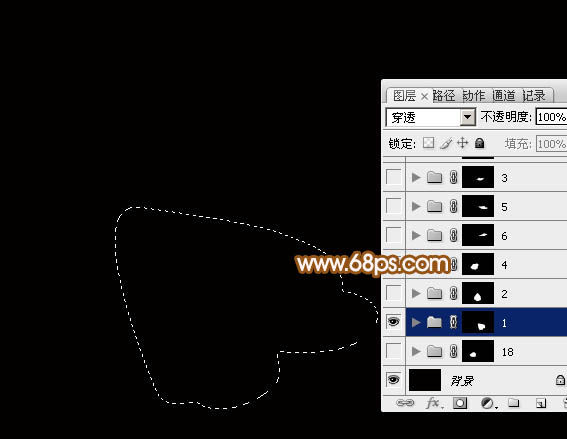
<图1>
2、在组里新建一个图层,选择渐变工具,颜色设置如图2,拉出图3所示的线性渐变作为花瓣底色。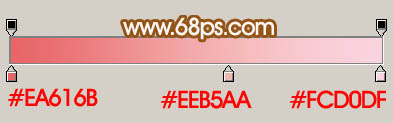
<图2> 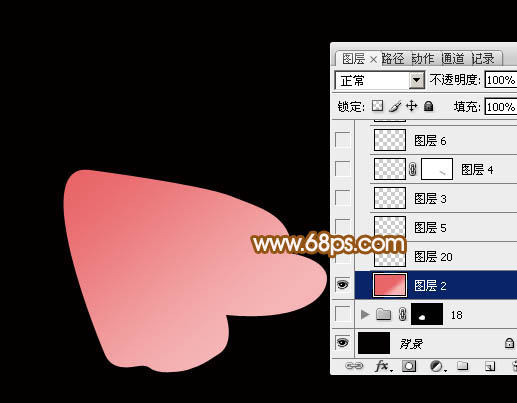
<图3>
3、新建一个图层,把前景色设置为淡粉色:#FBEAEE(后面花瓣的高光颜色都是用这种颜色),用钢笔勾出下图所示的选区,羽化5个像素后填充前景色,确定后把图层不透明度改为:20%,效果如下图。
<图4>
4、新建一个图层,用透明度角度的柔边画笔把右侧部分涂上淡淡的高光。
<图5>
5、新建一个图层,用钢笔勾出图6所示的路径,转为选区后羽化3个像素,然后填充前景色,效果如图7。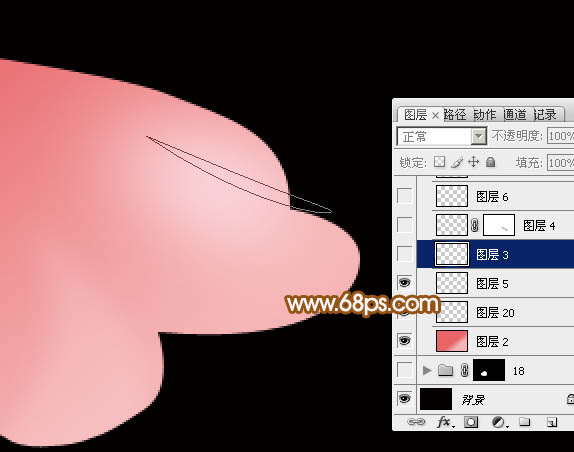
<图6> 
<图7>
6、新建图层,同上的方法多制作几条高光,效果如下图。
<图8>
7、新建图层,高光中间位置再用画笔涂亮一点,效果如下图。
<图9>
8、新建图层,同上的方法再制作中间的几条高光,效果如下图。
<图10>
9、新建图层,来制作范围较大的高光。用钢笔勾出图11所示的选区,羽化3个像素后填充前景色,取消选区后再用钢笔勾出图12所示的选区,羽化5个像素后按Delete删除,过程如图11 - 14。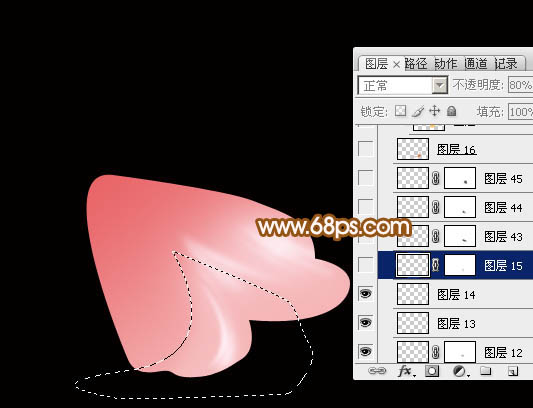
<图11> 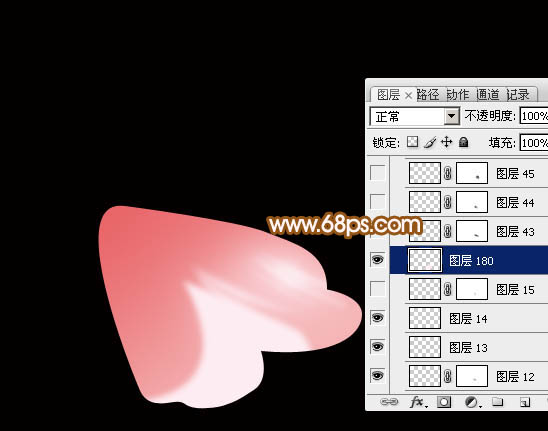
<图12> 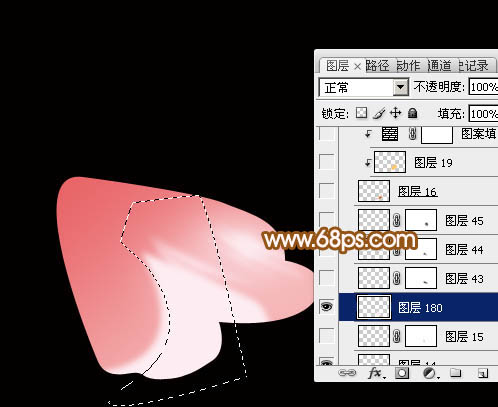
<图13> 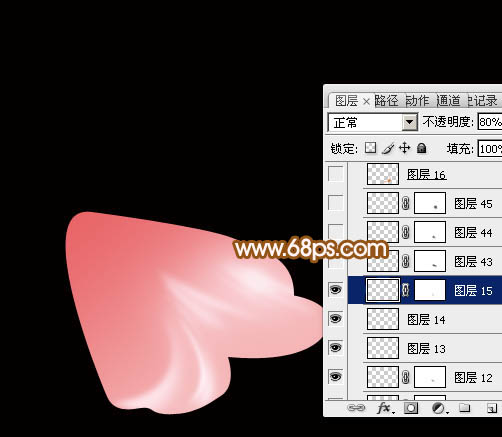
<图14>
10、新建图层,用钢笔勾出边缘部分的暗部选区,填充黄褐色:#CC711E,效果如下图。
<图15>
11、新建图层,用钢笔勾出暗部边缘的高光,转为选区后羽化4个像素,填充橙黄色:#FFC65D,确定后按Ctrl + Alt + G 创建剪贴蒙版,效果如下图。
<图16>
12、创建图案填充图层,选择默认自定的图案如图17,然后把缩放改为:60%,确定后把图层混合模式改为“柔光”,不透明度改为:50%,效果如图19。
<图17> 
<图18> 
<图19>
13、新建组,同上的方法制作其它的花瓣,过程如图20 - 23。
<图20> 
<图21> 
<图22> 
<图23>
14、在下图花瓣的底部新建一个组。
<图24>
15、在组里新建一个图层,用套索勾出中间部分的选区,羽化20个像素后填充粉红色#E86568,如下图。
<图25>
16、新建一个图层,用钢笔勾出花蕊部分的选区,如下图,填充任意颜色。
<图26>
17、然后给花蕊部分添加图层样式,选择投影、斜面和浮雕、渐变叠加,参数及效果如下图。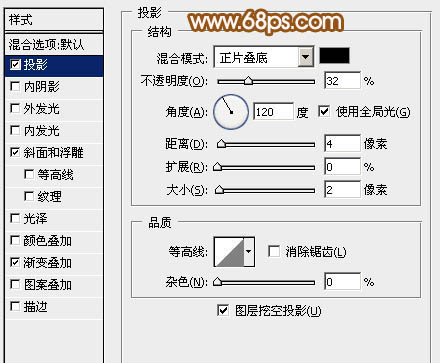
<图27> 
<图28> 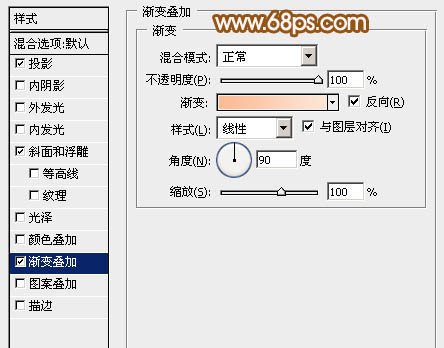
<图29> 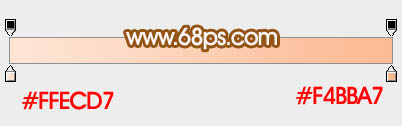
<图30> 
<图31>
18、新建图层,添加一些小装饰,效果如下图。
<图32>
19、在图层的最上面创建亮度/对比度调整图层,适当增加对比度,参数及效果如下图。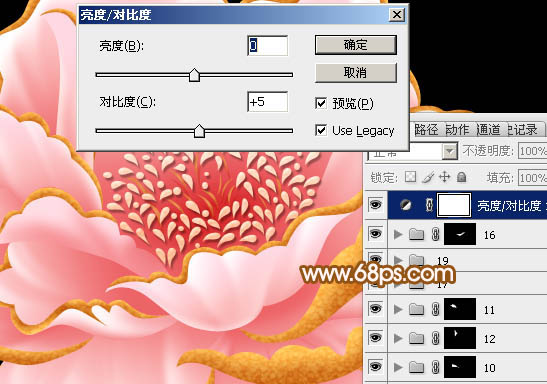
<图33>
最后调整一下细节,完成最终效果。
 pr touche de raccourci
pr touche de raccourci
 La différence entre les cours Python et les cours C+
La différence entre les cours Python et les cours C+
 Méthodes courantes de détection des vulnérabilités des sites Web
Méthodes courantes de détection des vulnérabilités des sites Web
 Quels sont les algorithmes de cryptage GSM ?
Quels sont les algorithmes de cryptage GSM ?
 Que faire si votre adresse IP est attaquée
Que faire si votre adresse IP est attaquée
 La différence entre insérer avant et avant
La différence entre insérer avant et avant
 Quels protocoles le protocole SSL inclut-il ?
Quels protocoles le protocole SSL inclut-il ?
 Comment ouvrir un fichier XML
Comment ouvrir un fichier XML