
Dans le travail de bureau quotidien, nous avons souvent besoin de convertir des documents Word et des tableaux Excel entre eux, mais comment effectuer ce travail efficacement est un casse-tête. L'éditeur PHP Banana vous dévoilera les différentes méthodes de conversion d'Excel et de Word entre eux, vous permettant de faire face facilement aux différents besoins de conversion. Continuez à lire l'article suivant pour découvrir les étapes détaillées et les conseils pratiques pour dire adieu au fastidieux processus de conversion.
Utilisez Excel pour modifier votre CV, puis cliquez sur [Fichier] → [Enregistrer en tant que page Web]. Une page Web est un fichier de page Web. Dans la section [Options d'enregistrement], modifiez [Enregistrer l'intégralité de l'exemple de CV de l'enseignant du classeur] pour ajuster le modèle de formulaire d'inventaire Excel en [Sélectionner : Feuille de calcul] et modifiez le nom de fichier par défaut [page. htm] à [page.htm] en fonction de la situation réelle. Nommez le nom dont vous avez besoin, par exemple : [worksheet.htm], puis cliquez sur [Enregistrer]. Notez que lors du changement de nom, vous ne devez pas supprimer le .htm à la fin, il suffit de changer [. 】La partie précédente suffit.
Si le système d'exploitation que vous avez installé est Windows XP ou Windows 2000, vous pouvez cliquer directement sur le fichier avec le bouton droit, sélectionner l'option [Ouvrir le programme] en bas de [Ouvrir avec], rechercher [Word] dans la liste et sélectionner Et détermine.
Après avoir utilisé le programme Word pour ouvrir le fichier de modèle de formulaire de CV converti, n'effectuez aucune opération d'édition, cliquez directement sur [Fichier] → [Enregistrer sous], changez le nom du fichier en [Version Word de la feuille de travail] et sélectionnez le type d'enregistrement. en tant que [Document Word], puis cliquez sur [Enregistrer].
Maintenant, ouvrez le fichier [version Word de la feuille de calcul] que vous venez d'enregistrer et voyez s'il est parfaitement converti ?
Convertir un tableau créé dans Word en tableau Excel est une tâche apparemment ordinaire.
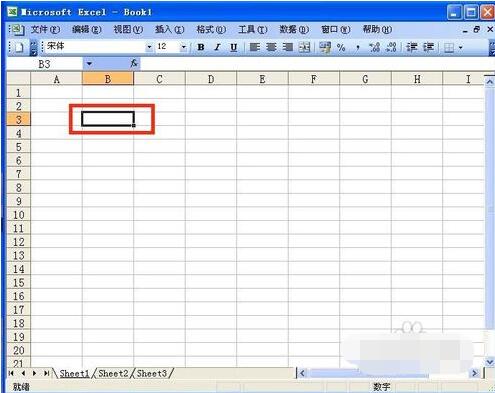
Par exemple, une liste de prix qui a été éditée dans Word doit être rapportée sous forme de tableau Excel.
De manière générale, il vous suffit de sélectionner l'intégralité du tableau Word, de le copier dans le presse-papiers, d'ouvrir un classeur Excel, de sélectionner la cellule A1 dans une nouvelle feuille de calcul, puis de le coller. "Modèle de CV d'études supérieures"
Cependant, s'il y a plusieurs paragraphes de texte dans les cellules du tableau Word, il y aura des problèmes avec la conversion en utilisant la méthode ci-dessus. Autrement dit, une fois l'« Exemple de CV d'études supérieures »
Le tableau Word est collé dans Excel, les cellules contenant plusieurs paragraphes de texte seront affichées comme étant constituées de plusieurs cellules, seules les bordures des cellules entre elles [Masquer] (affichées en gris dans la vue et non imprimé).
Ce qui est encore plus gênant, c'est que les autres cellules de la rangée où se trouve cette cellule sont toutes des cellules fusionnées. Il s'avère qu'une ligne du tableau Word [occupe] plusieurs lignes dans Excel. Non seulement c'est moche, mais cela apporte aussi beaucoup de désagréments aux éditeurs.
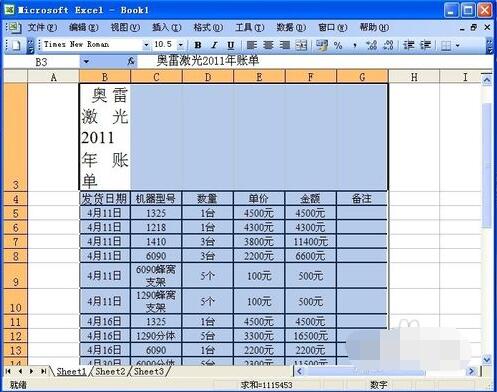
La solution est la suivante :
La première étape consiste à utiliser la commande [Modifier]·[Remplacer] dans Word pour annuler la segmentation dans toutes les cellules de la collection de modèles de CV personnels. Autrement dit,
Dans l'onglet [Remplacer] de la boîte de dialogue [Rechercher et remplacer], entrez une marque de paragraphe (caractère spécial) dans la zone [Rechercher], laissez la zone [Remplacer par] vide, puis cliquez sur [ Remplace tout 】.
La deuxième étape consiste à sélectionner l'intégralité du tableau Word, à le copier dans le presse-papiers, à ouvrir un classeur Excel, à sélectionner la cellule A1 dans une nouvelle feuille de calcul, puis à le coller.
La troisième étape consiste à utiliser la touche de raccourci - [Alt+Entrée] dans la cellule dont le contenu doit être segmenté.
Conseils : Vous ne pouvez pas résoudre le problème en fusionnant des cellules dans Excel. Car une fois les cellules fusionnées, seul le contenu de la cellule initialement située en haut à gauche peut être conservé et le contenu des autres cellules sera supprimé.
Ce qui précède est le contenu détaillé de. pour plus d'informations, suivez d'autres articles connexes sur le site Web de PHP en chinois!
 Outil d'expression régulière
Outil d'expression régulière
 Le Bitcoin est-il légal en Chine ?
Le Bitcoin est-il légal en Chine ?
 Comment installer le pilote d'imprimante sous Linux
Comment installer le pilote d'imprimante sous Linux
 Commande de fermeture du port CMD
Commande de fermeture du port CMD
 configuration des variables d'environnement jdk
configuration des variables d'environnement jdk
 Comment résoudre err_connection_reset
Comment résoudre err_connection_reset
 Tutoriel sur la désactivation du Centre de sécurité Windows 11
Tutoriel sur la désactivation du Centre de sécurité Windows 11
 utilisation du curseur Oracle
utilisation du curseur Oracle