
La mise en place de nouveaux postes de travail pour les utilisateurs finaux prend beaucoup de temps. La complexité du déploiement des postes de travail peut être réduite grâce à l'application de l'automatisation et à une approche structurée. Pour gérer les postes de travail et les ordinateurs Windows, vous devez d'abord installer l'agent Windows. Cet article décrit comment utiliser le Concepteur de configuration Windows pour installer des agents et créer des paramètres personnalisés, des scripts de déploiement et des projets de fichiers de provisionnement afin d'atteindre les objectifs d'automatisation sur divers systèmes.
Pour installer correctement l'agent à l'aide du Concepteur de configuration Windows, suivez les étapes ci-dessous.
Parlons-en en détail.
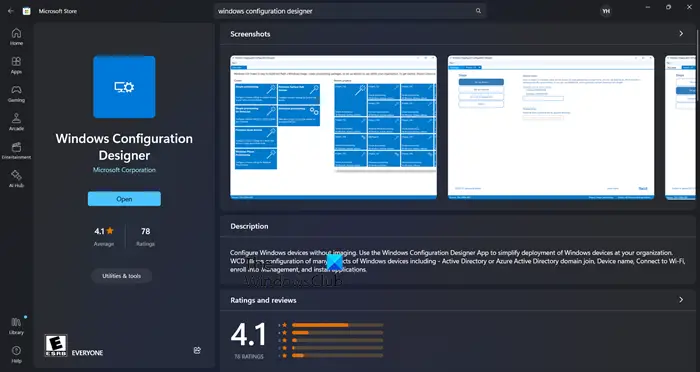
Tout d'abord, afin de démarrer le processus de déploiement du poste de travail, nous devons installer Windows Configuration Designer. Cet outil logiciel gratuit facilite la configuration et la génération de scripts de déploiement et de fichiers de configuration pouvant être distribués sur plusieurs ordinateurs. Grâce au Concepteur de configuration Windows, les utilisateurs peuvent personnaliser les paramètres en fonction de leurs propres besoins. Pour obtenir cet outil, accédez au site Web microsoft.com ou ouvrez le Microsoft App Store et recherchez « Windows Configuration Designer ».
Après avoir téléchargé Windows Configuration Designer, la prochaine chose à faire est de cliquer sur « Provision Desktop Device » dans les options de création. Ensuite, entrez un nom de projet, sélectionnez un emplacement cible et ajoutez une description si vous le souhaitez. Enfin, cliquez sur le bouton « Terminer » pour lancer le processus de création.
Maintenant, commençons à configurer le projet.
Tout d’abord, nous devons configurer l’appareil. Vous pouvez utiliser le format—CompanyName—% Serial %. Cela ajoutera le nom de l'entreprise devant le numéro de service ou le numéro de série de l'appareil.
Avant de procéder à l'installation, vous devez configurer votre réseau sans fil sur cette page. Les réseaux sans fil ne sont pas toujours connectés tant que l'agent n'est pas installé, désactiver cette fonctionnalité est donc un choix judicieux. Pour ce faire, désactivez simplement le bouton indiquant Établir un réseau.
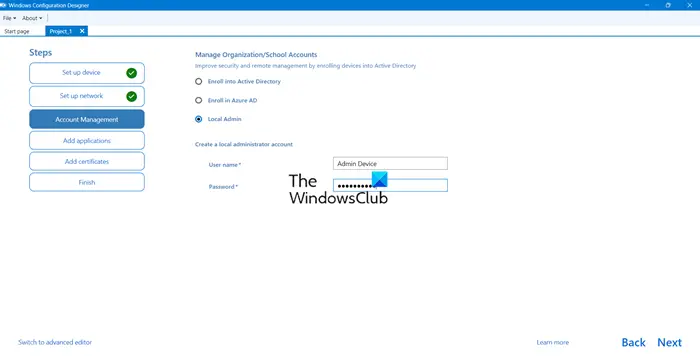
Vous avez maintenant la possibilité de rejoindre le domaine à ce stade, mais si l'appareil n'est pas connecté à un réseau pouvant accéder au domaine AD, créez simplement un compte administrateur local et rejoignez le domaine à l'aide d'un script. Pour ce faire, cochez simplement la case Administrateur local et entrez vos informations d'identification.
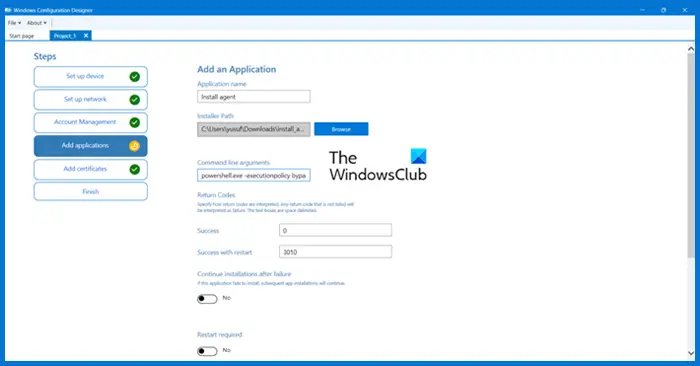
Voici la partie la plus importante, nous devons installer un script qui complétera la partie automatisation. Nous utiliserons donc PowerShell. Nous utiliserons le script suivant.
Remarque : vous trouverez ci-dessous un exemple de script PowerShell que vous pouvez utiliser. Assurez-vous d'apporter les modifications nécessaires au script avant de l'installer.
param(
[string]$SSID ="把SSID放在这里",
[string]$PSK ="把你的Wifi密码放在这里"
)
#测试文件夹$TempFolder是否存在
$TempFiles ='C:temp'
if(Test—Path $TempFiles){
"$TempFiles存在。”
其他{
"$TempFolder不存在,正在创建。”
mkdir $TempFiles
}
#记录此脚本。
Start—Transcript—Append $TempFolderinstall. txt
#创建无线配置文件
$guid =新向导
$HexArray =$sId. ToCharArray()|foreach—object {[System. String]::Format("{0:X}",[System. Convert]::ToUInt32($_))}
$HexSSID =$HexArray—join ""
@"
<name>
<ssidconfig>
<ssid>
<hex>
<name>
</name></hex></ssid>
</ssidconfig>
<connectiontype ess>
<connectionmode auto>
<msm>
<useonex false>
<sharedkey>
<keytype passphrase>
<protected false>
<keymaterial>
</keymaterial></protected></keytype></sharedkey>
安全>
</useonex></msm>
<macrandomization xmlns="www.example.com">
<enablerandomization false>
<randomizationseed>
</randomizationseed></enablerandomization></macrandomization>
"@|输出文件"$TempFiles$guid. SSID"
#导入无线配置文件
netsh wlan add profile file file ="$TempFiles$guid. SSID"user = all
开始睡眠秒5
#删除无线配置文件
remove—item "$TempFiles$guid. SSID"—强制
#连接到新的Wifi网络
netsh wlan connect name =$SSID
#检查连接以便下载代理
$timeout =新时间跨度—分钟2
$endTime =(Get—Date). Add($timeout)
$testSite ="下载URL"
while(!(Test—Connection $testSite){
开始睡眠秒5
if((Get—Date)—>$endTime){
$connectivity = Test—Connection—TargetName $testSite
"$connectivity"
”超过了。网络连接未建立"
打破
}
}
#粘贴操作系统的安装程序命令
Senv:API_KEY ="fuARsf8hj6xTgtHctGSJzW4a";Set—ExecutionPolicy Remote Signed—作用域进程—强制;[Net. ServicePointManager]::SecwrityProtocol =[Net. SecurityProtocolType]::T1s12;iwr—useb https://download URL/installation_windows.ps1| IEX
停止转录</connectionmode></connectiontype></name>Créez un fichier .PS1, copiez le script dans le Bloc-notes et enregistrez-le avec l'extension décrite.
Appuyez sur le bouton + sur la page Ajouter une application et donnez un nom à l'application. Accédez au script .ps1 dans le champ "Supprimer le chemin". Ensuite, remplacez le champ des arguments de la ligne de commande par :
powershell.exe—executionpolicy bypass—文件"install_agents.ps1"
Enfin, allez dans Ajouter un certificat d'entrée si vous en avez un, ou laissez-le inchangé. >>
Lire : Comment automatiser les tâches avec PowerShell ?
Pour préparer un nouvel ordinateur au déploiement, générez un fichier .ppkg et copiez-le sur une clé USB. Ce fichier contient toutes les informations nécessaires, y compris le fichier .ps1 créé précédemment.
Lors de la configuration d'un nouvel ordinateur, la langue à utiliser sera demandée. Ne répondez à aucune question, insérez simplement la clé USB. Le système lira le fichier de paramètres et l'ordinateur sera renommé et redémarré. De plus, un compte administrateur sera créé, connecté au réseau sans fil et Level installé. Après avoir terminé toutes ces étapes, l'appareil apparaîtra dans Niveau et vous pourrez commencer à déployer des scripts d'automatisation pour terminer le déploiement du poste de travail.
C'est tout !
Ce qui précède est le contenu détaillé de. pour plus d'informations, suivez d'autres articles connexes sur le site Web de PHP en chinois!
 Windows vérifie l'état d'occupation des ports
Windows vérifie l'état d'occupation des ports
 Vérifier les fenêtres d'occupation du port
Vérifier les fenêtres d'occupation du port
 Les photos Windows ne peuvent pas être affichées
Les photos Windows ne peuvent pas être affichées
 Vérifiez l'état du port occupé dans Windows
Vérifiez l'état du port occupé dans Windows
 Windows ne peut pas accéder à l'ordinateur partagé
Windows ne peut pas accéder à l'ordinateur partagé
 mise à jour automatique de Windows
mise à jour automatique de Windows
 gestionnaire de démarrage de Windows
gestionnaire de démarrage de Windows
 Touches de raccourci de l'écran de verrouillage Windows
Touches de raccourci de l'écran de verrouillage Windows