

Sous Windows 11, « Explorateur de fichiers » est un outil clé pour gérer les fichiers et les dossiers. Pour certains utilisateurs novices, cela peut être un peu déroutant si leur icône n'est pas épinglée dans la « Barre des tâches ». Mais heureusement, peu importe quand, vous pouvez l'ouvrir rapidement avec les 5 méthodes suivantes.
Utilisez les touches de raccourci Windows + E pour ouvrir immédiatement "l'Explorateur de fichiers". Ce raccourci fonctionne sur toutes les versions de Windows, même depuis l'ère Windows 95, et est très simple et rapide.
Cliquez avec le bouton droit sur l'icône du menu "Démarrer" (ou Windows + Xtouche de raccourci) sur la "Barre des tâches" et un "Menu utilisateur avancé" apparaîtra. Sélectionnez "Explorateur de fichiers" dans la liste pour l'ouvrir rapidement.
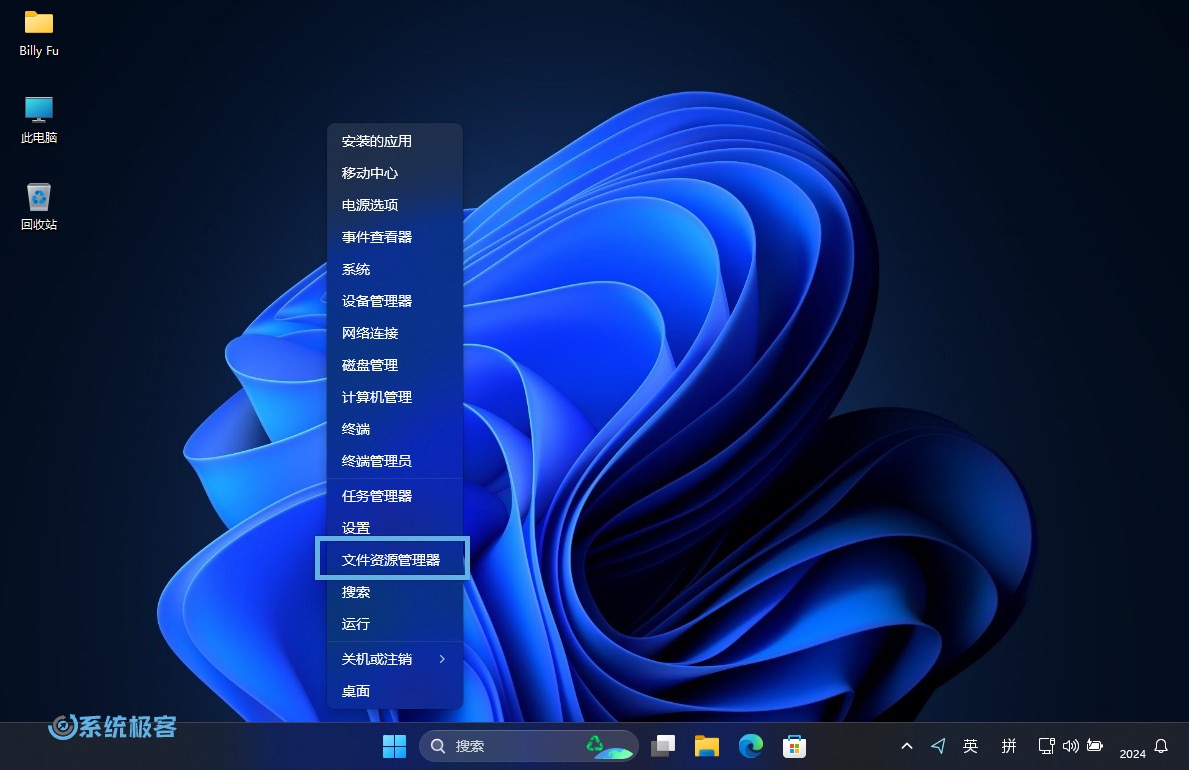 Sélectionnez "Explorateur de fichiers"
Sélectionnez "Explorateur de fichiers"
Cliquez sur le bouton « Toutes les applications » dans le coin supérieur droit du menu « Démarrer », recherchez et ouvrez « Explorateur de fichiers » dans la liste des applications.
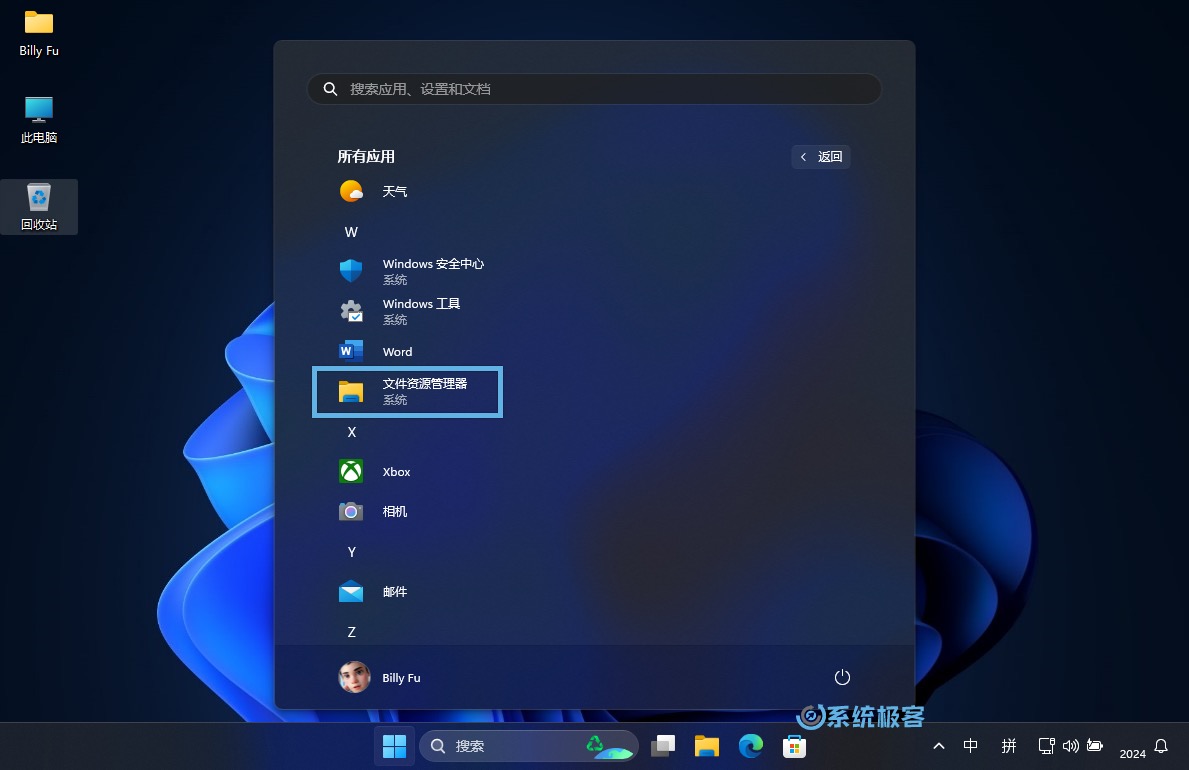 Sélectionnez "Explorateur de fichiers"
Sélectionnez "Explorateur de fichiers"
Dans le menu « Démarrer » de Windows 11, vous pouvez ajouter un raccourci dédié pour « Explorateur de fichiers » :
1 Utilisez la touche de raccourci Windows + I pour ouvrir la boîte de dialogue « Exécuter » et sélectionnez « Personnalisation » > « Démarrer » > « Dossier ».
2 Activez le commutateur « Explorateur de fichiers ».
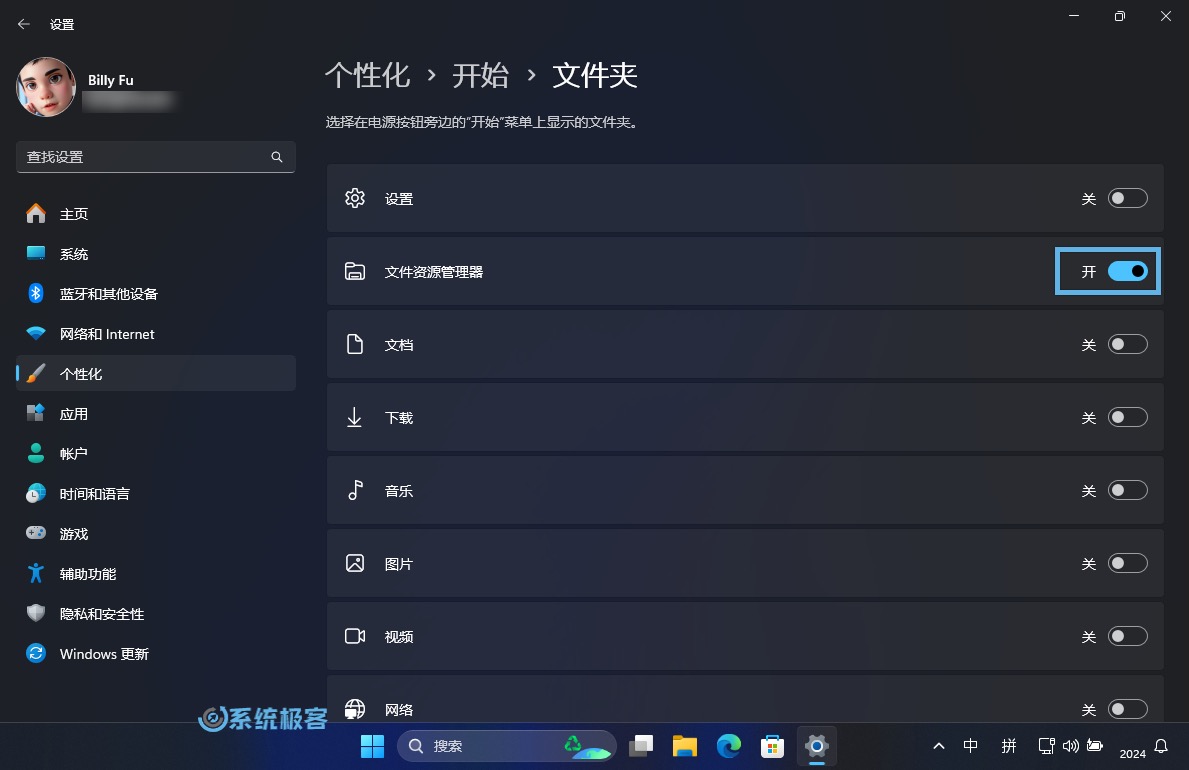 Activez le commutateur "Explorateur de fichiers" sous "Dossier"
Activez le commutateur "Explorateur de fichiers" sous "Dossier"
3 Lorsque vous ouvrirez à nouveau le menu "Démarrer", il y aura une icône de raccourci "Explorateur de fichiers" dans le coin inférieur droit.
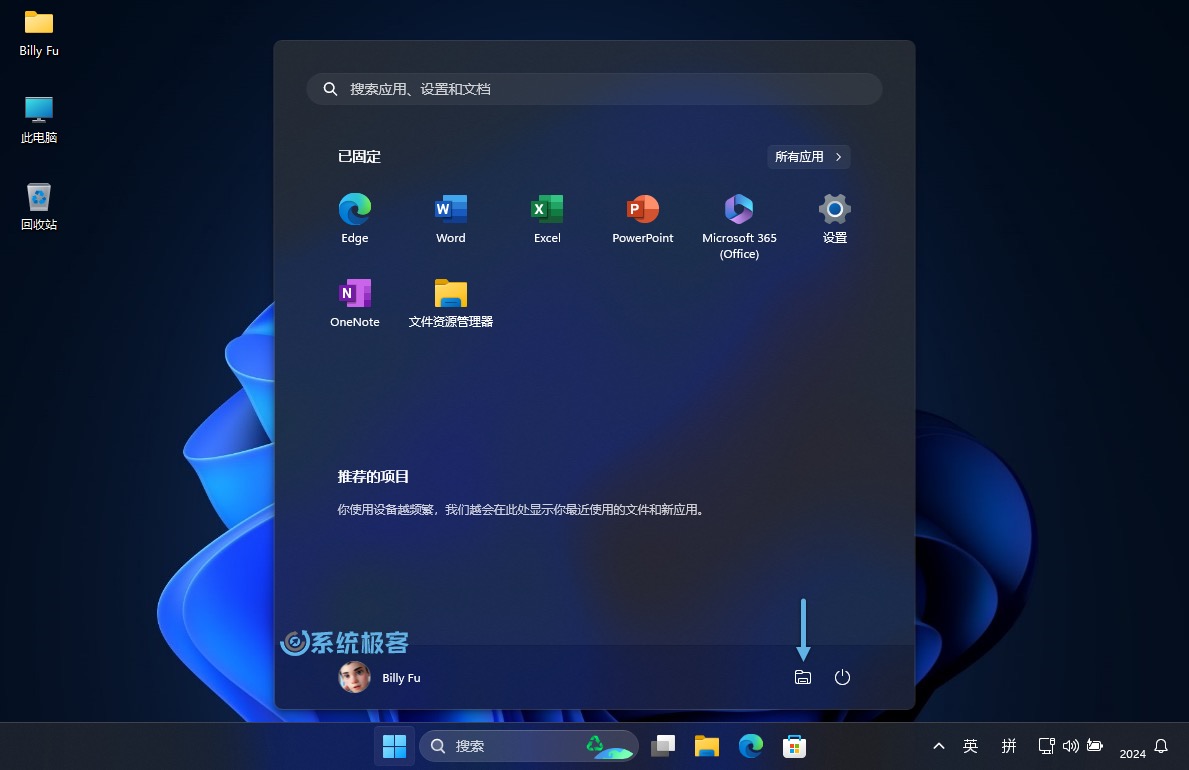 Cliquez sur l'icône de raccourci « Explorateur de fichiers »
Cliquez sur l'icône de raccourci « Explorateur de fichiers »
Dans la boîte de dialogue « Exécuter », l'invite de commande et PowerShell de Windows 11, vous pouvez exécuter la explorer.exe或explorercommande pour démarrer rapidement « Explorateur de fichiers ».
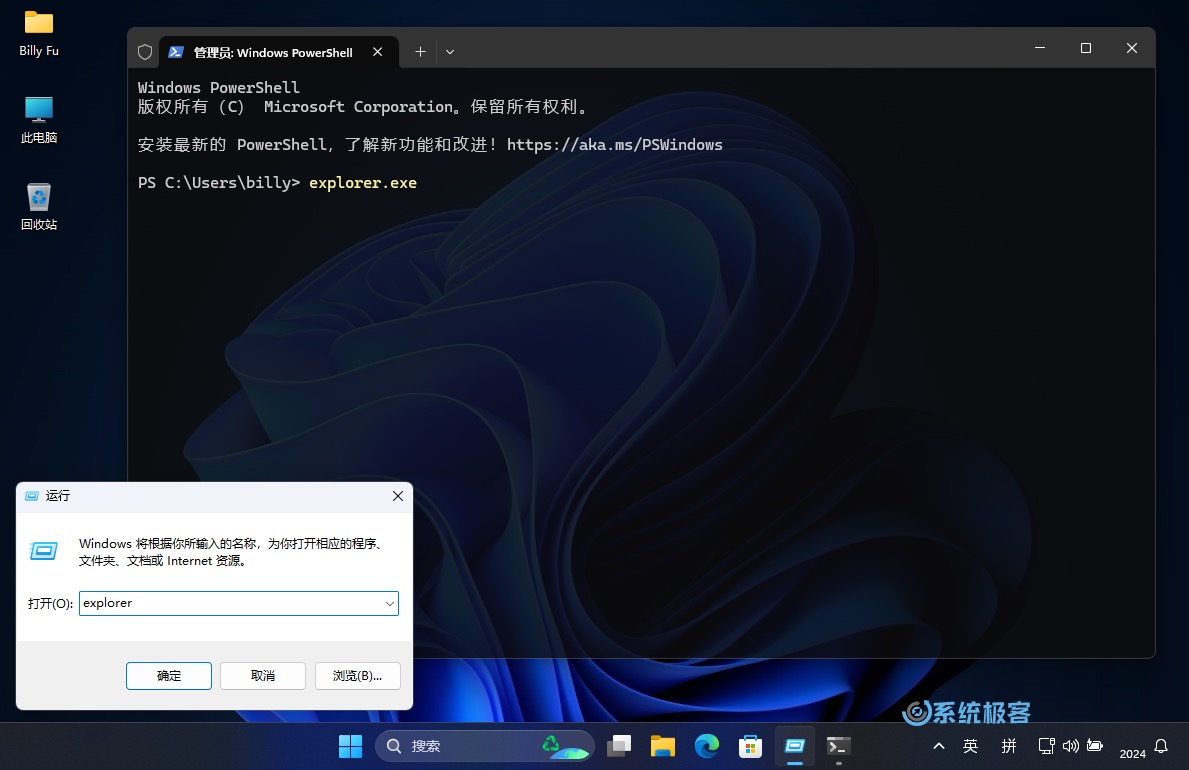 Exécuter la commande de l'explorateur
Exécuter la commande de l'explorateur
Ce qui précède est le contenu détaillé de. pour plus d'informations, suivez d'autres articles connexes sur le site Web de PHP en chinois!
 Windows vérifie l'état d'occupation des ports
Windows vérifie l'état d'occupation des ports
 Vérifier les fenêtres d'occupation du port
Vérifier les fenêtres d'occupation du port
 Les photos Windows ne peuvent pas être affichées
Les photos Windows ne peuvent pas être affichées
 Vérifiez l'état du port occupé dans Windows
Vérifiez l'état du port occupé dans Windows
 Windows ne peut pas accéder à l'ordinateur partagé
Windows ne peut pas accéder à l'ordinateur partagé
 mise à jour automatique de Windows
mise à jour automatique de Windows
 gestionnaire de démarrage de Windows
gestionnaire de démarrage de Windows
 Touches de raccourci de l'écran de verrouillage Windows
Touches de raccourci de l'écran de verrouillage Windows