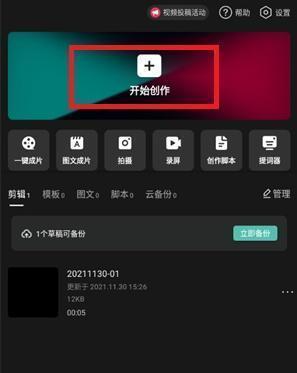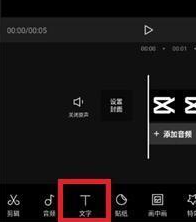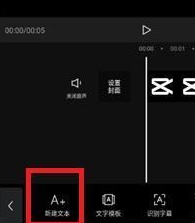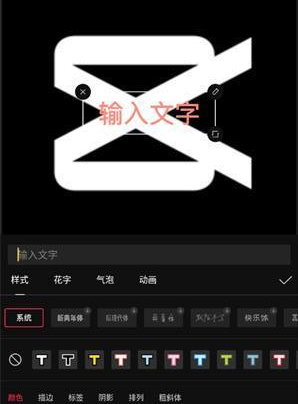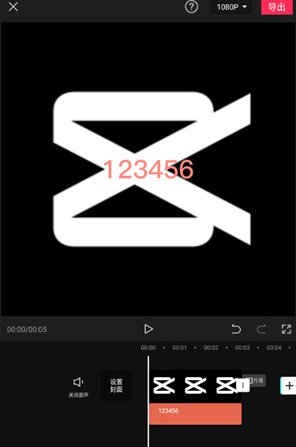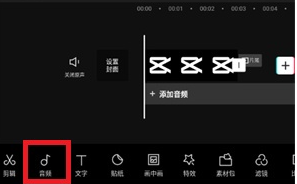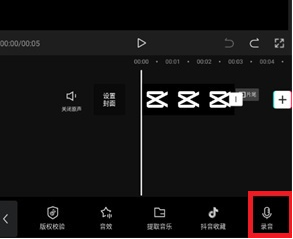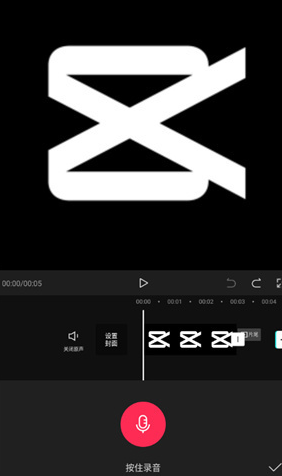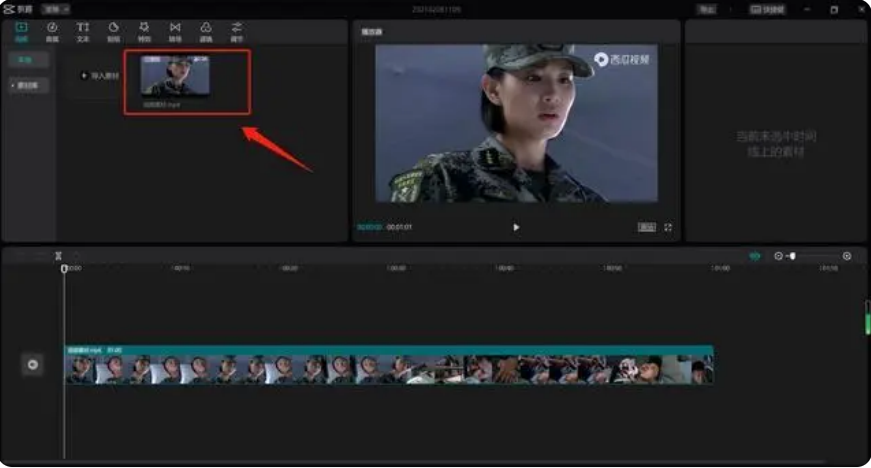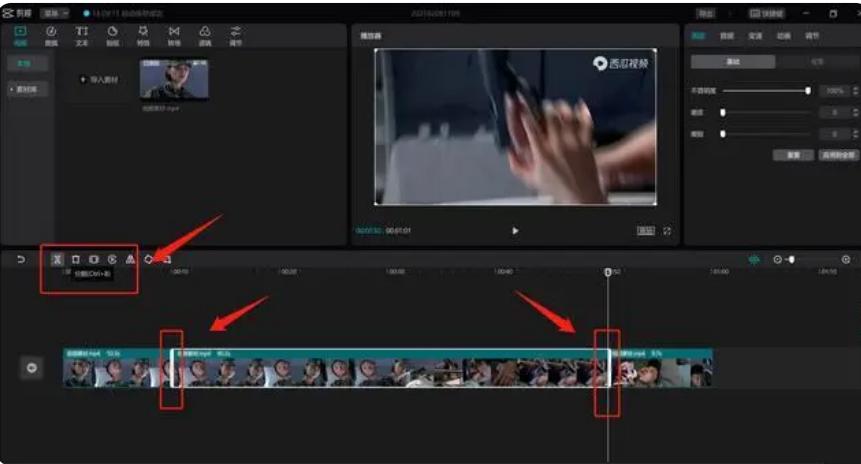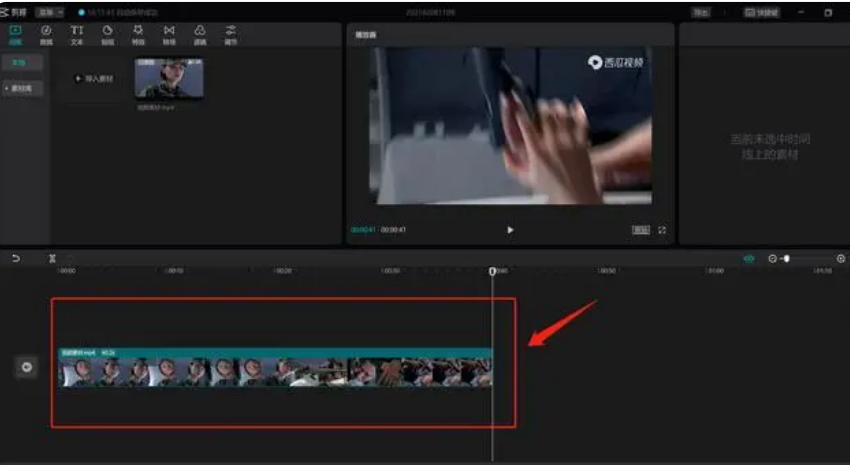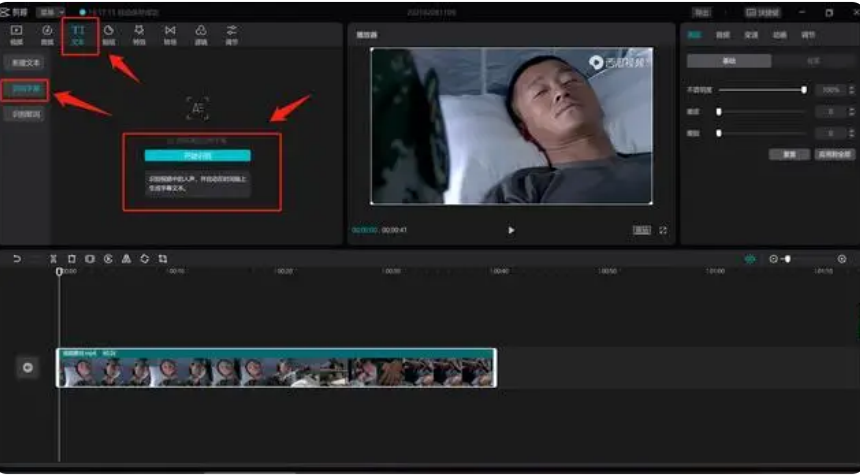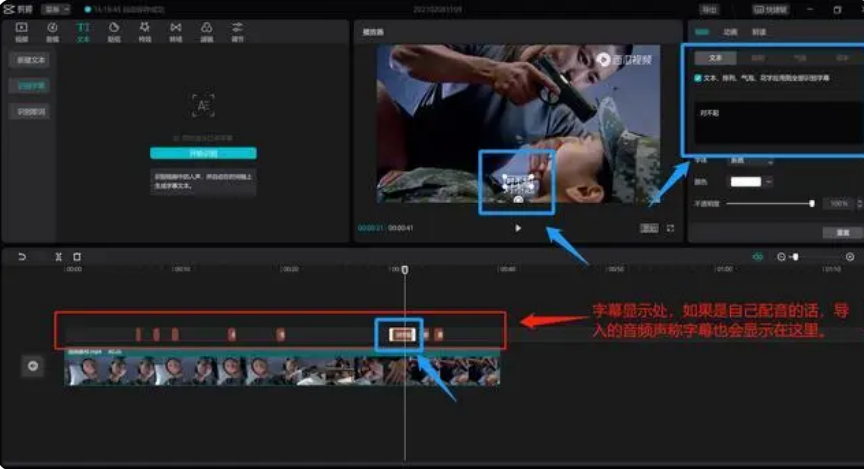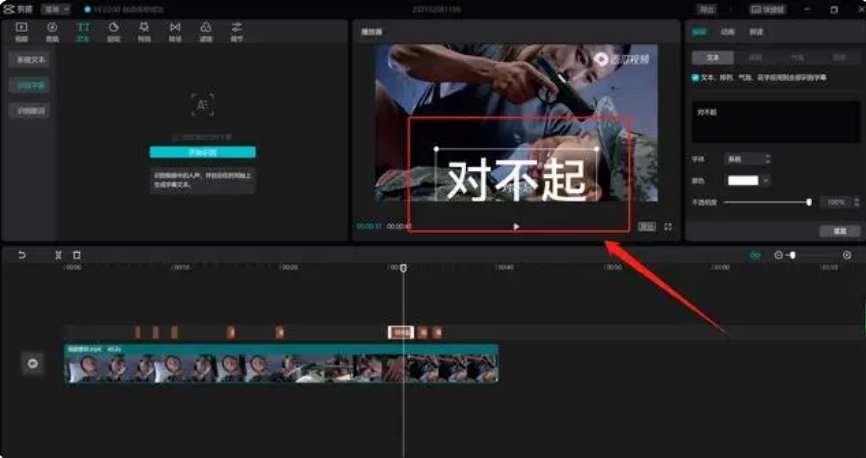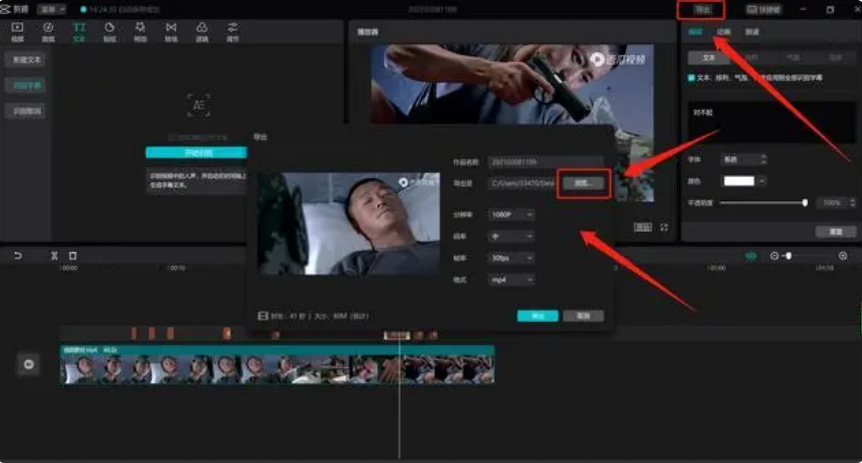L'éditeur PHP Xigua vous présentera en détail comment ajouter des sous-titres et du doublage dans un logiciel de montage vidéo. Dans ce guide du débutant sur les didacticiels de montage vidéo, nous vous montrerons comment utiliser un logiciel de montage pour ajouter facilement des sous-titres et du doublage afin de rendre votre contenu vidéo plus vivant et intéressant. En suivant nos étapes, vous maîtriserez facilement les compétences opérationnelles des logiciels de montage et ajouterez des éléments plus créatifs à votre production vidéo.
1. Entrez dans le logiciel et cliquez sur [Commencer la création].
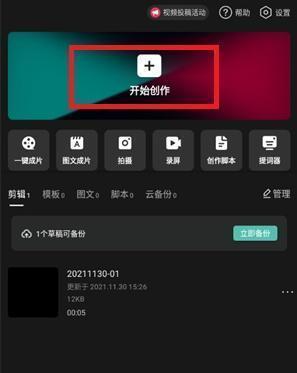
2. Cliquez sur [Texte] ci-dessous.
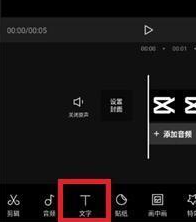
3. Sélectionnez [Nouveau texte].
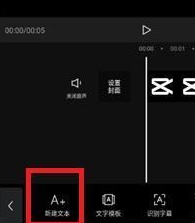
4. Saisissez le texte, ajustez le style et enregistrez.
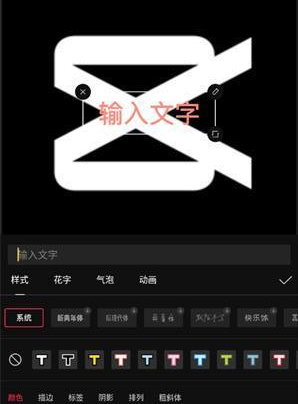
5. L'ajout est terminé.
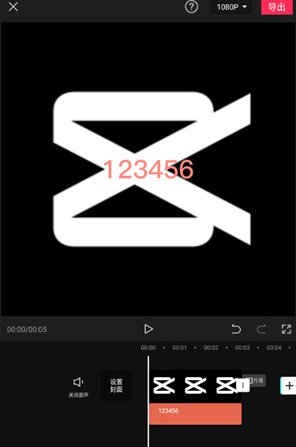
Ajouter une voix off :
6. Sélectionnez [Audio].
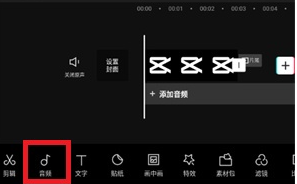
7. Cliquez sur [Enregistrer].
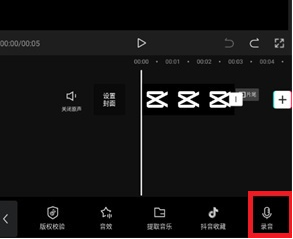
8. Commencez l'enregistrement.
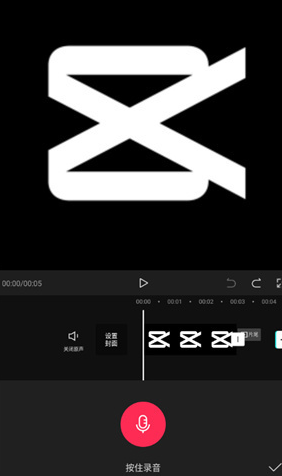
Tutoriel d'introduction au découpage de film
1. Segmentation vidéo
Si vous souhaitez apprendre le montage vidéo, vous devez apprendre la segmentation vidéo. Pour les utilisateurs ayant des besoins de production vidéo courts, l'apprentissage de la segmentation vidéo peut nous permettre d'apprendre les opérations de base du montage vidéo en peu de temps. Ensuite, nous utilisons la version Windows 10. de Silhouette (Ying) pour montrer comment diviser une vidéo. Comme indiqué ci-dessous :
Le matériel de la vidéo est une vidéo d'une série télévisée. Les utilisateurs novices peuvent d'abord s'entraîner à utiliser ce type de matériel vidéo. Nous ouvrons d'abord le logiciel Silhouette (film), puis ajoutons un matériel vidéo à volonté. Après avoir ajouté le matériel, nous pouvons diviser la vidéo. Comme indiqué ci-dessous :
Le matériel vidéo dans l'image dure 1 minute. Si nous voulons seulement les 40 minutes au milieu du matériel, nous pouvons alors cliquer sur le bouton de partage au-dessus du matériel vidéo pour diviser la vidéo en 10 secondes et 50 secondes. appuyez sur CTRL+O pour diviser la vidéo. Effectuez une opération de fractionnement rapide. Une fois la division terminée, nous constaterons que la vidéo matérielle d'une minute est divisée en trois segments. Ensuite, nous sélectionnons les vidéos de 10 secondes qui doivent être supprimées. , puis appuyez sur SUPPR pour les supprimer. Comme indiqué ci-dessous :
Après avoir supprimé les vidéos des deux côtés, seul le clip de 40 secondes que nous venons de capturer est laissé dans la zone d'édition. Il s'agit simplement d'une simple utilisation de la fonction de segmentation. Nous pouvons également l'utiliser pour le segmenter au "niveau image". . Assemblez ensuite plusieurs clips vidéo ensemble.
2. Ajouter des sous-titres vidéo
Après avoir divisé la vidéo et laissé les clips dont nous avons besoin, l'étape suivante consiste à ajouter des sous-titres au clip de la série télévisée. La méthode d'ajout de sous-titres est relativement simple. Cliquez simplement sur le texte dans le coin supérieur gauche du logiciel et. sélectionnez "Reconnaître les sous-titres", comme indiqué ci-dessous :
Après avoir cliqué pour lancer la reconnaissance, les sous-titres seront automatiquement générés. Cependant, la génération des sous-titres repose sur une IA artificielle. Il peut y avoir des erreurs dans les sous-titres, nous devons donc les modifier manuellement. Comme indiqué ci-dessous :
Lorsque nous sélectionnons le sous-titre, la barre de modification du sous-titre sera affichée dans le coin supérieur droit du logiciel. Dans la barre de modification, le style de texte, les effets spéciaux, le mode d'affichage, etc. du sous-titre peuvent être définis. Cependant, il convient de noter qu'après avoir sélectionné les sous-titres, une bordure apparaîtra sur l'écran vidéo et la taille de la bordure peut être ajustée. Les utilisateurs peuvent utiliser leur téléphone mobile pour faire glisser ces bordures afin d'ajuster la position et la taille des sous-titres. sur l'écran, comme suit Image :
Après avoir ajusté les sous-titres, nous avons maintenant les trois éléments qu'une courte vidéo devrait avoir, à savoir les sous-titres, le son et la vidéo.
3. Exporter la vidéo
Après avoir modifié le matériel importé dans les clips dont nous avons besoin, ajouté des sous-titres à l'aide de la fonction de reconnaissance des sous-titres et ajouté divers effets spéciaux en fonction de nos besoins, l'étape suivante consiste à exporter la vidéo. Comme indiqué ci-dessous :
Trouvez le mot « Exporter » dans le coin supérieur droit du logiciel, cliquez dessus et sélectionnez le chemin de sauvegarde, puis modifiez les paramètres de la vidéo exportée en fonction de vos besoins, puis cliquez sur Exporter. Ne vous précipitez pas pour fermer le logiciel après l'exportation. Parcourez d'abord la vidéo terminée et vous pourrez voir les opérations précédentes sur la vidéo.
Cela complète la « production vidéo courte » la plus simple, et la courte vidéo que nous avons produite peut être publiée sur la plateforme.
Ce qui précède est le contenu détaillé de. pour plus d'informations, suivez d'autres articles connexes sur le site Web de PHP en chinois!