
Dans le travail de bureau quotidien, Excel, en tant que logiciel de bureau couramment utilisé, peut nous aider à traiter des données, à créer des tableaux et d'autres tâches. Cet article vous présente 5 astuces pratiques sur Excel. Grâce à ces astuces, vous pouvez facilement améliorer l’efficacité de votre bureau. Pas besoin d’opérations compliquées, maîtrisez simplement ces conseils et vous pourrez utiliser Excel plus facilement. Jetons un coup d'œil à ces conseils !
Astuce 1 : Localisez rapidement les cellules avec les formules définies
Les formules de fonctions sont souvent utilisées dans Excel. Utilisez la méthode suivante pour trouver rapidement les cellules avec les formules définies.
Cliquez sur [Démarrer] → [Rechercher et sélectionner] → [Formules] dans la liste des options du menu Excel, et le curseur localisera automatiquement la cellule où la formule de fonction est définie.
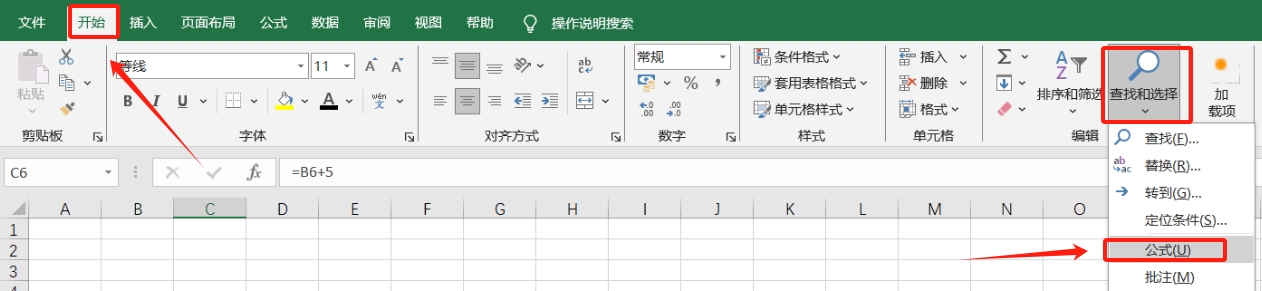
Astuce 2 : Imprimez la zone sélectionnée
Pour imprimer un tableau Excel, si vous souhaitez imprimer uniquement une zone sélectionnée, vous pouvez procéder comme suit.
Sélectionnez d'abord la zone qui doit être imprimée avec la souris, puis cliquez sur l'onglet de menu [Fichier], puis cliquez sur [Imprimer] → [Paramètres] → [Imprimer la zone sélectionnée], et enfin cliquez sur Imprimer.
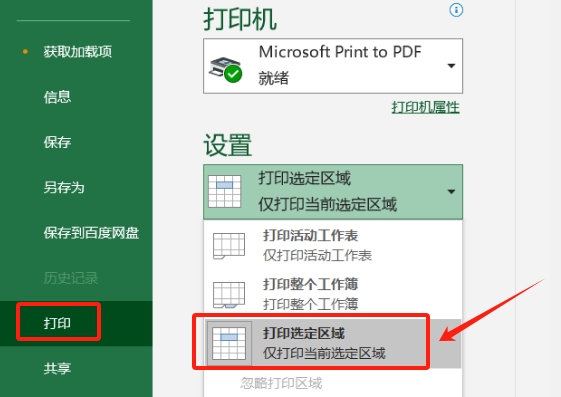
Astuce 3 : Divisez les données
Si vous avez plusieurs données qui doivent être remplies une par une dans les cellules Excel, vous pouvez gagner beaucoup de temps en utilisant la fonction de fractionnement des données d'Excel.
Tout d'abord, sélectionnez les cellules dans lesquelles les données doivent être divisées, puis cliquez sur l'option [Colonne] dans l'onglet de menu [Données] ;
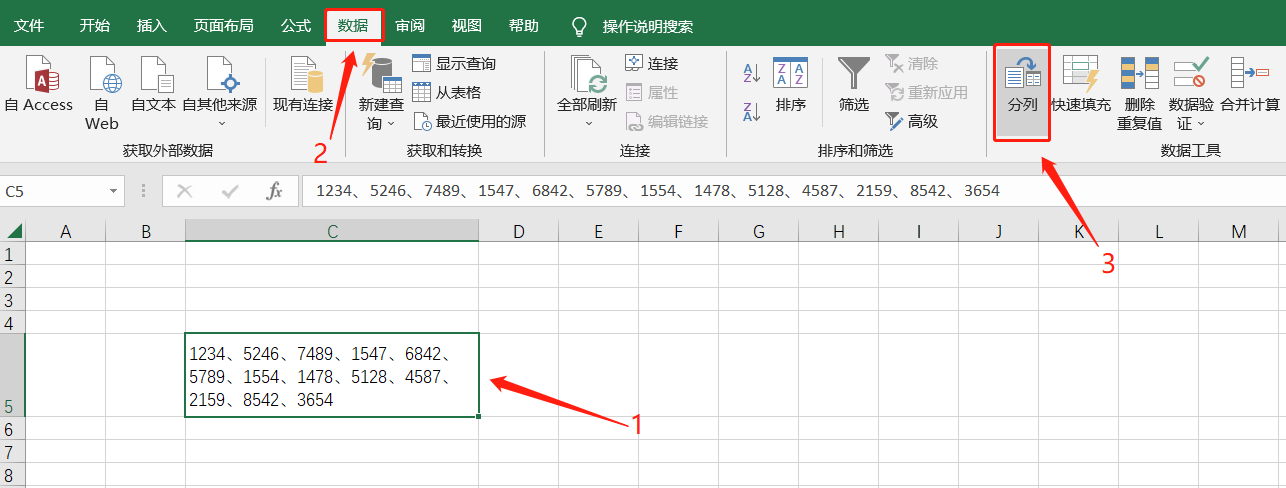
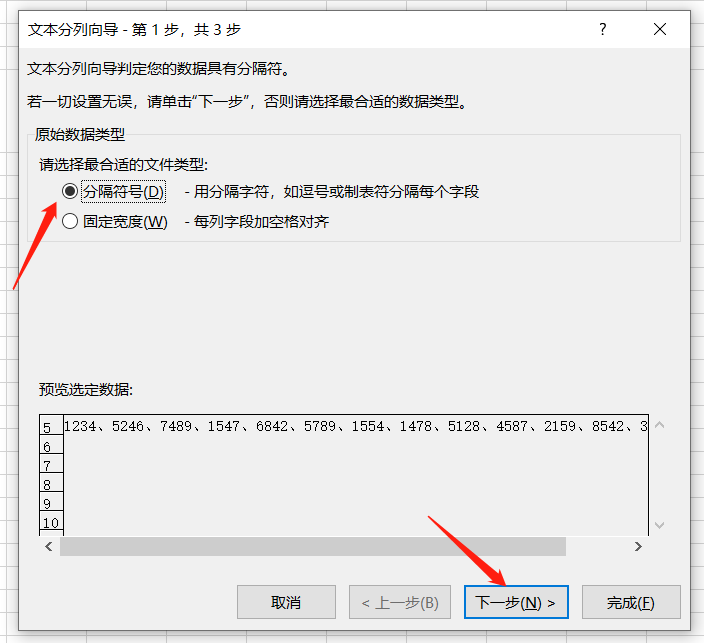 Une fois la boîte de dialogue de l'étape 2 apparue, cochez l'option « Autre » et remplissez le symbole délimiteur dans la case de droite. Par exemple, si le symbole délimiteur pour les données est une virgule, remplissez une virgule, s'il s'agit d'un point. , remplissez une virgule, puis cliquez sur « Étape suivante » ;
Une fois la boîte de dialogue de l'étape 2 apparue, cochez l'option « Autre » et remplissez le symbole délimiteur dans la case de droite. Par exemple, si le symbole délimiteur pour les données est une virgule, remplissez une virgule, s'il s'agit d'un point. , remplissez une virgule, puis cliquez sur « Étape suivante » ;
À l'étape 3, cliquez sur [Général] sous [Format des données de colonne]. Après avoir vérifié « Aperçu des données » et c'est OK, cliquez sur [Terminer] pour diviser les données en colonnes. 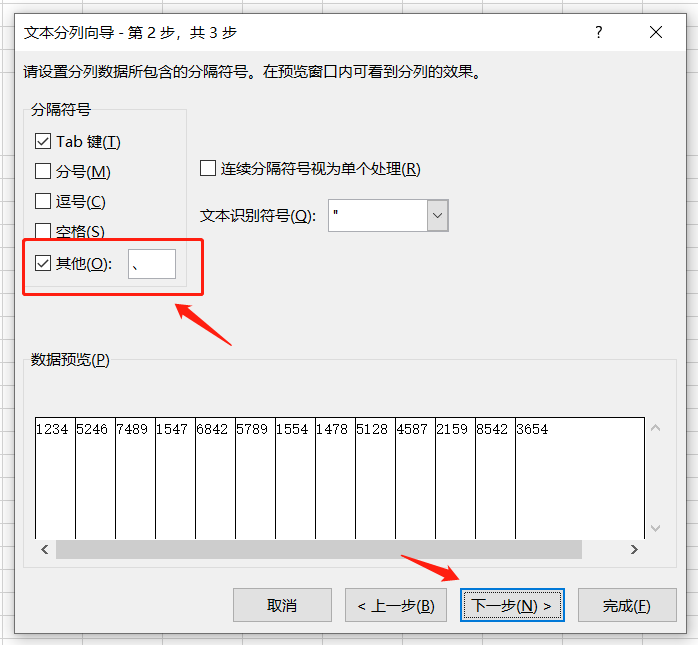
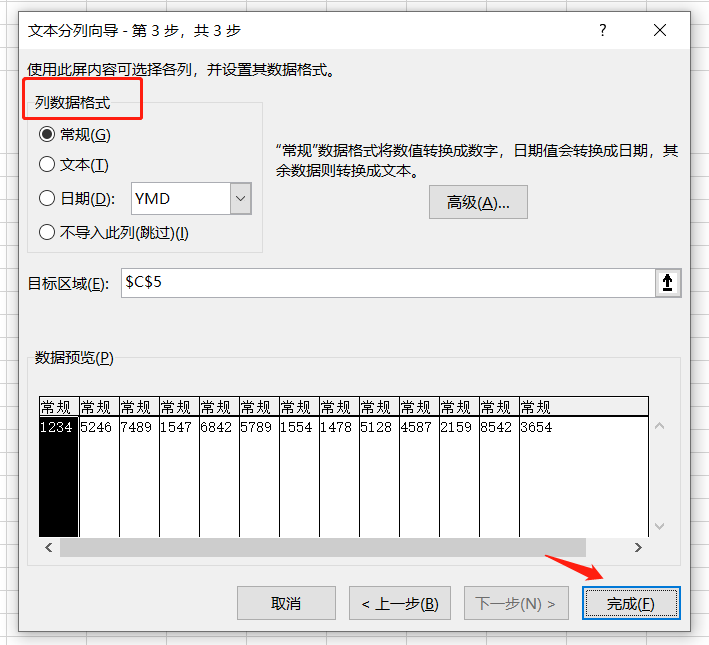
Astuce 4 : Empêchez la copie de tableaux
Si vous ne souhaitez pas que le formulaire complété soit copié à volonté, vous pouvez le faire comme suit.
Tout d'abord, cliquez sur [Révision] → [Protéger la feuille de calcul] dans l'onglet de menu ;Une fois la boîte de dialogue apparue, supprimez les coches devant [Sélectionner les cellules verrouillées] et [Option pour déverrouiller les cellules verrouillées], et entrez le mot de passe que vous souhaitez définir dans la colonne [Mot de passe à utiliser lors de la déprotection de la feuille de calcul], enfin cliquez sur [OK] et entrez à nouveau le mot de passe, et il est défini.
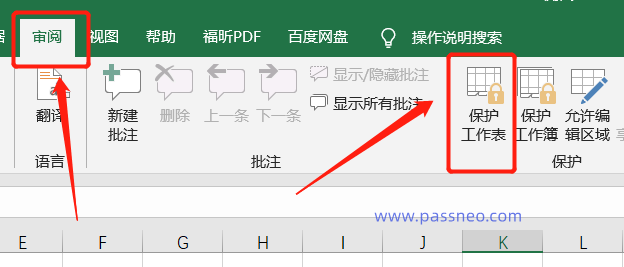
Après l'avoir configuré, le tableau Excel ne peut pas être copié, mais il ne peut pas être modifié ou modifié en même temps.
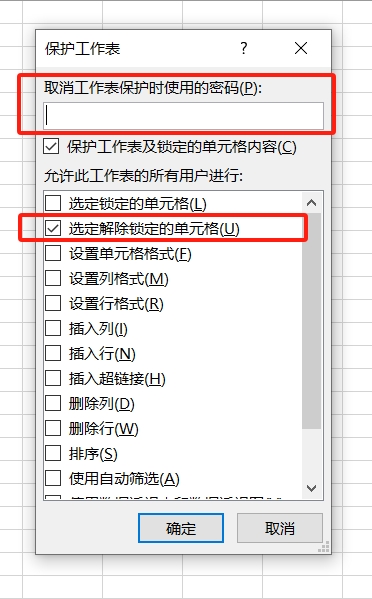 Si vous souhaitez lever cette restriction, cliquez sur [Révoquer la protection de la feuille de calcul] dans la liste [Révision] de l'onglet de menu. Une fois la boîte de dialogue affichée, entrez le mot de passe initialement défini pour lever la restriction et vous pourrez copier ou modifier les modifications. .
Si vous souhaitez lever cette restriction, cliquez sur [Révoquer la protection de la feuille de calcul] dans la liste [Révision] de l'onglet de menu. Une fois la boîte de dialogue affichée, entrez le mot de passe initialement défini pour lever la restriction et vous pourrez copier ou modifier les modifications. .
Parce qu'un mot de passe est requis pour supprimer les restrictions, n'oubliez pas de le mémoriser ou de le sauvegarder. Que faire si vous l'oubliez accidentellement ? Dans ce cas, il est préférable d'utiliser d'autres outils, tels que l'outil de récupération de mot de passe Pepsi Niu Excel, qui peut supprimer directement les « restrictions » du tableau Excel sans mot de passe.
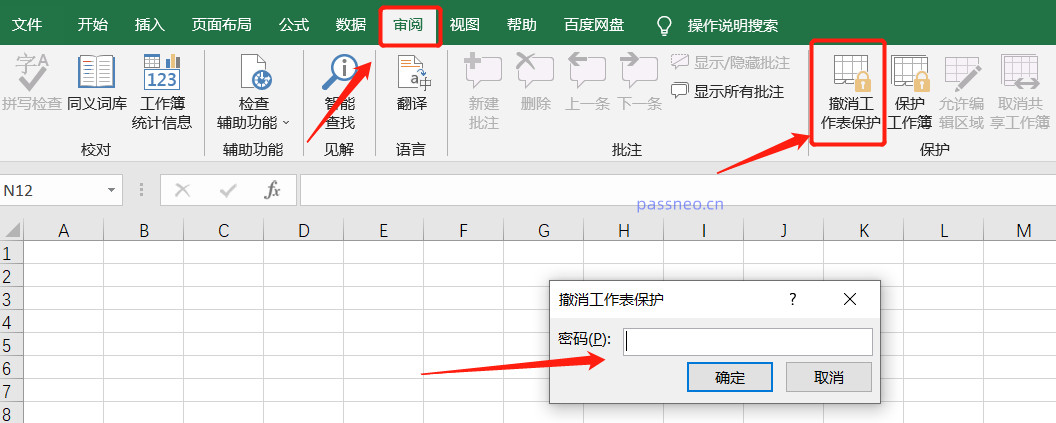 Cliquez sur le module [Unrestriction] dans l'outil, puis importez le tableau Excel.
Cliquez sur le module [Unrestriction] dans l'outil, puis importez le tableau Excel.
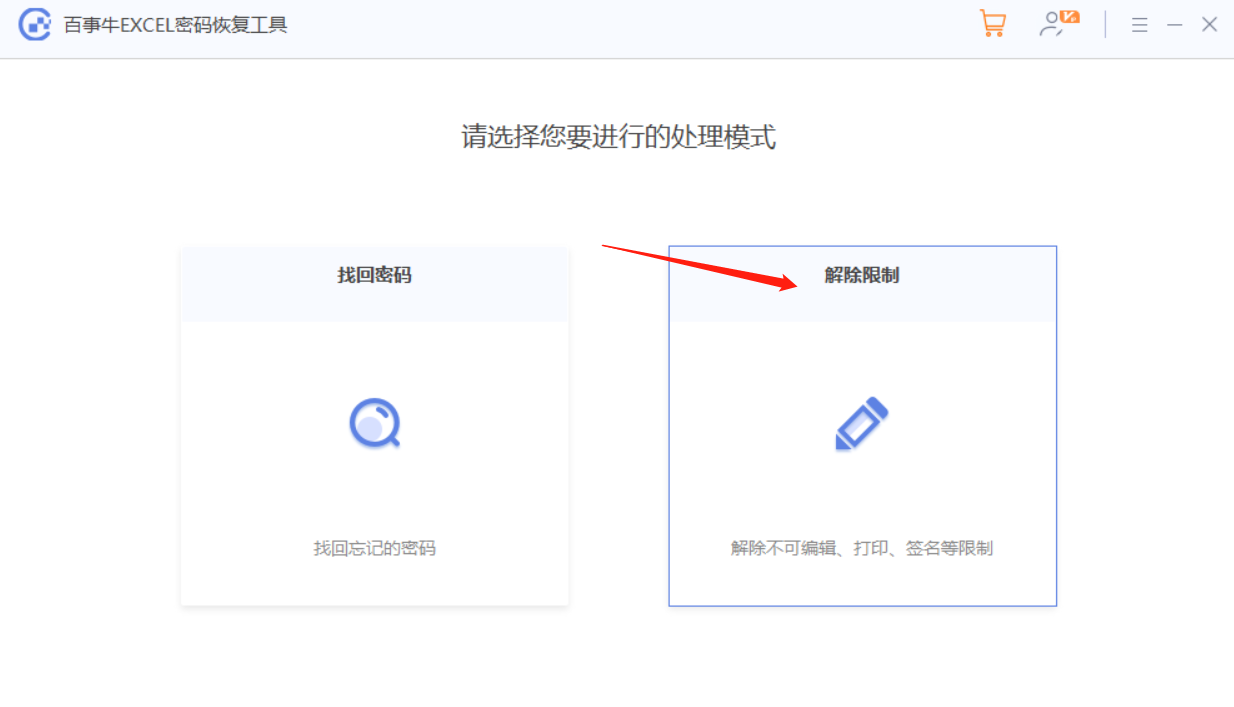
Si certaines cellules d'Excel doivent être saisies avec un contenu répété, vous pouvez les définir dans des tableaux déroulants, ce qui améliorera l'efficacité et le rendra moins sujet aux erreurs. Par exemple, si vous devez saisir le contenu « Homme ou Femme » dans le tableau, sélectionnez toutes les cellules dans lesquelles vous devez saisir le contenu, puis cliquez sur [Validation des données] dans la liste [Données] de l'onglet de menu. ; (Certaines versions d'Excel sont "Validation des données" »)

Une fois la boîte de dialogue affichée, sélectionnez [Séquence] dans la liste [Autoriser], saisissez « Homme, Femme » dans la colonne [Source] (séparé par une virgule anglaise), puis cliquez sur [OK] pour la configurer.
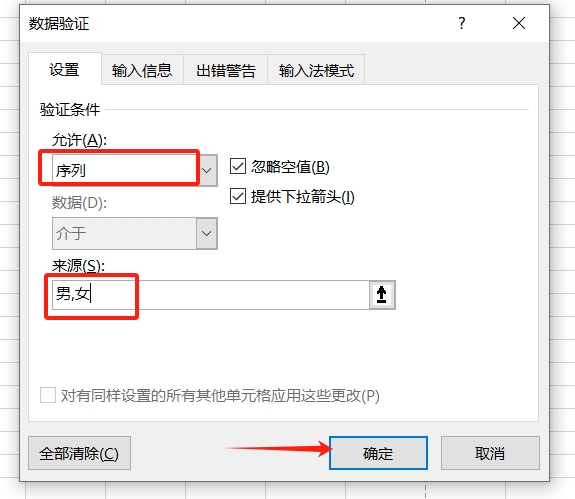
Après la configuration, les cellules sélectionnées peuvent être renseignées directement via la liste suivante.
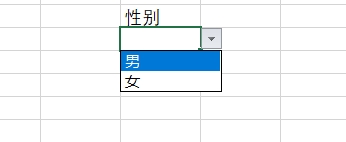
Ce qui précède est le contenu détaillé de. pour plus d'informations, suivez d'autres articles connexes sur le site Web de PHP en chinois!
 À quel point Snapdragon 8gen2 est-il équivalent à Apple ?
À quel point Snapdragon 8gen2 est-il équivalent à Apple ?
 Comment résoudre l'erreur d'application WerFault.exe
Comment résoudre l'erreur d'application WerFault.exe
 disposition absolue
disposition absolue
 Mongodb et MySQL sont faciles à utiliser et recommandés
Mongodb et MySQL sont faciles à utiliser et recommandés
 utilisation du format_numéro
utilisation du format_numéro
 conversion RVB en hexadécimal
conversion RVB en hexadécimal
 Comment créer des graphiques et des graphiques d'analyse de données en PPT
Comment créer des graphiques et des graphiques d'analyse de données en PPT
 Quelles sont les bibliothèques tierces couramment utilisées en PHP ?
Quelles sont les bibliothèques tierces couramment utilisées en PHP ?