
L'éditeur PHP Youzi vous présentera comment imprimer une partie du contenu de la page Web ou masquer le contenu qui n'a pas besoin d'être imprimé. Cette fonctionnalité peut être facilement réalisée avec un simple style CSS. Ajoutez l'attribut de classe à la zone de contenu qui doit être imprimée et définissez l'attribut d'affichage de la classe à bloquer dans le fichier CSS ; ajoutez l'attribut de classe à la zone de contenu qui n'a pas besoin d'être imprimée et définissez l'attribut d'affichage ; de la classe à none dans le fichier CSS. De cette manière, lorsque l'utilisateur effectue une opération d'impression, seul le contenu affiché sera imprimé et le contenu masqué ne sera pas imprimé.
Pour ceux qui ne le savent pas encore, vous pouvez consulter la méthode ci-dessous. .
1. Configurer pour imprimer une partie du contenu
Si vous n'avez besoin d'imprimer qu'une partie du contenu et que le contenu à imprimer est relativement petit, nous pouvons d'abord sélectionner la partie qui doit être imprimée dans le document Word.
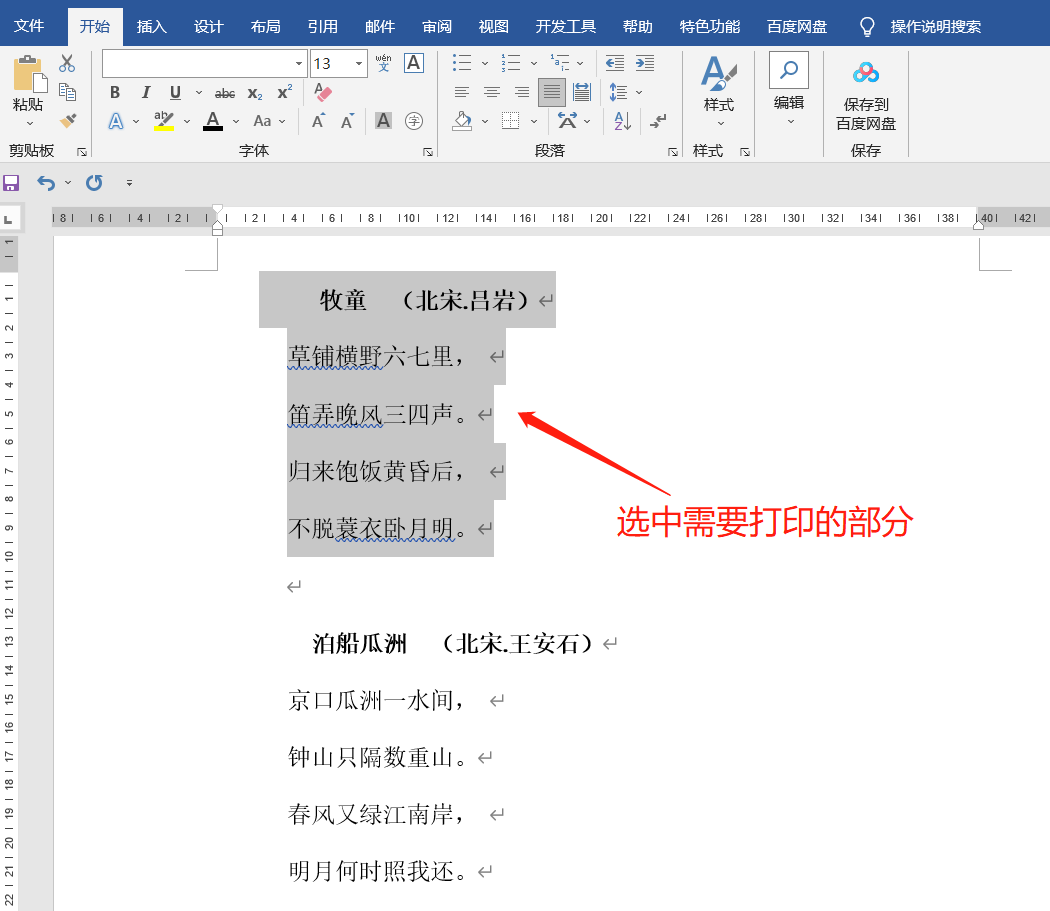 .
.
Après avoir sélectionné le contenu, cliquez sur l'option [Fichier] dans la barre de menu, puis recherchez l'option [Imprimer], puis cliquez sur [Imprimer toutes les pages et le document entier] sous [Paramètres], vous pouvez voir [Imprimer la zone sélectionnée uniquement content] 】, sélectionnez puis cliquez sur le bouton « Imprimer » pour imprimer uniquement le contenu précédemment sélectionné, et le contenu non sélectionné ne sera pas imprimé.
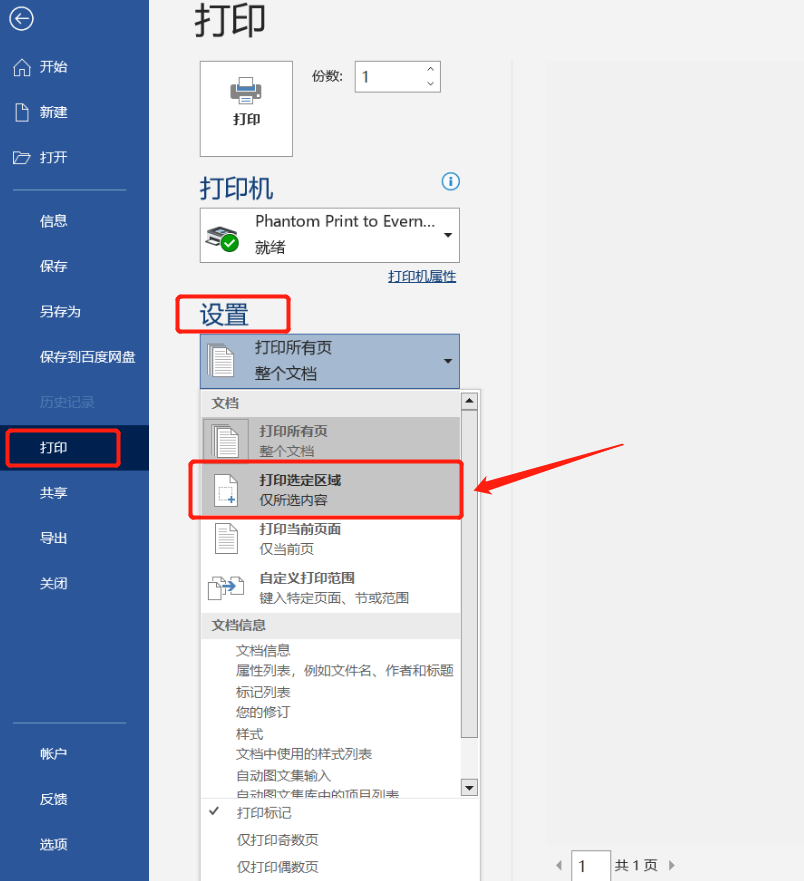
.
2. Masquer le contenu qui n'a pas besoin d'être imprimé
S'il y a beaucoup de contenu à imprimer et que seule une petite partie du contenu n'a pas besoin d'être imprimée, nous pouvons masquer cette partie du contenu et n'imprimer que la partie non masquée.
Tout d'abord, sélectionnez le contenu qui doit être masqué dans le document Word, c'est-à-dire la partie du contenu que vous ne souhaitez pas imprimer. .
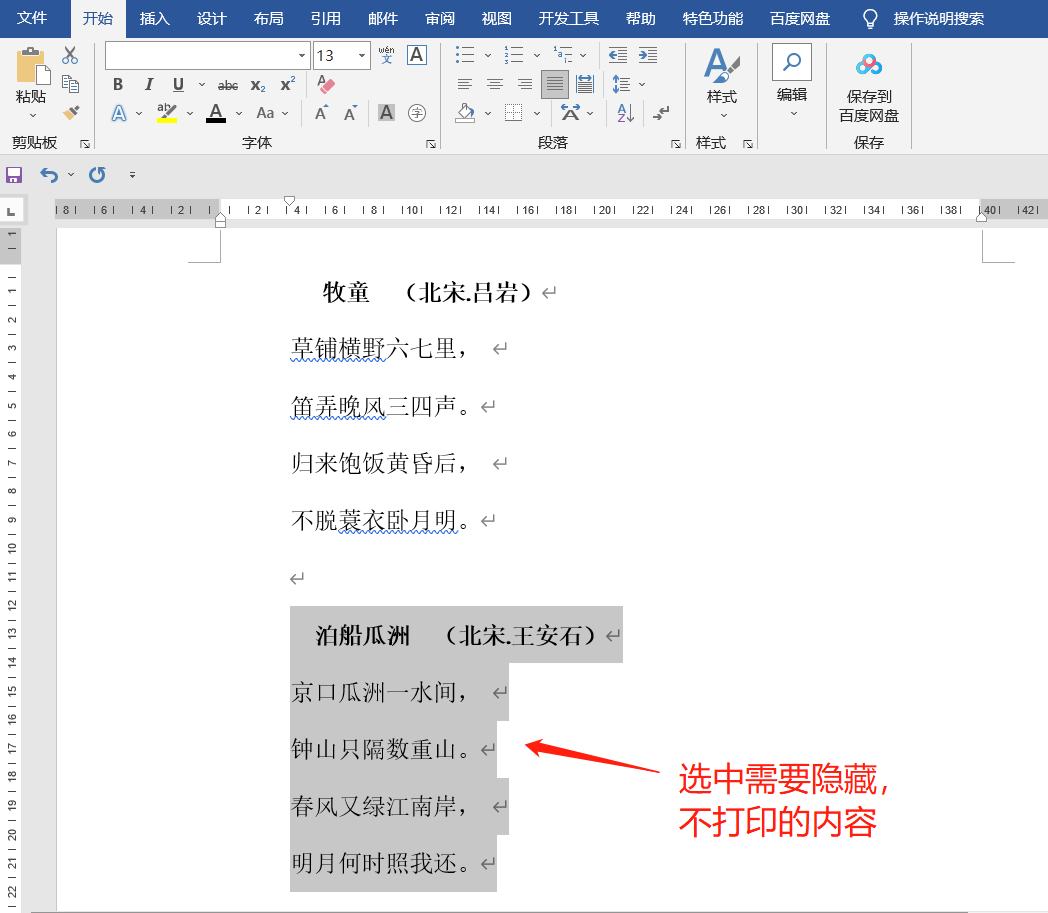 .
.
Ensuite, cliquez sur [Démarrer] dans la barre de menu, recherchez la case d'option [Police], puis cliquez sur l'icône dans le coin inférieur droit.
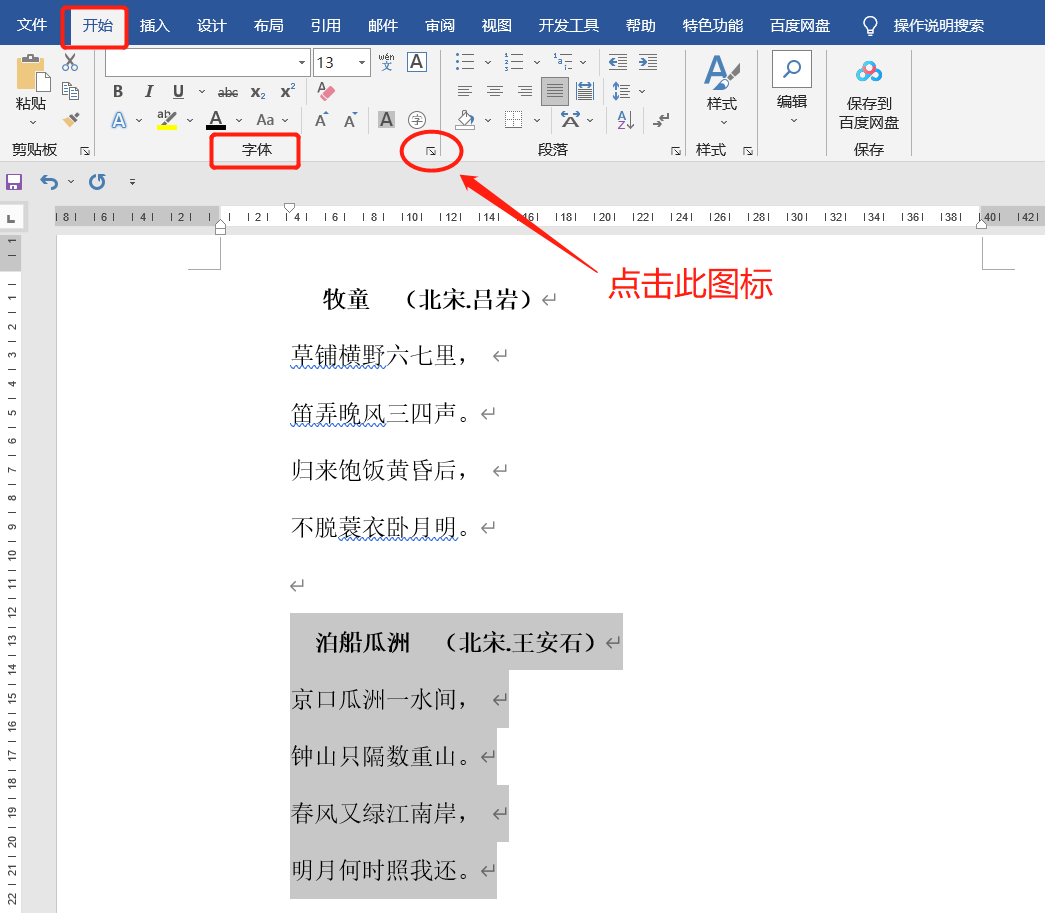 .
.
Lorsque la boîte de dialogue [Police] apparaît, cochez l'option [Masquer], puis cliquez sur [OK].
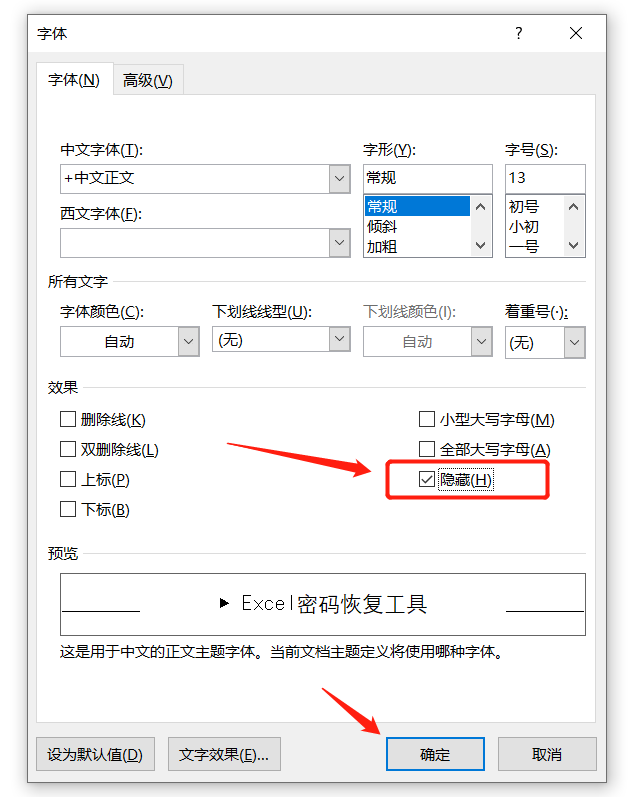 .
.
Après avoir terminé les opérations ci-dessus, cliquez sur [Fichier]-[Imprimer] et vous pourrez voir que le contenu que vous avez initialement choisi de masquer n'est plus visible dans l'aperçu avant impression. À ce stade, cliquez sur le bouton [Imprimer] et la partie masquée du contenu ne sera pas imprimée.
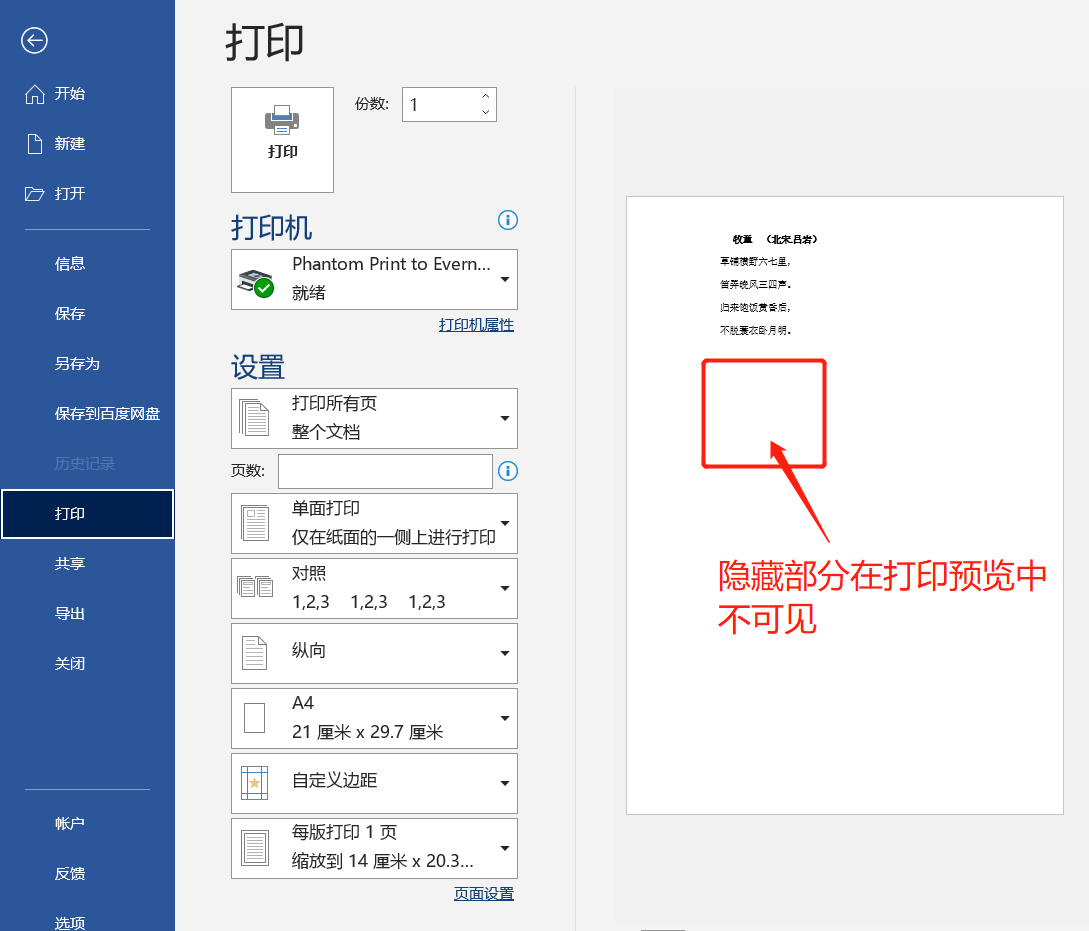
.
Si vous constatez que la case à cocher [Police] est grisée lors de la configuration du masquage du contenu et que l'icône dans le coin inférieur droit est également grisée et ne peut pas être cliquée, que devez-vous faire ?
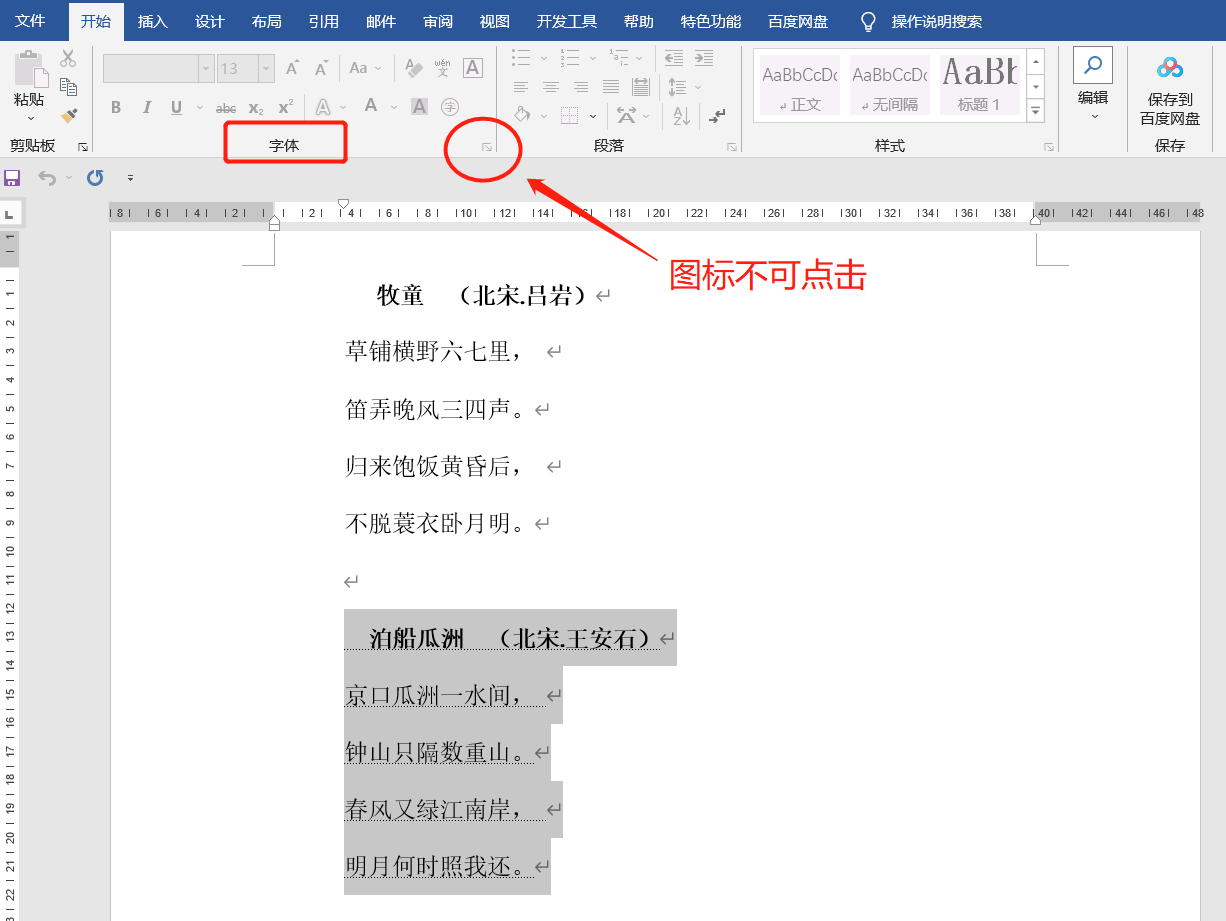 .
.
Dans ce cas, nous pouvons vérifier si le document Word a été configuré pour « restreindre l'édition ». Sous la protection de restriction, Word ne peut pas modifier le document.
Nous devons d'abord lever les « restrictions » avant de pouvoir configurer le masquage de contenu.
La méthode est également très simple, cliquez sur l'option [Réviser] dans le menu, puis cliquez sur [Restreindre la modification] dans la liste.
 .
.
Une fois la boîte de dialogue [Édition restreinte] apparue, cliquez sur le bouton [Arrêter la protection] ci-dessous, puis entrez le mot de passe initialement défini dans la boîte de dialogue nouvellement apparue. Après avoir cliqué sur [OK], la « Édition restreinte » du mot. Le document sera supprimé, c'est-à-dire que le contenu du document Word pourra être masqué.
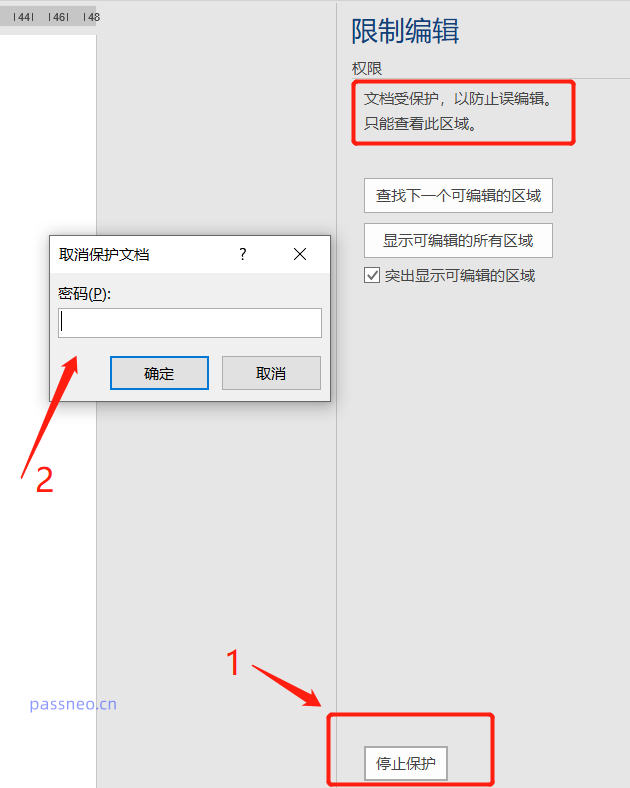 .
.
Si nous oublions le mot de passe, nous ne pouvons pas lever les « restrictions » dans Word, mais nous pouvons utiliser d'autres outils pour résoudre le problème.
Prenons l'exemple de l'outil de récupération de mot de passe Pepsi Niu Word. Vous pouvez directement supprimer la « modification restreinte » d'un document Word sans saisir de mot de passe.
Dans l'outil, sélectionnez le module [Unrestriction] puis importez le document Word.
Lien vers l'outil : Outil de récupération de mot de passe Pepsi Niu Word
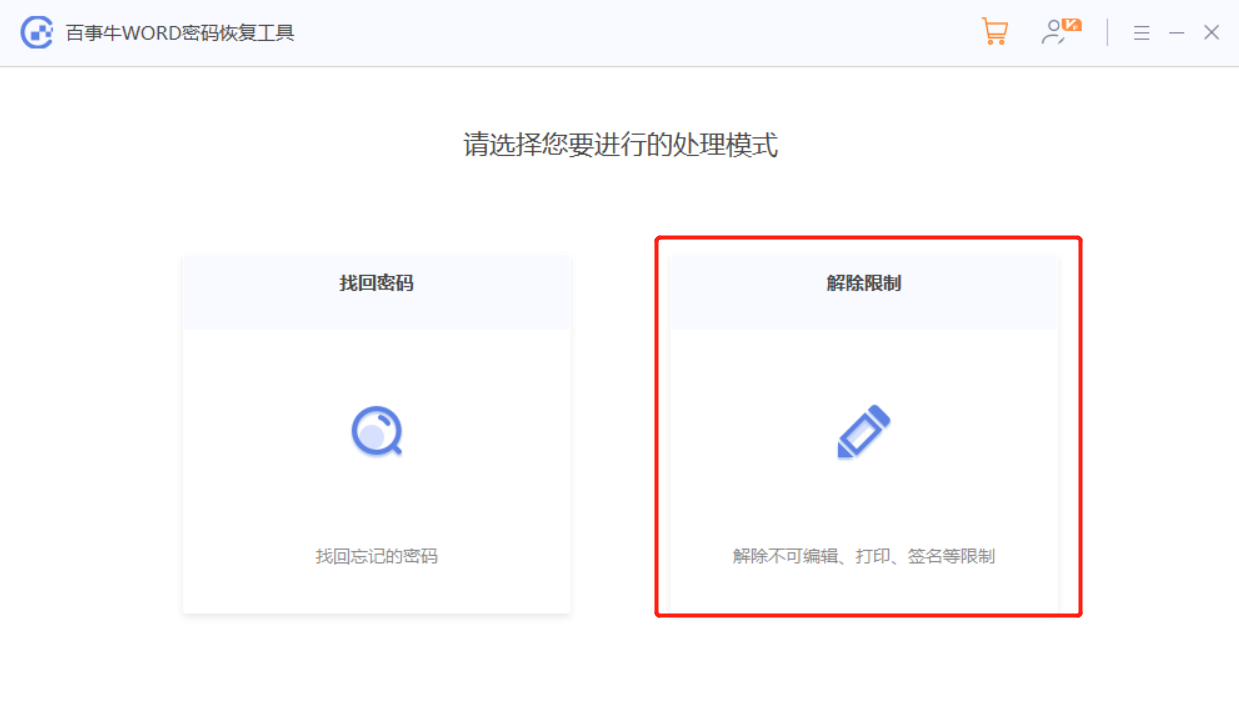
Le document Word dont les restrictions ont été supprimées sera enregistré en tant que nouveau document et n'écrasera pas le document Word original. Cliquez sur [Aller à la vue] pour le trouver.
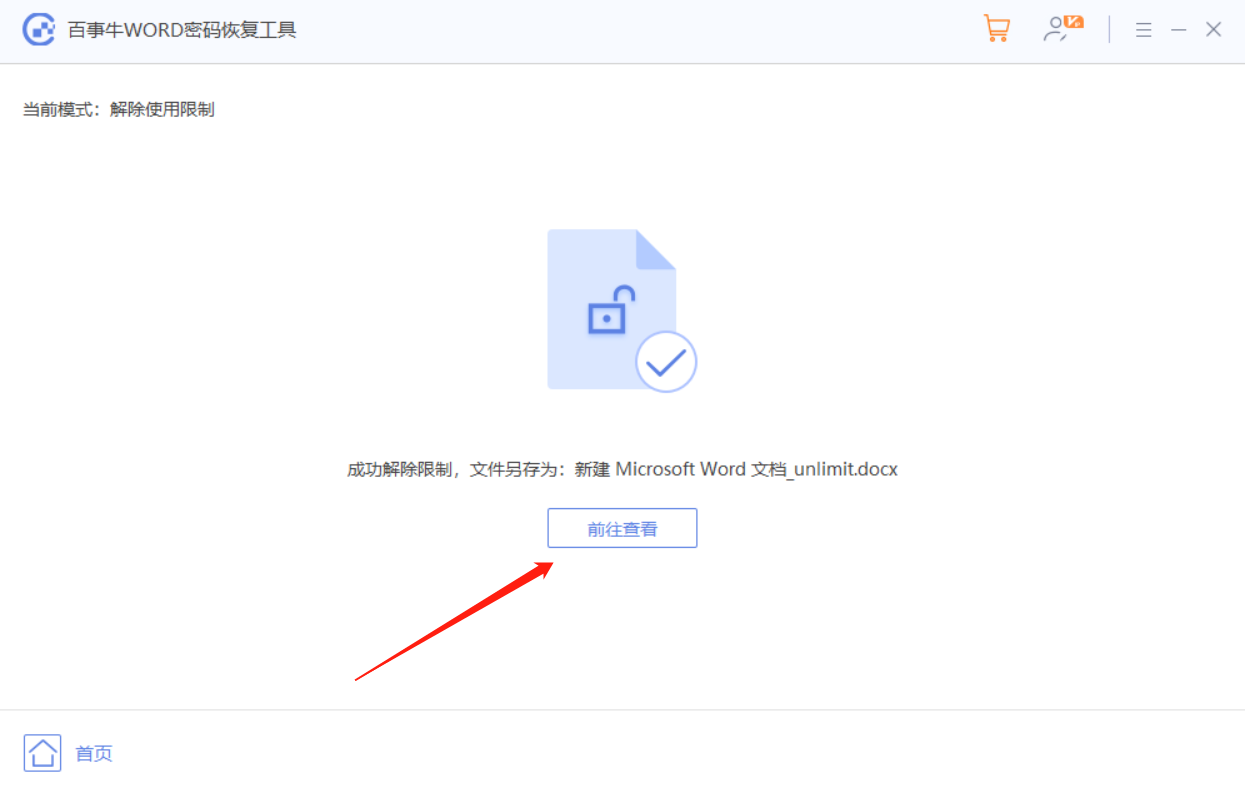
Ce qui précède est le contenu détaillé de. pour plus d'informations, suivez d'autres articles connexes sur le site Web de PHP en chinois!
 méthode de mise à niveau Win10
méthode de mise à niveau Win10
 Comment copier un tableau Excel pour lui donner la même taille que l'original
Comment copier un tableau Excel pour lui donner la même taille que l'original
 Comment écrire du code de zone de texte HTML
Comment écrire du code de zone de texte HTML
 Quels sont les paramètres de configuration du serveur vidéo ?
Quels sont les paramètres de configuration du serveur vidéo ?
 La différence entre MS Office et WPS Office
La différence entre MS Office et WPS Office
 La différence entre la charge rapide PD et la charge rapide générale
La différence entre la charge rapide PD et la charge rapide générale
 Comment acheter, vendre et échanger du Bitcoin
Comment acheter, vendre et échanger du Bitcoin
 Comment définir des variables dans Golang
Comment définir des variables dans Golang