
Éditeur PHP Apple partage une méthode pour résoudre le problème selon lequel PPT est toujours en "mode lecture seule". Avec des opérations simples, vous pouvez facilement résoudre ce problème, remettre votre PPT en mode d'édition normal et améliorer l'efficacité du travail.
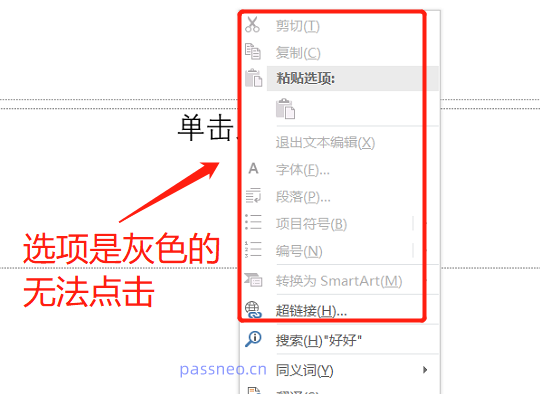
Si vous souhaitez éditer un PPT en "mode lecture seule", vous devez d'abord désactiver ce mode.
PPT a deux "modes de lecture seule". Si vous n'êtes pas invité à saisir un mot de passe après avoir cliqué pour ouvrir le PPT, nous pouvons trouver l'invite sous la barre d'outils [Pour éviter les modifications accidentelles, l'auteur a configuré le fichier pour qu'il s'ouvre dans mode lecture seule], puis cliquez sur l'option de narration [Modifier quand même], et le PPT peut être modifié.
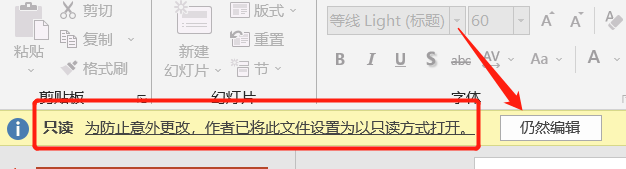
L'opération ci-dessus rend uniquement le PPT modifiable maintenant. Après avoir fermé le fichier et l'avoir rouvert, il sera toujours en "mode lecture seule".
Si vous souhaitez supprimer directement le "mode lecture seule", vous pouvez sélectionner [Modifier quand même], cliquer sur [Fichier] - [Informations] dans la barre de menu, puis sélectionner [Toujours ouvrir en lecture seule] sous [Protéger Présentation] 】, après avoir enregistré le PPT, le "mode lecture seule" est libéré.
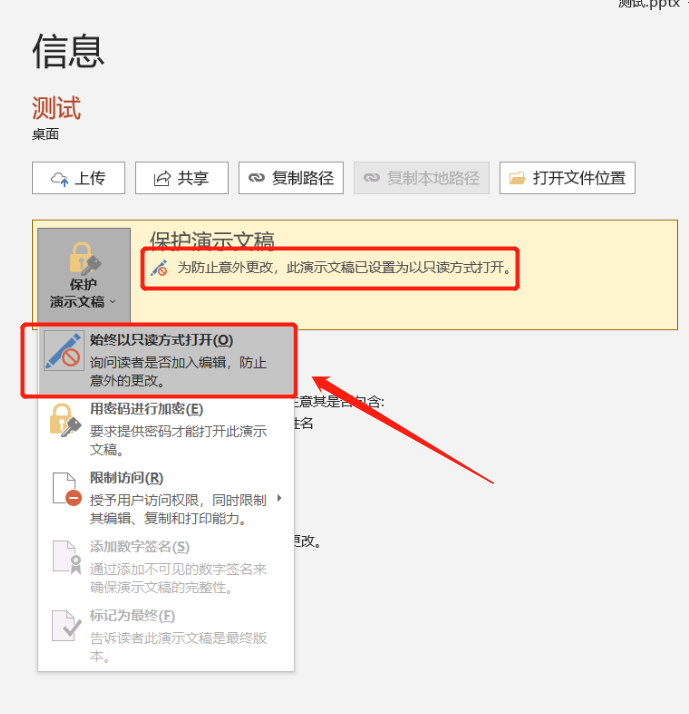
Si après l'ouverture du PPT, une boîte de dialogue apparaît, demandant [Entrez le mot de passe pour modifier ou ouvrir en mode lecture seule], ceci est différent du "mode lecture seule" précédent, qui nécessite un mot de passe pour modifier le fichier.
Dans la boîte de dialogue, cliquez sur l'option [Lecture seule], vous pouvez toujours ouvrir le PPT, mais vous ne pouvez pas modifier le fichier.
Dans la boîte de dialogue, entrez le mot de passe et cliquez sur [OK], le PPT peut être modifié. Cette boîte de dialogue apparaîtra toujours après la fermeture du fichier, puis sa réouverture.
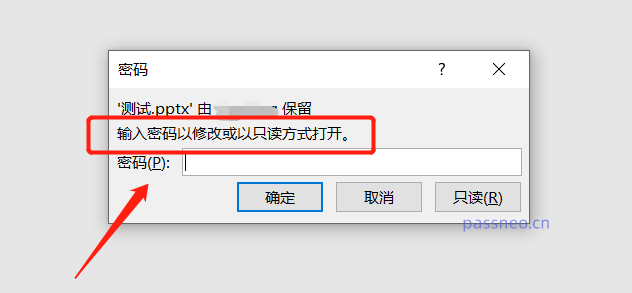
Si vous connaissez le mot de passe et que vous souhaitez simplement supprimer ce "mode lecture seule" et que vous ne voulez pas avoir à saisir le mot de passe à chaque fois que vous l'ouvrez, nous pouvons le faire directement dans le PPT. Si vous oubliez votre mot de passe et souhaitez supprimer ce modèle, nous pouvons essayer l'outil en fin d'article.
Dans le premier cas, entrez le mot de passe pour accéder au mode modifiable, sélectionnez [Enregistrer sous] sous l'option [Fichier] dans le menu, puis sélectionnez le chemin d'enregistrement après avoir enregistré à droite.
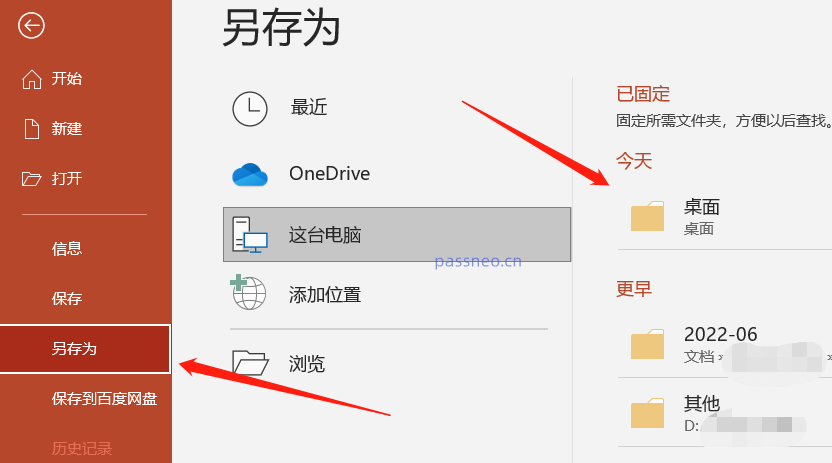
Une fois la boîte de dialogue affichée, cliquez sur [Options générales] dans la liste [Outils] ci-dessous. Le nom du fichier peut être modifié et enregistré en tant que nouveau fichier, ou le fichier original peut être directement écrasé sans le modifier.
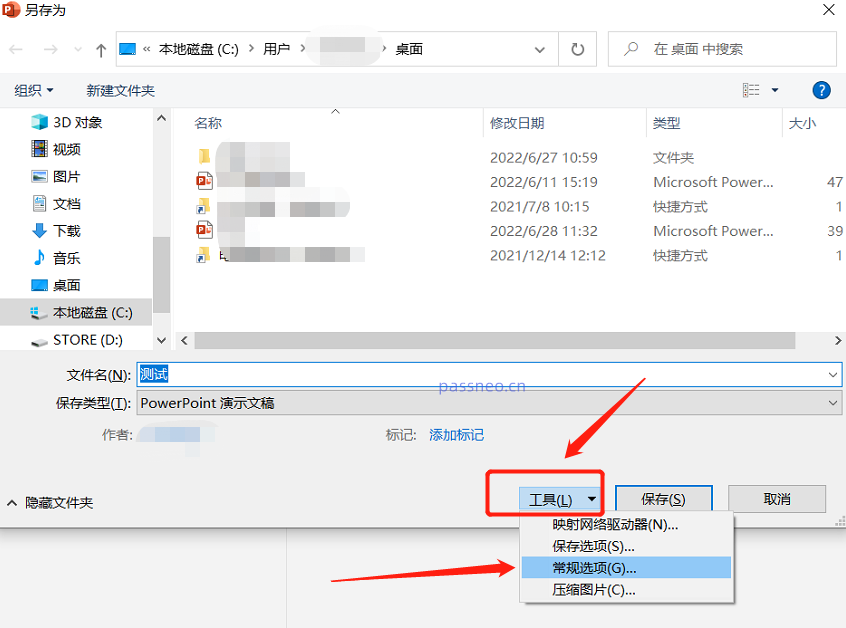
Une fois la boîte de dialogue réapparue, vous pouvez voir qu'il y a déjà un mot de passe dans la colonne [Modifier le mot de passe d'autorisation] Supprimez le mot de passe et transformez-le en un espace vide. Cliquez sur [OK] pour enregistrer le fichier. Le PPT est enregistré en tant que PPT sans « mode lecture seule ».
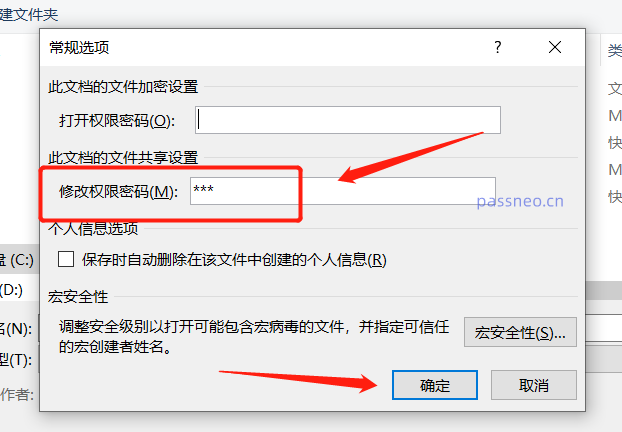
Dans le deuxième cas, si vous ne vous souvenez pas du mot de passe, vous pouvez utiliser d'autres outils pour le résoudre. Par exemple, l'outil de récupération de mot de passe Pepsi Niu PPT dispose d'un module [Sans restriction] dans l'outil. Après avoir cliqué dessus et importé le PPT dans l'outil, vous pouvez supprimer le « mode lecture seule » sans saisir de mot de passe.
Lien vers l'outil : outil de récupération de mot de passe Pepsi Niu PPT
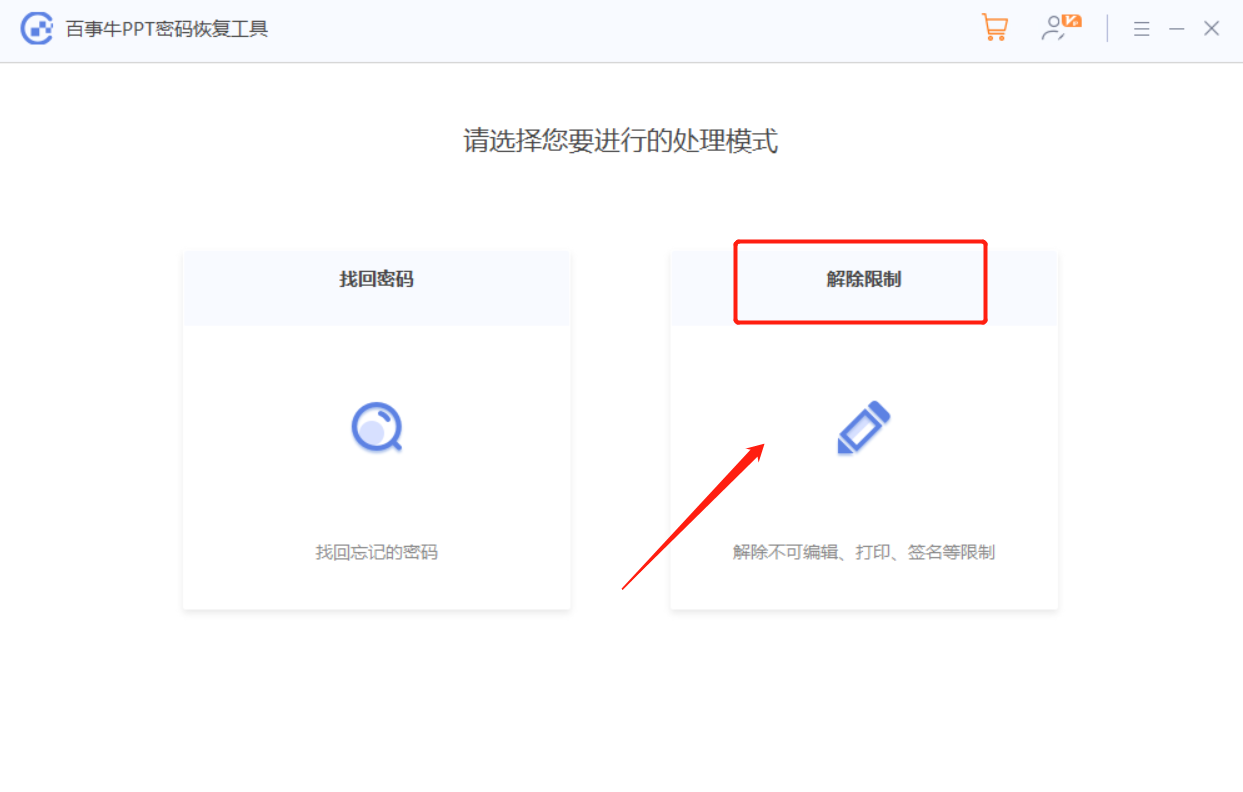
Le PPT une fois la restriction levée sera enregistré en tant que nouveau fichier, cliquez sur [Aller à la vue] pour le trouver.
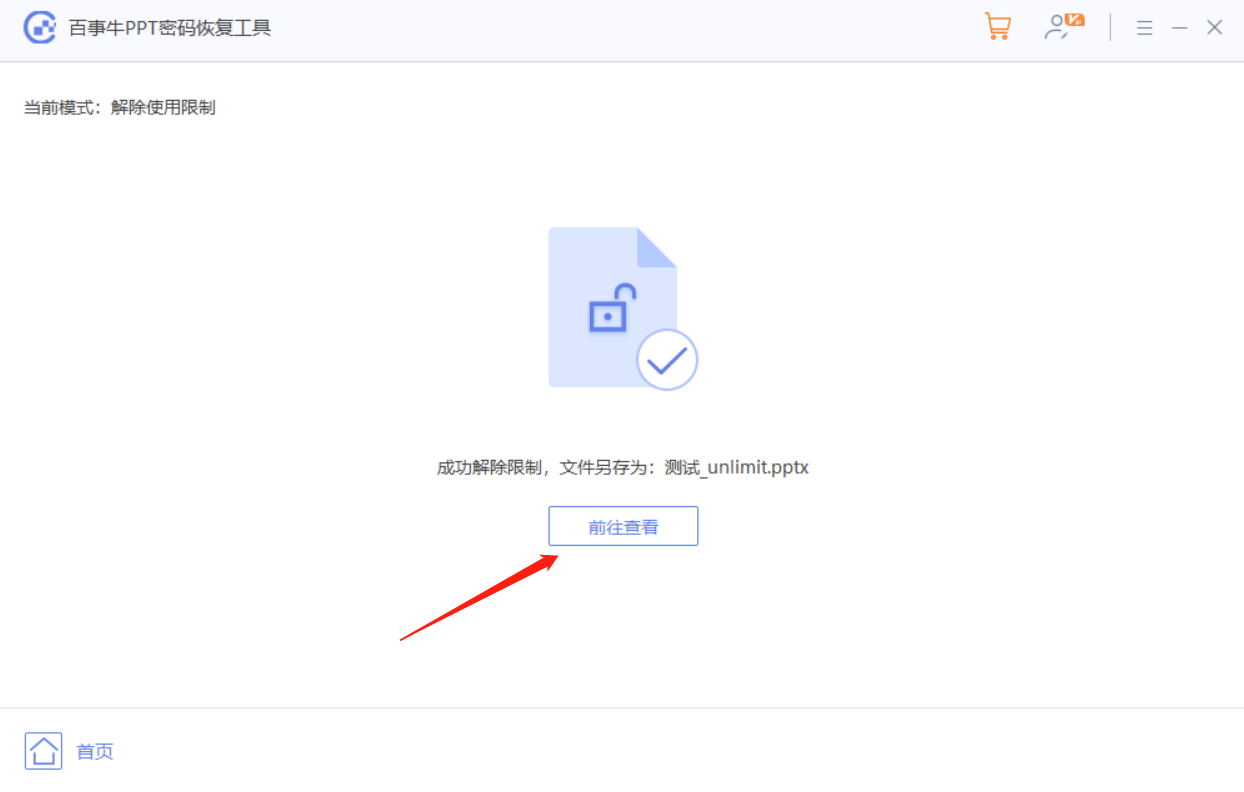
Ce qui précède est le contenu détaillé de. pour plus d'informations, suivez d'autres articles connexes sur le site Web de PHP en chinois!
 A quoi sert l'image Docker ?
A quoi sert l'image Docker ?
 Comment trouver l'emplacement d'un téléphone Huawei perdu
Comment trouver l'emplacement d'un téléphone Huawei perdu
 Nettoyer le registre
Nettoyer le registre
 Comment définir le statut hors ligne sur Douyin
Comment définir le statut hors ligne sur Douyin
 Historique des opérations de la table de vue Oracle
Historique des opérations de la table de vue Oracle
 Introduction aux caractères de retour chariot et de saut de ligne en Java
Introduction aux caractères de retour chariot et de saut de ligne en Java
 utilisation de la fonction parseint
utilisation de la fonction parseint
 Que dois-je faire si le conteneur Docker ne peut pas accéder au réseau externe ?
Que dois-je faire si le conteneur Docker ne peut pas accéder au réseau externe ?