
L'éditeur PHP Baicao a soigneusement compilé un article sur les techniques PowerPoint pour expliquer comment ajouter une image à toutes les diapositives en même temps. Cette technique peut aider les utilisateurs à fonctionner plus efficacement lors de la création de diapositives et à améliorer l'efficacité du travail. Découvrons cette astuce pratique PowerPoint pour faciliter la création de diaporamas !
Tout d'abord, ouvrez le PPT qui doit être modifié et cliquez sur [Affichage] → [Slide Master] dans la barre de menu
;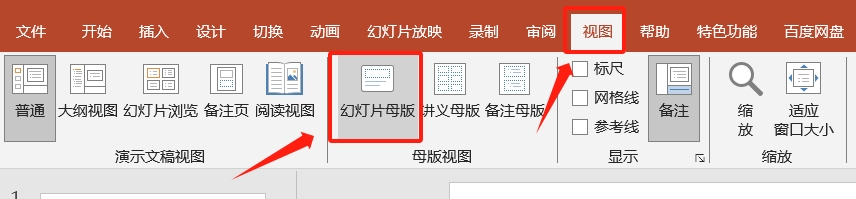
Après avoir ouvert le maître, cliquez sur [Insérer] → [Image] → [Cet appareil] dans la barre de menu, puis sélectionnez l'image à importer dans la boîte de dialogue suivante qui apparaît
;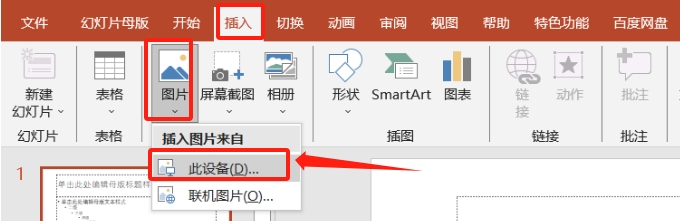
Après avoir importé l'image, ajustez la taille de l'image selon vos besoins et déplacez-la vers l'emplacement où vous devez la placer ;
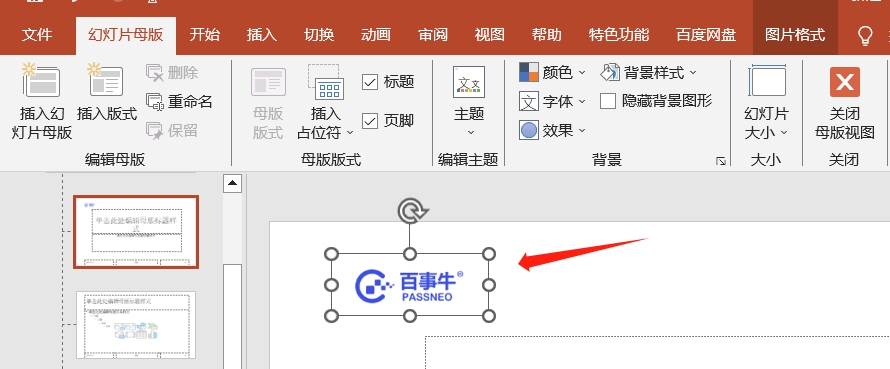

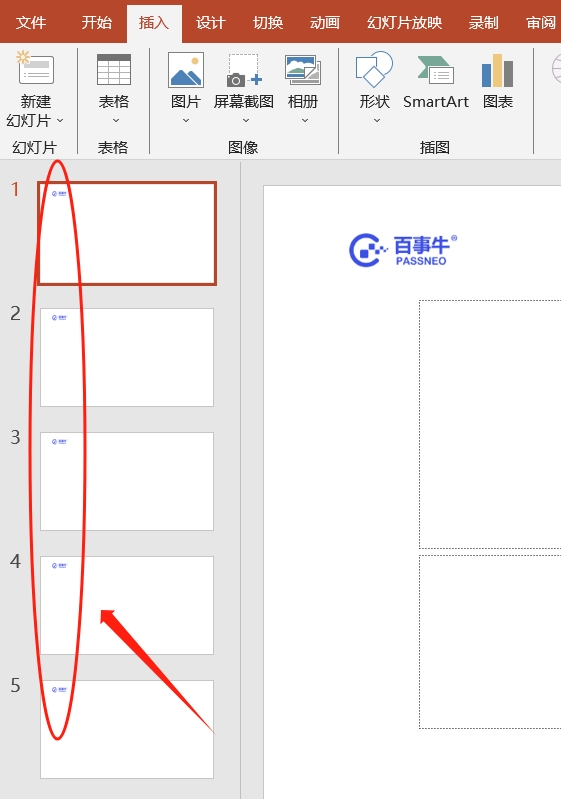
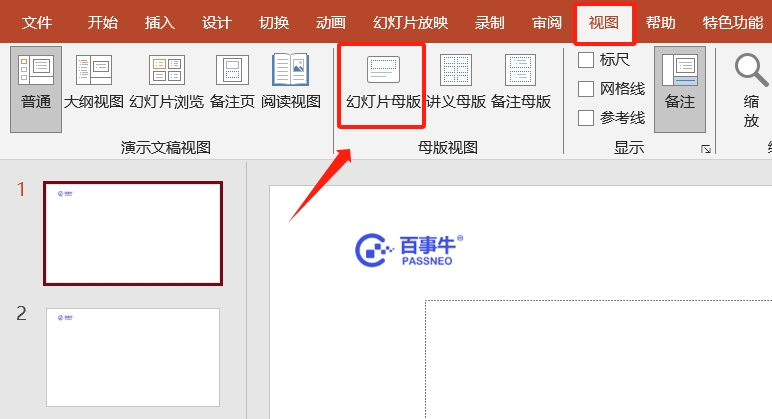
Dans ce cas, vous devez fermer le PPT, le rouvrir et saisir le mot de passe initialement défini pour accéder au mode d'édition normal avant de pouvoir effectuer diverses opérations d'édition et modifier l'image principale.
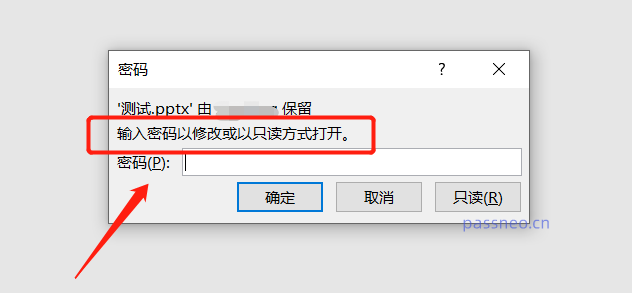
Prenons l'exemple de l'outil de récupération de mot de passe Pepsi Niu PPT. Le module [Unrestriction] de l'outil est utilisé pour supprimer le mot de passe « mode lecture seule » de PPT.
Après avoir cliqué sur ce module, vous pouvez importer le fichier PPT.
Lien vers l'outil : outil de récupération de mot de passe Pepsi Niu PPT
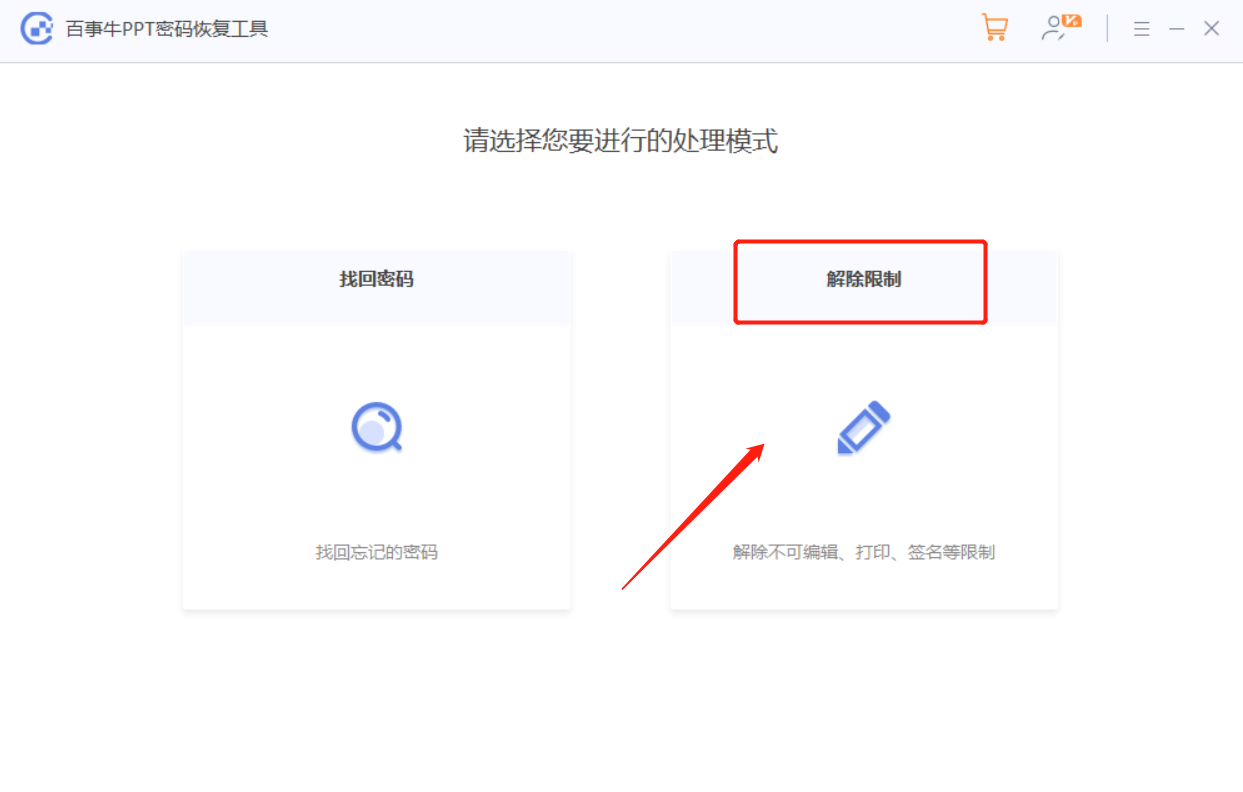
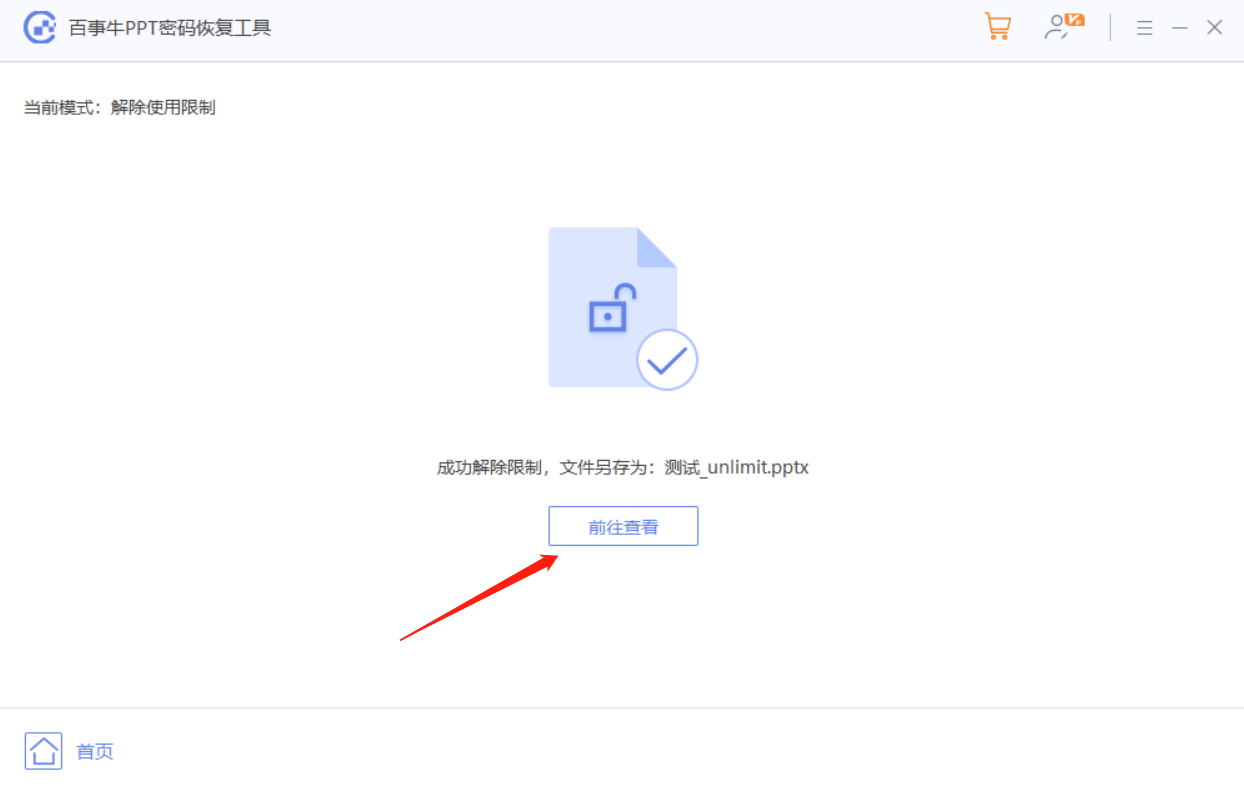
Ce qui précède est le contenu détaillé de. pour plus d'informations, suivez d'autres articles connexes sur le site Web de PHP en chinois!
 Comment créer des graphiques et des graphiques d'analyse de données en PPT
Comment créer des graphiques et des graphiques d'analyse de données en PPT
 Méthode de mise en œuvre de la fonction de lecture vocale Android
Méthode de mise en œuvre de la fonction de lecture vocale Android
 Utilisation du contacteur AC
Utilisation du contacteur AC
 La différence entre vscode et visual studio
La différence entre vscode et visual studio
 La différence entre Java et Java
La différence entre Java et Java
 Introduction aux types d'interfaces de disque dur
Introduction aux types d'interfaces de disque dur
 méthode de configuration de Nagios
méthode de configuration de Nagios
 Comment supprimer un dossier sous Linux
Comment supprimer un dossier sous Linux