
L'éditeur PHP Xiaoxin vous présentera en détail comment configurer la protection dans le tableau Excel pour empêcher d'autres personnes de modifier le contenu du tableau. En configurant une protection par mot de passe en quelques étapes simples, vous pouvez limiter la capacité des autres à modifier votre formulaire, garantissant ainsi la sécurité et l'intégrité de vos données. Suivez nos conseils et apprenez facilement la fonction de protection des tableaux Excel pour rendre vos données plus sécurisées et fiables !
Si vous devez protéger une seule feuille de calcul dans une feuille de calcul Excel et empêcher que les données soient copiées, collées et modifiées, vous pouvez le faire via les méthodes suivantes :
1. Ouvrez le tableau Excel et cliquez sur [Protéger la feuille de calcul] dans la liste [Révision] de l'onglet de menu ;
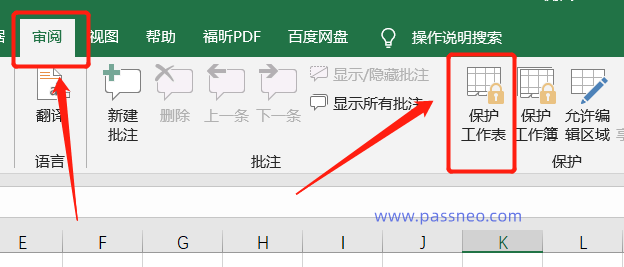
Vous pouvez également vérifier les éléments d'exception sous [Autoriser tous les utilisateurs de la feuille de calcul] selon vos besoins, c'est-à-dire que les éléments cochés ne seront pas interdits.
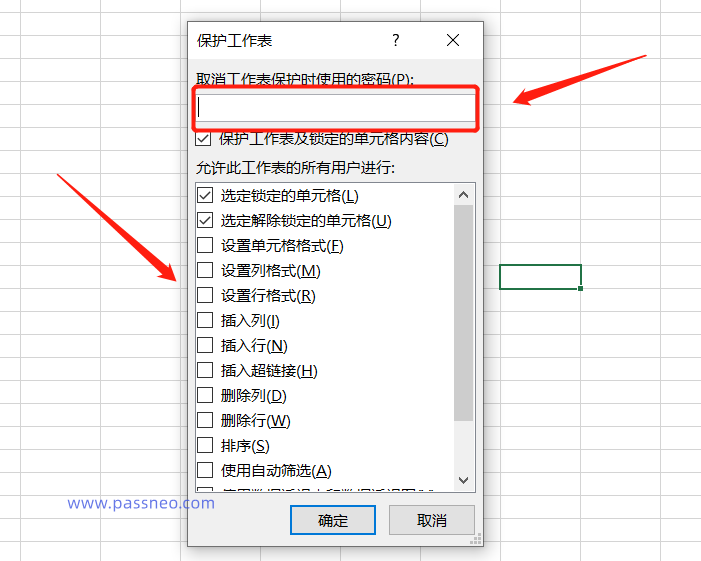

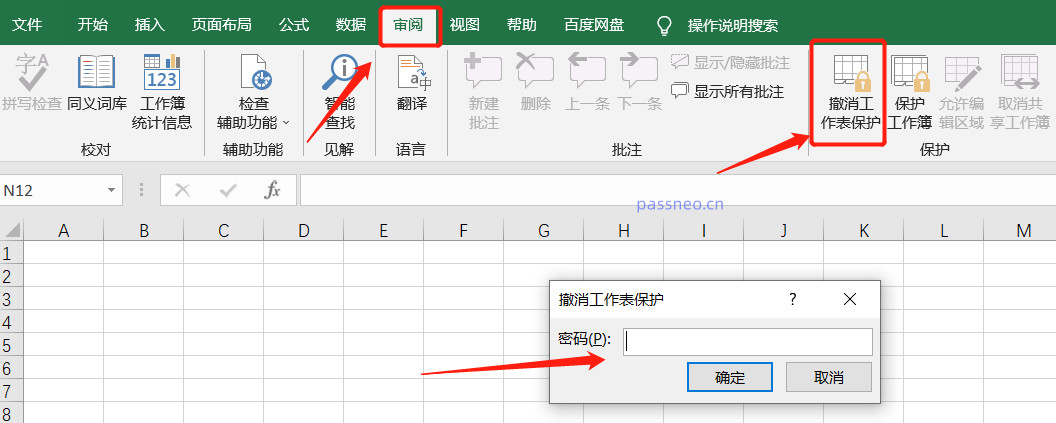
Si vous souhaitez protéger un classeur Excel, ce qui signifie interdire des opérations telles que déplacer, supprimer, copier et renommer entre des feuilles de calcul, ce qui équivaut à verrouiller la structure du tableau Excel, vous pouvez opérer comme suit :
Ouvrez la feuille Excel, cliquez sur [Protéger le classeur] dans la liste [Révision] de l'onglet de menu, lorsque la boîte de dialogue apparaît, définissez un mot de passe dans le champ du mot de passe, puis cliquez sur [OK].
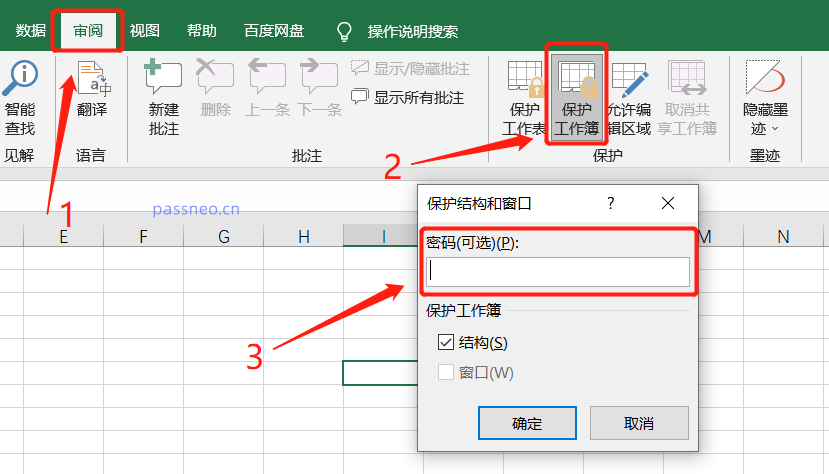
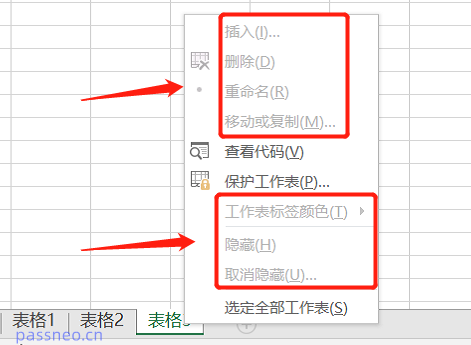
Cliquez simplement sur [Protéger le classeur] dans la liste [Révision] de l'onglet de menu du tableau Excel. Lorsque la boîte de dialogue apparaît, entrez le mot de passe initialement défini et cliquez sur [OK] pour lever la restriction.
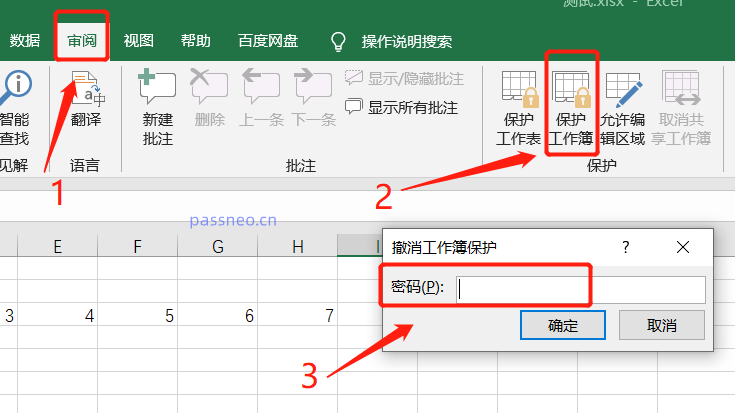
Il convient de noter qu'il s'agit d'une protection restreinte d'une feuille de calcul Excel ou d'une protection restreinte d'un classeur, vous devez saisir le mot de passe initialement défini lors de l'annulation, sinon il ne pourra pas être annulé. Par conséquent, lorsque vous définissez un mot de passe, n'oubliez pas de le mémoriser ou de le sauvegarder.
Et si vous oubliez accidentellement votre mot de passe ? Dans ce cas, nous pouvons utiliser des outils liés à Excel pour résoudre le problème.
Ce qui précède est le contenu détaillé de. pour plus d'informations, suivez d'autres articles connexes sur le site Web de PHP en chinois!
 Comment changer la disposition CAO du blanc au noir
Comment changer la disposition CAO du blanc au noir
 Quels sont les systèmes Linux courants ?
Quels sont les systèmes Linux courants ?
 commande de recherche de fichier Linux
commande de recherche de fichier Linux
 quels sont les fichiers
quels sont les fichiers
 Comment résoudre l'erreur de requête http 415
Comment résoudre l'erreur de requête http 415
 erreur d'initialisation mom.exe
erreur d'initialisation mom.exe
 Méthode Window.setInterval()
Méthode Window.setInterval()
 Comment résoudre le problème selon lequel Tomcat ne peut pas afficher la page
Comment résoudre le problème selon lequel Tomcat ne peut pas afficher la page