
L'éditeur vim est l'un des éditeurs de texte les plus avancés des systèmes Unix. Il prend en charge presque tous les types de fichiers et est également connu sous le nom d'éditeur de programmeur. Dans ce tutoriel, nous apprendrons comment effectuer des opérations de recherche dans l'éditeur vim pour trouver rapidement le texte dont nous avons besoin.

Mais avant cela, veuillez noter que tous les exemples, commandes et instructions mentionnés dans cet article ont été testés sous Ubuntu 14.04 et Vim 7.4.
Opérations de recherche de base dans Vim
Lorsque vous ouvrez un fichier dans Vim et souhaitez rechercher un mot ou un modèle spécifique, la première étape consiste à quitter le mode insertion en appuyant sur la touche Échap (si vous êtes en mode insertion). Tapez ensuite / suivi du mot ou du modèle de recherche que vous souhaitez rechercher.
Par exemple, si le mot que vous souhaitez rechercher est Linux, l'image suivante montre la commande de recherche en bas de la fenêtre Vim : 
Après avoir appuyé sur la touche Entrée, vous verrez que Vim placera le curseur sur la première ligne contenant ce mot trouvé à partir de la position du curseur en mode insertion. Si vous venez d'ouvrir un fichier et avez immédiatement commencé la recherche, la recherche commencera à partir de la première ligne du fichier.
Si vous souhaitez passer à la position suivante contenant le mot recherché, appuyez sur la touche n. Lorsque vous avez parcouru tous les emplacements des modèles recherchés, continuez à appuyer sur la touche n et Vim répétera l'opération de recherche et le curseur reviendra à la position où le premier résultat de recherche est apparu.
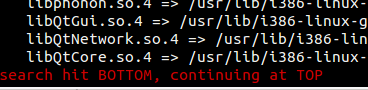
Lorsque vous parcourez les résultats de la recherche, si vous souhaitez revenir à la correspondance précédente, appuyez sur N (c'est-à-dire maj+n). En même temps, il convient de noter qu'à tout moment, vous pouvez saisir ggn pour accéder à la page suivante. premier Match, ou GN pour passer à la dernière place
.Lorsque vous vous trouvez en bas du fichier et que vous souhaitez effectuer une recherche en arrière, utilisez ? au lieu de / pour lancer la recherche. L'image ci-dessous est un exemple : 
Personnalisez votre recherche
1. Mettez en surbrillance les résultats de recherche
Bien qu'il soit simple de passer du point correspondant au mot ou au modèle recherché à un autre endroit via n ou N, il serait plus convivial si le point correspondant pouvait être mis en surbrillance. Par exemple, veuillez consulter la capture d'écran ci-jointe :
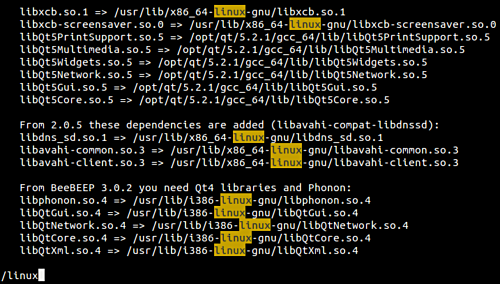
Cela peut être réalisé en définissant la variable hlsearch, par exemple en exécutant la commande suivante en mode normal/ligne de commande :
:set hlsearch
2. Rendre la recherche insensible à la casse
La recherche dans Vim est sensible à la casse par défaut. Cela signifie que si je recherche Linux, Linux ne correspondra pas. Cependant, si ce n'est pas ainsi que vous souhaitez effectuer une recherche, vous pouvez rendre la recherche insensible à la casse à l'aide de la commande suivante :
:set ignorecase
Ainsi, lorsque je définis la variable ignorecase et que j'utilise ensuite la commande mentionnée précédemment pour rechercher Linux, l'emplacement de Linux sera également mis en évidence.

3. Recherche de cas intelligente
Vim fournit une fonctionnalité dans laquelle l'éditeur sera sensible à la casse uniquement si le mot/modèle à rechercher contient des lettres majuscules. Pour implémenter cette fonctionnalité, vous devez d'abord définir ignorecase, puis définir la variable smartcase.
:set ignorecase :set smartcase
Par exemple, si un fichier contient à la fois LINUX et Linux, lorsque la fonction de recherche intelligente de cas est activée, si vous utilisez /LINUX pour effectuer une recherche, seul le mot LINUX sera recherché. D'un autre côté, si vous recherchez Linux, les résultats de la recherche correspondront quelle que soit la casse.
4. Recherche progressive
Tout comme Google, qui affiche différents résultats de recherche lorsque vous saisissez la chaîne de requête (la chaîne est constamment mise à jour à chaque caractère que vous saisissez), Vim propose également une recherche progressive. Pour utiliser cette fonctionnalité, vous devez exécuter la commande suivante avant de rechercher :
:set incsearch
Quelques conseils sympas pour effectuer des recherches dans Vim
Il existe quelques autres conseils liés à la recherche qui pourraient vous être utiles.
Commençons ! Si vous souhaitez rechercher un mot dans un fichier mais ne souhaitez pas le saisir, déplacez simplement votre curseur sous le mot et appuyez sur * (ou sur Maj +8). Si vous souhaitez lancer une recherche partielle (par exemple, rechercher à la fois in et terminal), vous devez alors déplacer le curseur sous le mot (dans ce cas, in), puis appuyer sur g* sur le clavier (appuyer une fois sur g et puis continuez à appuyer sur * ).
Remarque : Si vous souhaitez inverser la recherche, appuyez sur # ou g#.
Voici une vidéo, vous pouvez la regarder :
Lecteur vidéo
00:00
03:33
下一个,只要你想要,你可以获得所有被搜索单词或模式匹配处所在的行和行号的一个列表。这可以在你开始搜索后通过按 [I 来实现。如下图是一个列表结果如何在 Vim 窗口底部被分组和显示的例子:
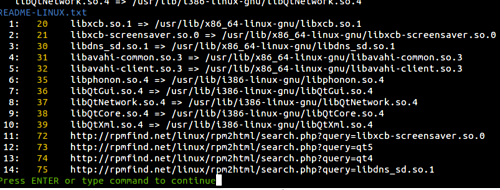
接下来,你可能已经得知,Vim 默认是环形搜索的,意味着在到达文件结尾处(或者被搜索单词的最后一处匹配)时,如果继续按 “搜索下一个” 会将光标再次带回第一处匹配处。如果你希望禁止环形搜索,可以使用如下命令:
:set nowrapscan
再次开启环形搜索,使用如下命令即可:
:set wrapscan
最后,假设你想要对文件中已经存在的单词做一点小小的修改,然后对修改后的单词执行搜索操作,一种方法是输入 / 与要搜索的单词。但是如果这个单词又长又复杂,那么可能需要一点时间来输入它。
一个简单的办法是将光标移到你想要略微修改的单词下,按/ 之后再按Ctrl +r 最后按 Ctrl块 + w 。这个在光标下的单词不仅仅会被拷贝,也会被复制到/ 后,允许你对它进行修改并且继续进行搜索操作。
如果想要获得更多小技巧(包括如何使用鼠标来使在 Vim 中的操作变得简单),请前往 Vim 官方文档。
在本教程中,我们介绍了如何在vim编辑器中进行搜索和替换,包括使用斜杠和点方法,使用冒号和s命令,以及使用全局命令。我们还学习了如何设置大小写敏感或不敏感,以及如何搜索整个单词。vim编辑器提供了强大而灵活的搜索功能,可以帮助我们提高编辑效率。
Ce qui précède est le contenu détaillé de. pour plus d'informations, suivez d'autres articles connexes sur le site Web de PHP en chinois!