
L'éditeur PHP Xinyi vous propose un didacticiel sur la façon d'activer la mise en miroir d'écran sans fil dans Win11. Avec la sortie de Win11, la fonction de projection d'écran sans fil est devenue l'une des fonctions les plus attendues par les utilisateurs. Grâce à la diffusion d'écran sans fil, les utilisateurs peuvent facilement diffuser du contenu sur des appareils Win11 vers d'autres appareils pour un partage et un affichage plus pratiques. Ce didacticiel présentera en détail comment activer la fonction de mise en miroir d'écran sans fil dans Win11, vous permettant de démarrer rapidement et de profiter de la commodité de la mise en miroir d'écran sans fil. Aucun réglage compliqué n'est requis, quelques étapes simples suffisent et vous pouvez facilement réaliser une mise en miroir d'écran sans fil. Nous allons jeter un coup d'oeil!
Tutoriel sur la façon d'activer la mise en miroir d'écran sans fil dans Win11
1 Cliquez sur l'icône des quatre palais dans la barre des tâches.

2. Ouvrez les paramètres.
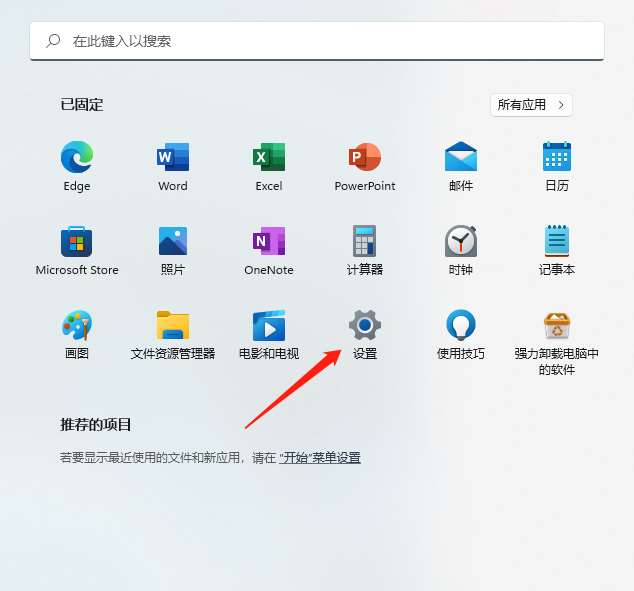
3. Entrez dans l'application.
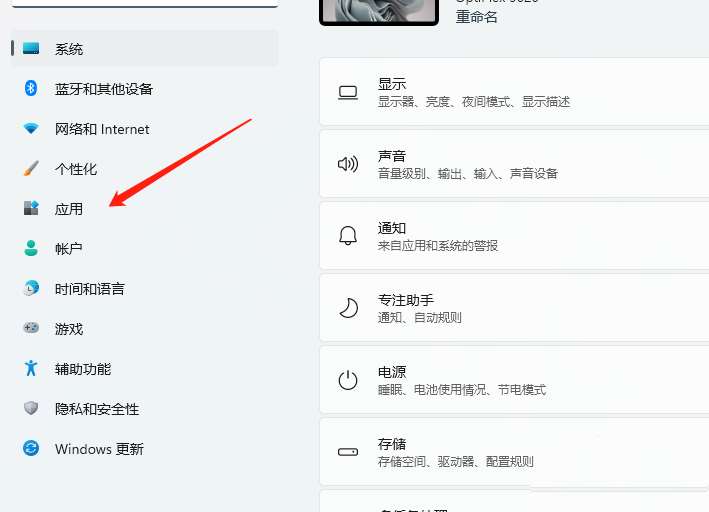
4. Entrez les fonctions facultatives.
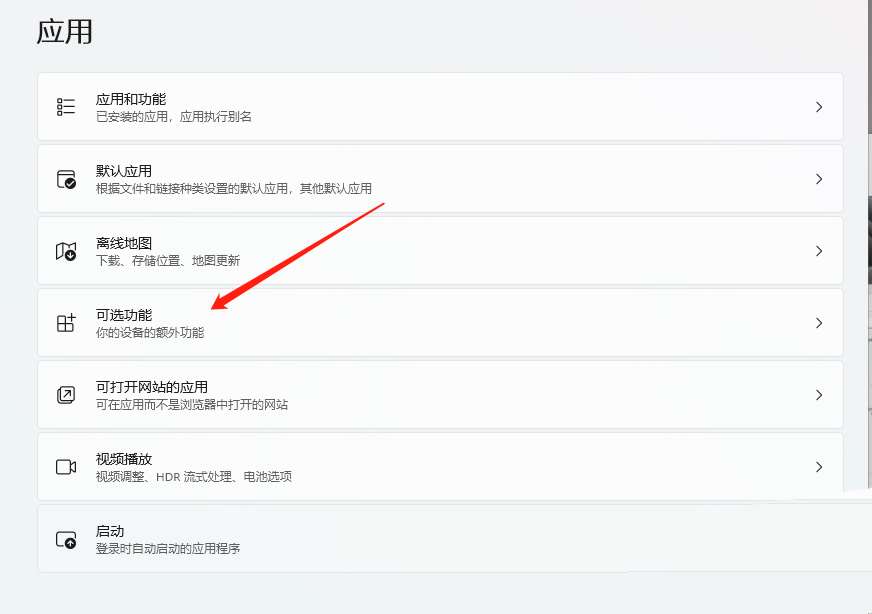
5. Entrez dans la fonction de visualisation.
6. Sur le côté droit de Ajouter des fonctions facultatives.
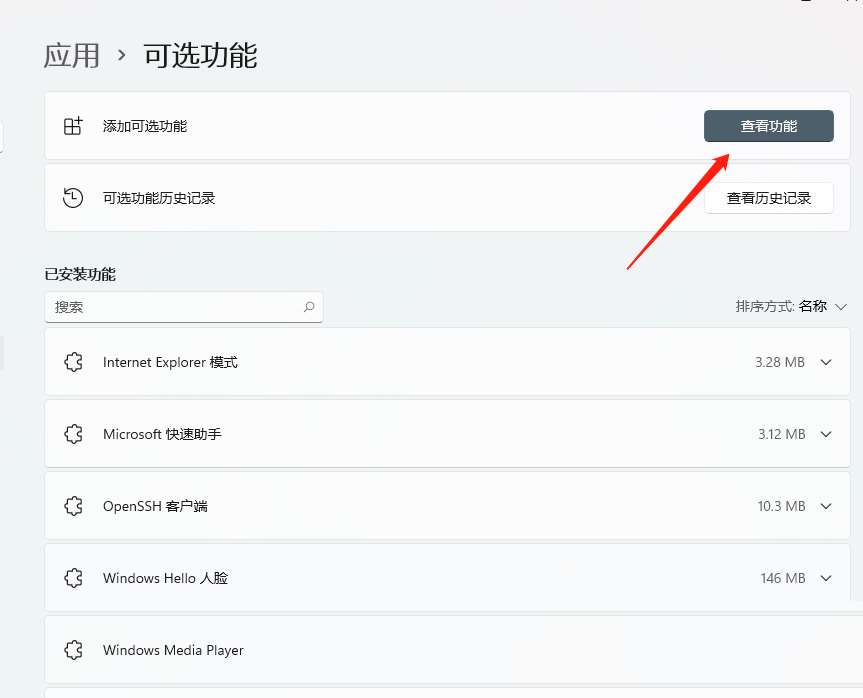
7. Recherchez « affichage sans fil ».
8. Après avoir recherché et coché « Affichage sans fil », passez à l'étape suivante.
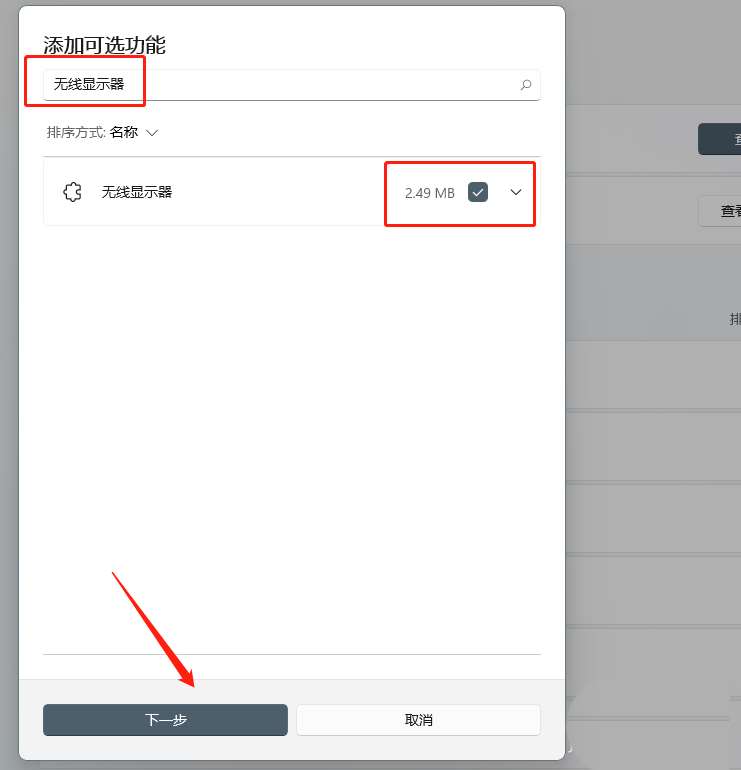
9. Installez un écran sans fil.
10. Cliquez pour installer.
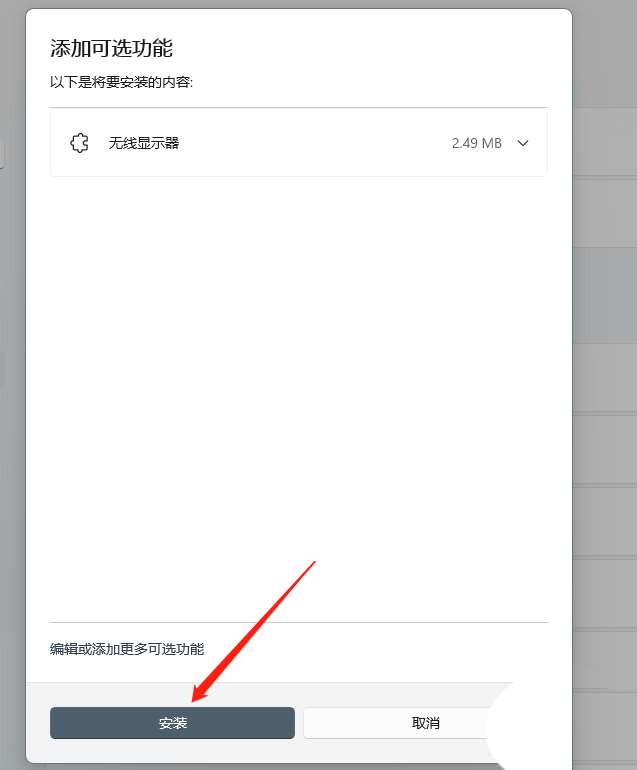
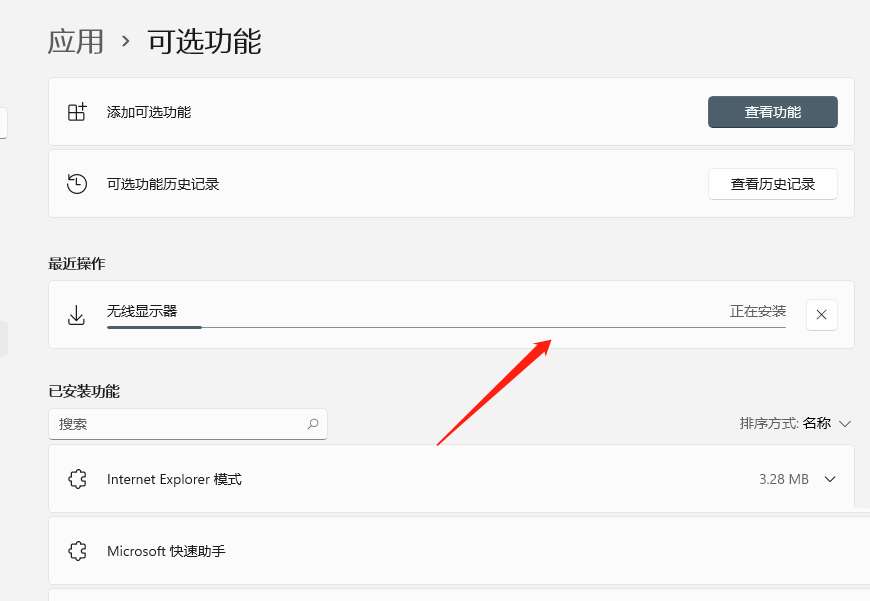
11. Redémarrez l'ordinateur
12. Une fois l'installation terminée, redémarrez l'ordinateur et vous pourrez l'ajouter.
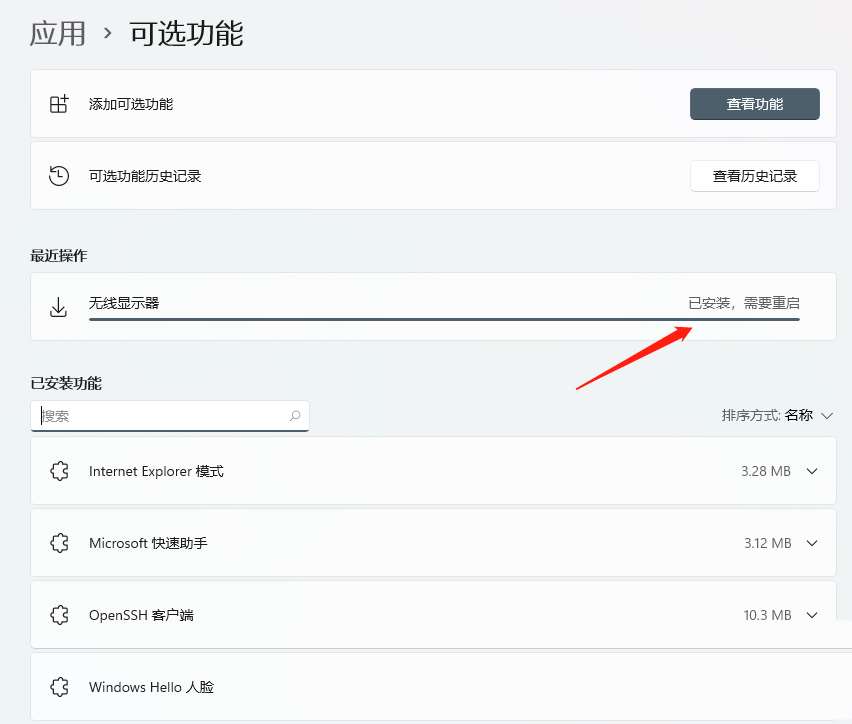
Ce qui précède est le contenu détaillé de. pour plus d'informations, suivez d'autres articles connexes sur le site Web de PHP en chinois!
 Il n'y a pas d'option WLAN dans Win11
Il n'y a pas d'option WLAN dans Win11
 Comment ignorer l'activation en ligne dans Win11
Comment ignorer l'activation en ligne dans Win11
 Win11 ignore le didacticiel pour se connecter au compte Microsoft
Win11 ignore le didacticiel pour se connecter au compte Microsoft
 Comment ouvrir le panneau de configuration Win11
Comment ouvrir le panneau de configuration Win11
 Introduction aux touches de raccourci de capture d'écran dans Win11
Introduction aux touches de raccourci de capture d'écran dans Win11
 Windows 11 mon ordinateur transfert vers le tutoriel de bureau
Windows 11 mon ordinateur transfert vers le tutoriel de bureau
 Solution au problème selon lequel le logiciel de téléchargement Win11 ne peut pas être installé
Solution au problème selon lequel le logiciel de téléchargement Win11 ne peut pas être installé
 Comment ignorer la connexion réseau lors de l'installation de Win11
Comment ignorer la connexion réseau lors de l'installation de Win11