
L'éditeur PHP Xigua vous donnera la réponse lorsque vous utilisez le système Win10, si l'activation du mode sans échec ne fonctionne pas, cela peut être dû à diverses raisons. Tout d'abord, vous pouvez essayer de redémarrer votre ordinateur et d'appuyer sur la touche F8 pour accéder aux options de démarrage avancées, où vous pouvez choisir d'activer le mode sans échec. Si cela ne fonctionne toujours pas, vous pouvez essayer d'activer le mode sans échec via l'outil de configuration système (msconfig). Alternativement, le mode sans échec peut être activé via l'invite de commande ou PowerShell. Si aucune des méthodes ci-dessus ne fonctionne, vous pouvez envisager de réparer le système ou de réinstaller le système d'exploitation. J'espère que la méthode ci-dessus pourra vous aider à résoudre le problème !
Que dois-je faire si le mode sans échec sur le système Win10 ne fonctionne pas ?
1. Appuyez sur "win+R" pour ouvrir la fenêtre d'exécution, puis entrez : msconfig et cliquez sur OK.
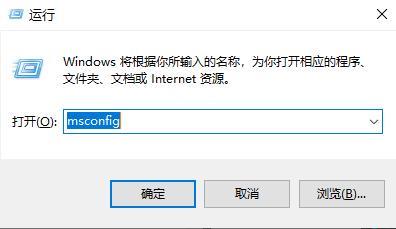
2. Passez ensuite à l'interface "Boot". Cochez "Démarrage sécurisé et minimal" et cliquez sur OK.
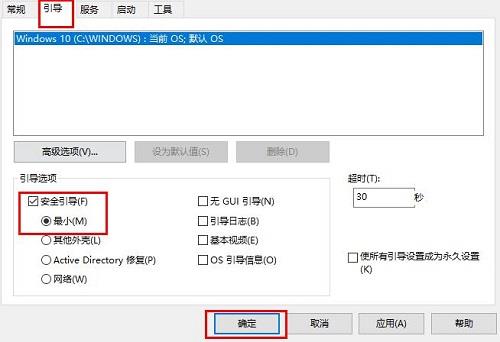
3. Entrez ensuite à nouveau dans l'interface, décochez "Démarrage sécurisé et minimal", et cliquez sur OK pour démarrer normalement.
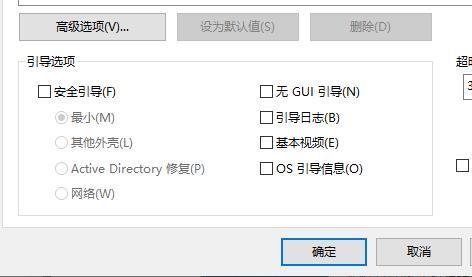
4. Si cela ne fonctionne toujours pas, appuyez à nouveau sur « win+R », entrez : regedit dans la fenêtre et entrez dans l'interface de l'éditeur.
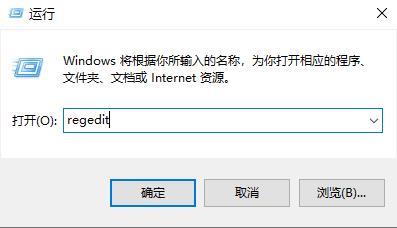
5. Développez ensuite les dossiers dans l'ordre : HKEY_LOCAL_MACHINESYSTEMCurrentControlSetControlSafeBoot.
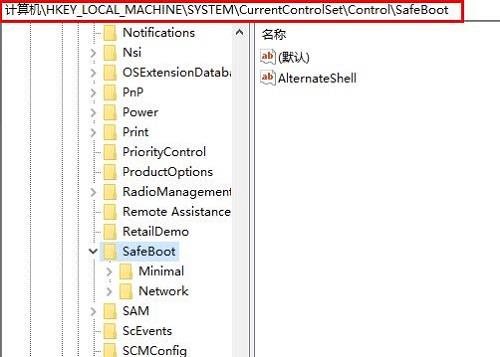
6. Renommez respectivement les dossiers "Minimal et Network" en "Minimal1 et Network1", et le problème sera résolu.
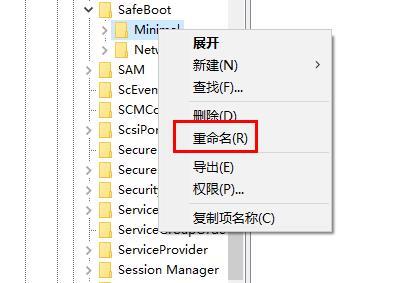
Ce qui précède est le contenu détaillé de. pour plus d'informations, suivez d'autres articles connexes sur le site Web de PHP en chinois!
 Le commutateur Bluetooth Win10 est manquant
Le commutateur Bluetooth Win10 est manquant
 Pourquoi toutes les icônes dans le coin inférieur droit de Win10 apparaissent-elles ?
Pourquoi toutes les icônes dans le coin inférieur droit de Win10 apparaissent-elles ?
 La différence entre le sommeil et l'hibernation Win10
La différence entre le sommeil et l'hibernation Win10
 Win10 suspend les mises à jour
Win10 suspend les mises à jour
 Que faire si le commutateur Bluetooth est manquant dans Windows 10
Que faire si le commutateur Bluetooth est manquant dans Windows 10
 win10 se connecte à une imprimante partagée
win10 se connecte à une imprimante partagée
 Nettoyer les fichiers indésirables dans Win10
Nettoyer les fichiers indésirables dans Win10
 Comment partager une imprimante dans Win10
Comment partager une imprimante dans Win10