
L'éditeur php Banana vous présentera comment résoudre le problème de la vitesse lente du réseau de la machine virtuelle Win10 Hyper-V. Lorsque nous utilisons une machine virtuelle Win10 Hyper-V, nous rencontrons parfois des vitesses de réseau lentes, ce qui affecte notre efficacité et notre expérience de travail. Ne vous inquiétez pas, nous pouvons prendre quelques mesures simples pour résoudre ce problème. Vous trouverez ci-dessous quelques solutions courantes, j'espère qu'elles pourront être utiles à tout le monde.
Comment résoudre la lenteur du réseau de la machine virtuelle Win10 Hyper
1 Tout d'abord, vous devez faire attention à la fonction de fusion de segments de réception (RSC) qui apparaît dans Hyper-V sur Windows Server 2019/2022 (et Windows). 10 1809+). La coalescence des segments de réception est utilisée au niveau du commutateur virtuel (vSwitch).
2. RSC permet de réduire la charge du processeur et d'augmenter le débit du réseau en combinant plusieurs segments TCP en segments plus grands. Les performances du réseau sont améliorées car les segments volumineux sont traités plus rapidement que de nombreux segments plus petits.
3. Dans les versions précédentes d'Hyper-V (Windows Server 2016/2012R2), seul le mode de fusion de segments de réception matérielle était pris en charge au niveau de la carte réseau.
Si la prise en charge de RSC est activée, cela peut entraîner une latence réseau supplémentaire dans certaines configurations matérielles. Par défaut, tous les commutateurs externes sur Windows Server 2019 ont RSC activé.
Vous pouvez vérifier si RSC est activé pour le commutateur virtuel à l'aide de la commande suivante :
Get-VMSwitch | Select-Object *RSC*
Vous pouvez désactiver l'utilisation de RSC pour le trafic IPv4 sur la carte réseau client en utilisant ce qui suit commande :
Disable -NetAdapterRsc -Name « Ethernet » -IPv4
Vérifiez si la vitesse de réplication dans la machine virtuelle Hyper-V augmente après la désactivation de RSC. Si les vitesses du réseau s'améliorent, RSC peut être désactivé sur le commutateur virtuel auquel la VM est connectée.
4. Vous pouvez utiliser l'outil iperf pour vérifier le débit du réseau.
1) Pour désactiver le logiciel RSC pour un commutateur virtuel spécifique, exécutez la commande suivante :
Set-VMSwitch -Name vSwitchName -EnableSoftwareRsc $false
Vous pouvez activer/désactiver RSC à la volée et cela n'affectera aucune connexion active. .

Alternativement, vous pouvez désactiver complètement RSC sur les hôtes Windows :
netsh int tcp set global rsc=disabled
2) Mode Virtual Machine Queuing (VMQ) dans le pilote de la carte réseau
dans certains cas, si VMQ (Virtual Machine Queuing) est activé dans le pilote de la carte réseau de l'hôte Hyper-V physique, cela peut entraîner de mauvaises performances réseau dans la machine virtuelle Hyper-V.
VMQ est une fonctionnalité matérielle et si votre matériel ne la prend pas en charge dans le pilote, cela peut entraîner une perte de paquets et une latence accrue du réseau.
Ce problème est typique des adaptateurs réseau Broadcom Gigabit et se produit dans toutes les versions Hyper-V (Windows Server 2012 R2/2016/2019).
VMQ est conçu pour améliorer les performances du réseau en transférant les paquets directement des adaptateurs réseau physiques vers les machines virtuelles.
VMQ peut être désactivé dans les propriétés du pilote de la carte réseau.
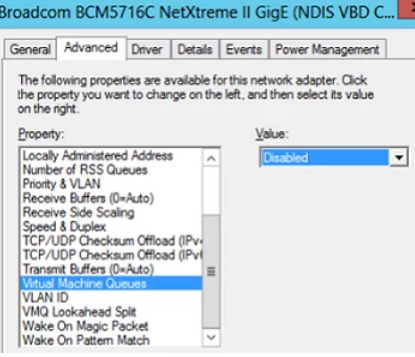
Vous pouvez également utiliser PowerShell pour afficher une liste des adaptateurs réseau compatibles VMQ et leur état :
Get-NetAdapterVmq
5. Pour désactiver VMQ pour une carte réseau spécifique, exécutez la commande suivante (le réseau). l'adaptateur ne sera pas disponible) :
Set-NetAdapterVmq -Name "NICName" -Enabled $False
Après avoir désactivé VMQ, c'est une bonne idée de redémarrer l'hôte et de vérifier les performances du réseau.
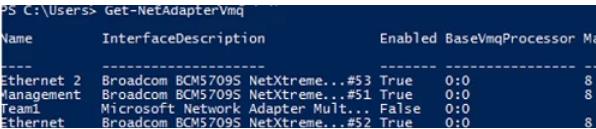
6. Assurez-vous de désactiver la politique de limitation de bande passante
QoS dans Windows.
7. Optimisez les paramètres TCP d'Hyper-V sur Windows Server 2019
1) Enregistrez les paramètres TCP actuels sur l'hôte Hyper-V et appliquez de nouveaux paramètres qui rendront les paramètres TCP dans Windows Server 2019 presque similaires aux paramètres TCP dans Windows. Serveur 2016.
2) Enregistrez les paramètres actuels :
Get-NetTCPSetting -SettingName Datacenter, DatacenterCustom, InternetCustom, Internet|select SettingName, CongestionProvider, CwndRestart, ForceWS|Export-csv c: backupws2019_network_stack_settings_nettcp_backup.csv
8 Par défaut, sous Windows. Dans Server 2019 et Windows 10 1709+, l'implémentation CUTRIC de TCP est utilisée. Cet algorithme est optimisé pour les réseaux haut débit avec une latence élevée (il est également utilisé par défaut dans le noyau Linux 2.6.19 et versions ultérieures).
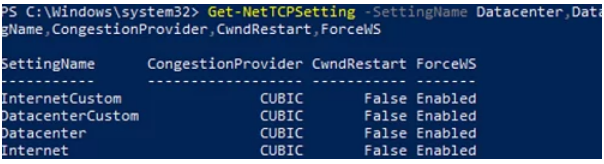
Appliquez les paramètres suivants uniquement dans Windows Server 2019 ou Hyper-V 2019.
1) Appliquer les nouveaux paramètres NetTCP pour le réseau local :
Set-NetTCPSetting -SettingName DatacenterCustom, Datacenter -CongestionProvider DCTCP
set-nettcpsetting -settingName DatacentComustom, datacenter -cwndrestart true
set-nettcpset -settingName DatacentComustom, datacenter -forcews désactivé
2) pour wan:
set-nettcpsetting -settingName Internetcust -SettingName InternetCustom, Internet -DelayedAckTimeoutMs 50
Set-NetTCPSetting -SettingName InternetCustom, Internet -ForceWS Disabled
3) Désactiver le réseau RSS et RSC au niveau de la pile TCP Méthode d'optimisation du réseau :
netsh int tcp show global
netsh int tcp set global RSS=Disabled
netsh int tcp set global RSC=Disabled
4) ou au niveau de la carte réseau :
Get-NetAdapter | Set-NetAdapterAdvancedProperty -DisplayName "Recv Segment Coalescing (IPv4)" -DisplayValue "Disabled » -NoRestart
Get-NetAdapter | Set-NetAdapterAdvancedProperty -DisplayName « Coalescence du segment Recv (IPv6) » -DisplayValue « Désactivé » -NoRestart
Get-NetAdapter | –NoRestart
Désactivez vRSS pour toutes les machines virtuelles :
Get-VM | Set-VMNetworkAdapter -VrssEnabled $FALSE
5) Désactivez le déchargement d'envoi important (LSO) sur la carte réseau :
Get-NetAdapter | DisplayName « Large Send Offload Version 2 (IPv4) » -DisplayValue « Disabled » -NoRestart
Get-NetAdapter | Set-NetAdapterAdvancedProperty -DisplayName « Large Send Offload Version 2 (IPv6) » -DisplayValue « Disabled » -NoRestart
Get- NetAdapter | Restart- NetAdapter
9. Vous pouvez également désactiver ces options dans l'onglet Avancé des propriétés de la carte réseau :
Receive Segment Merging (IPv4/IPv6) = Désactivé
Large Send Offload v2 (IPv4/IPv6) = Désactivé.
Ces paramètres de pile TCP rendront les paramètres du protocole réseau de Windows Server 2019 similaires aux versions précédentes de Windows Server.
Ce qui précède est le contenu détaillé de. pour plus d'informations, suivez d'autres articles connexes sur le site Web de PHP en chinois!
 Le commutateur Bluetooth Win10 est manquant
Le commutateur Bluetooth Win10 est manquant Pourquoi toutes les icônes dans le coin inférieur droit de Win10 apparaissent-elles ?
Pourquoi toutes les icônes dans le coin inférieur droit de Win10 apparaissent-elles ? La différence entre le sommeil et l'hibernation Win10
La différence entre le sommeil et l'hibernation Win10 Win10 suspend les mises à jour
Win10 suspend les mises à jour Que faire si le commutateur Bluetooth est manquant dans Windows 10
Que faire si le commutateur Bluetooth est manquant dans Windows 10 win10 se connecte à une imprimante partagée
win10 se connecte à une imprimante partagée Nettoyer les fichiers indésirables dans Win10
Nettoyer les fichiers indésirables dans Win10 Comment partager une imprimante dans Win10
Comment partager une imprimante dans Win10