
L'éditeur php Strawberry présente une méthode simple et pratique pour créer un disque USB d'installation amorçable à l'aide de systèmes Windows ou iOS. Que vous installiez un système d'exploitation ou effectuiez une réparation du système, cette méthode d'installation offre une solution plus rapide et plus fiable. En suivant les étapes ci-dessous, vous pouvez facilement écrire les fichiers d'installation sur une clé USB et utiliser la clé USB pour l'installation ou la réparation du système si nécessaire. Apprenons à créer une clé USB d'installation amorçable pour les systèmes Windows ou iOS !
1. Préparation avant l'installation :
Vérifiez si le matériel répond à la configuration système requise. La configuration système requise indiquée par le site officiel est la suivante :
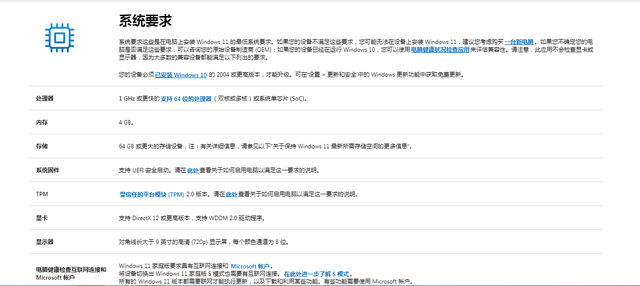
Adresse du site officiel : https://www.microsoft.com/zh- cn/windows/windows- 11-spécifications?r=1
Ou téléchargez l'outil officiel de détection de compatibilité :
https://www.microsoft.com/zh-cn/windows/windows-11#pchealthcheck

Installer "WindowsPCHealthCheckSetup.msi", Une fois l'installation terminée et exécutée :

Cliquez sur "Vérifier maintenant" pour voir les résultats de l'inspection :
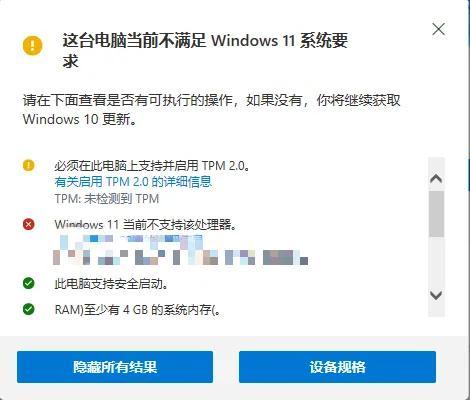
Il peut y avoir trois situations ici :
1. les exigences d'installation ont été remplies ;
2. Le matériel d'affichage ne répondait pas aux exigences. La configuration minimale requise pour l'installation, qui peut nécessiter une mise à niveau du matériel informatique ou de la machine entière (Mon processeur a également indiqué qu'il ne répondait pas aux exigences ; l'installation a finalement réussi.)
3. Il existe également des situations que la plupart peuvent rencontrer, cela indique "Cet ordinateur ne répond pas aux exigences d'installation de Windows 11" car "TPM2.0 doit être pris en charge et activé sur cet ordinateur". Le site officiel l'explique ainsi :
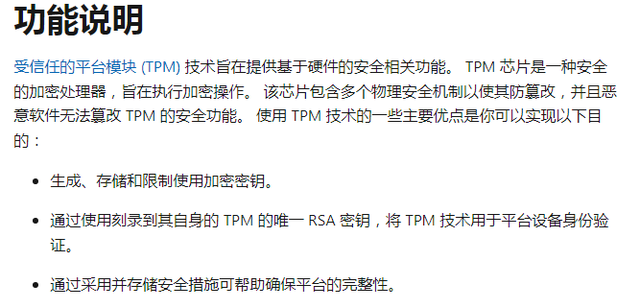
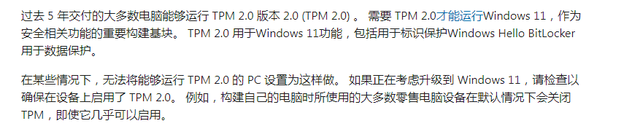
Pour faire simple, la plupart des ordinateurs achetés au cours des cinq dernières années prennent en charge TPM2.0, mais les fabricants n'activent généralement pas cette fonction par défaut lors de la vente de produits. , et vous devez l'activer manuellement.
Le responsable propose également quelques méthodes d'ouverture pour les appareils typiques. Les étudiants qui en ont besoin peuvent les consulter selon leurs propres modèles :
https://support.microsoft.com/zh-cn/windows/%E5%9C%. A8%E7%94%B5%E8%84%91%E4%B8%8A%E5%90%AF%E7%94%A8-tpm-2-0-1fd5a332-360d-4f46-a1e7-ae6b0c90645c

Une fois le redémarrage terminé, ouvrez à nouveau le programme « Computer Health Check » et cliquez à nouveau sur « Vérifier maintenant » pour vérifier. Dans des circonstances normales, il ne devrait plus y avoir d'invite indiquant que le TPM n'est pas détecté.
Mais mon ancien ordinateur n'avait pas cette fonction. J'ai cherché et je ne l'ai pas trouvé. J'ai installé le système avec un disque de démarrage USB avec une mentalité de hasard, le module TPM2.0 n'a pas réussi. être vérifié lors de l'installation.
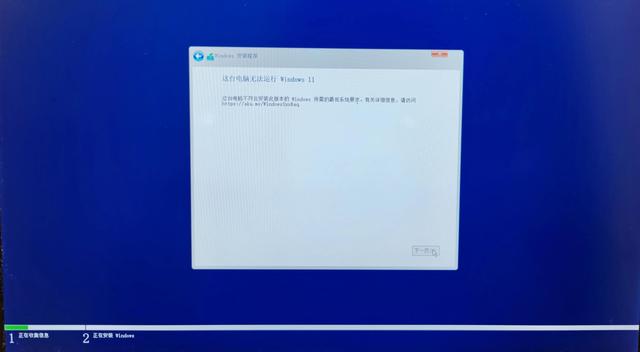
Si vous rencontrez une situation où l'ordinateur ne prend pas en charge TPM2.0, vous pouvez utiliser win PE pour installer le système afin d'ignorer ce processus de vérification.
2. Téléchargement de l'image :
Visitez la page de téléchargement win11 du site officiel de Microsoft avec votre navigateur (URL : https://www.microsoft.com/zh-cn/software-download/windows11) :
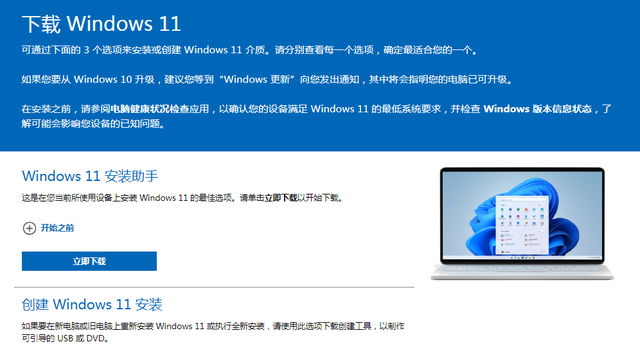
Nous téléchargeons le ISO directement ici Miroir :
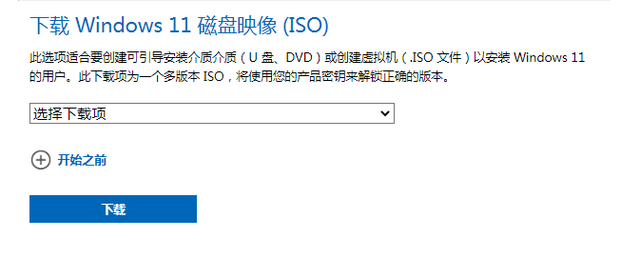
Sélectionnez l'option de téléchargement et lancez le téléchargement :
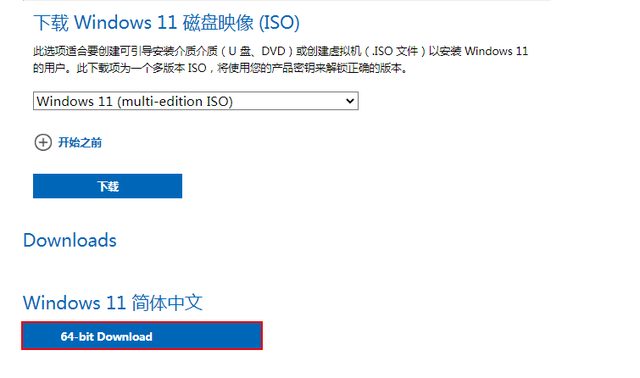
Si vous sentez que le site officiel met du temps à télécharger le miroir, voici un site Web pur miroir MSDN (https://msdn.itellyou.cn /) recommandé ici

Il existe maintenant une nouvelle version du site Web et l'image win11 a été mise à jour ici (https://next.itelleyou.cn Après vous être inscrit et connecté, sélectionnez la page Windows 11 et utilisez). Thunder à télécharger. La vitesse de téléchargement est très rapide ;

Afin d'empêcher certains périphériques matériels d'avoir des pilotes fournis avec Windows ou mis en correspondance à distance par le serveur officiel de Microsoft après l'installation de Win11, ce qui entraîne l'impossibilité d'en utiliser. fonctions de l'ordinateur (telles que l'impossibilité de se connecter à Internet sans pilote de carte réseau, le système reconnaissant mal le pilote de la carte son, etc.), il est recommandé d'installer win11. Avant l'installation, rendez-vous sur le site officiel de chaque périphérique matériel fabricant pour télécharger le dernier pilote matériel (s'il n'y a pas de pilote win11, vous pouvez d'abord télécharger le pilote de la version win10). Win PE prend également en charge l'injection du pilote de la carte réseau lors de l'installation du système, mais juste au cas où, il est recommandé de préparer au moins. le pilote de la carte réseau pour éviter de ne pas pouvoir se connecter à Internet après l'installation du système et empêcher l'installation d'autres logiciels.
3. Installation du système Win PE
Il existe de nombreux systèmes PE gagnants, tels que Laomaotao, le chou chinois, Youqitong, etc. Ici, nous prenons le chou chinois comme exemple :
Téléchargez d'abord le package d'installation du chou chinois :

Insérez le disque U et démarrez le chou chinois logiciel

Cliquez sur "Créer un disque amorçable USB en un seul clic"

Cliquez sur OK. Une invite pour télécharger les composants apparaîtra. Cliquez sur OK pour commencer le téléchargement

Certains composants de base seront téléchargés
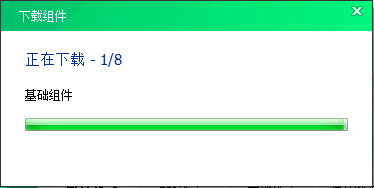
Après le téléchargement. est terminé, démarrez la production Le disque de démarrage du disque U

est terminé, vous pouvez vous rendre sur le site officiel pour voir le didacticiel d'utilisation
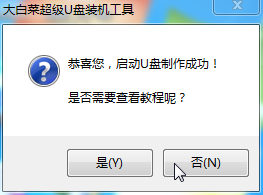
Copiez l'image système win11 téléchargée sur le disque U

Pour assurer une entrée fluide ; Dans l'interface système winPE, le disque U qui vient d'être créé a besoin Au démarrage de l'ordinateur, il est prioritaire sur le disque dur pour démarrer. Vous devez définir la séquence de démarrage dans le BIOS de la carte mère. la méthode peut être recherchée sur Baidu en fonction du modèle de votre ordinateur ;
Après avoir modifié la séquence de démarrage, redémarrez l'ordinateur pour accéder à la page du système win PE

Après avoir entré le système win PE, cliquez sur l'icône sur le bureau pour l'installer avec un cliquez

Il récupérera automatiquement l'image dans votre système et vous permettra de choisir la version à installer. Si elle n'est pas récupérée, accédez manuellement au répertoire de l'image et sélectionnez l'image

Choisissez l'emplacement d'installation, qui est le C. drive
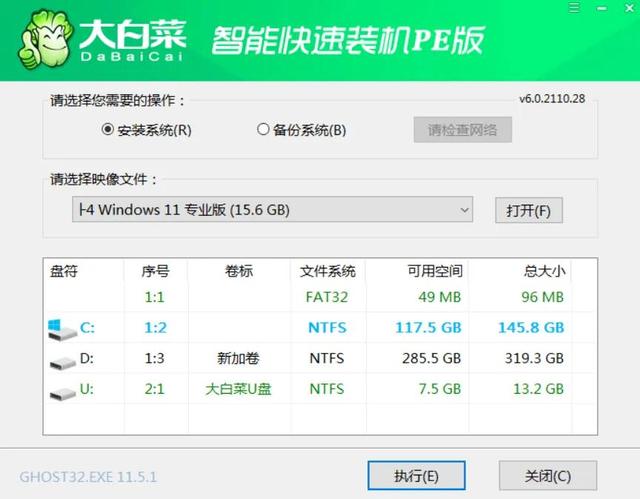
Cliquez ensuite sur Exécuter, vérifiez la partition de format ici, et le pilote de la carte réseau est également coché par défaut. Cliquez sur Oui pour passer à l'étape suivante

Commencez le déploiement de l'image


Le déploiement de l'image. est terminé Ensuite, un rappel apparaît, cliquez sur Oui pour redémarrer l'ordinateur

Remarque : retirez la clé USB lors du redémarrage
4 Installation et déploiement de Win11
Après le redémarrage, plusieurs petits points sous Windows. le logo continue de tourner jusqu'à ce qu'il affiche "Prêt":



L'utilisateur Administrateur est activé par défaut sur le système installé à l'aide de PE, pas de mot de passe, vous pouvez le définir vous-même plus tard
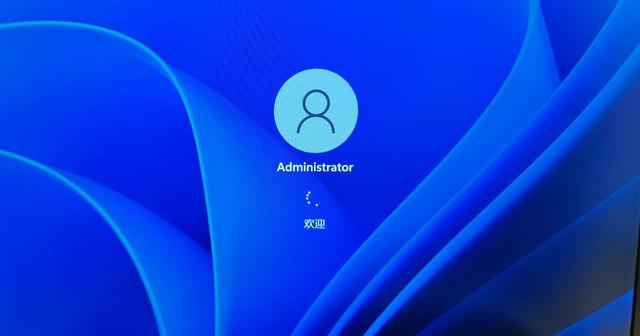
Conserver en attendant

De bonnes choses arrivent. . .

Après avoir attendu un moment, je suis enfin entré dans le bureau win11 :
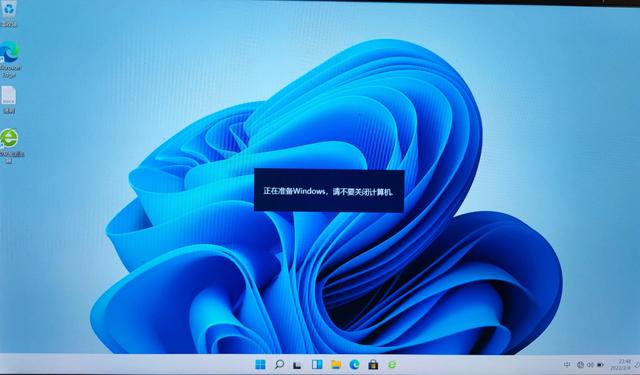
Ici, l'installation de Windows 11 touche à sa fin.
Ce qui précède est le contenu détaillé de. pour plus d'informations, suivez d'autres articles connexes sur le site Web de PHP en chinois!
 Patch VIP Tonnerre
Patch VIP Tonnerre
 Le commutateur Bluetooth Win10 est manquant
Le commutateur Bluetooth Win10 est manquant
 Windows vérifie l'état d'occupation des ports
Windows vérifie l'état d'occupation des ports
 Vérifier les fenêtres d'occupation du port
Vérifier les fenêtres d'occupation du port
 Pourquoi toutes les icônes dans le coin inférieur droit de Win10 apparaissent-elles ?
Pourquoi toutes les icônes dans le coin inférieur droit de Win10 apparaissent-elles ?
 Les photos Windows ne peuvent pas être affichées
Les photos Windows ne peuvent pas être affichées
 Vérifiez l'état du port occupé dans Windows
Vérifiez l'état du port occupé dans Windows
 Windows ne peut pas accéder à l'ordinateur partagé
Windows ne peut pas accéder à l'ordinateur partagé