Votre iPhone peut stocker un grand nombre de contacts, ce qui est très pratique pour se faire de nouveaux amis. Cependant, au fil du temps, vous constaterez peut-être qu'il devient difficile d'afficher et de rechercher des contacts importants. Si vous avez de nombreux contacts avec lesquels vous n'êtes plus en contact ou que vous ne pouvez pas joindre via leurs anciens numéros de téléphone, vous pouvez les supprimer sur votre iPhone. Cela peut vous aider à mieux gérer votre liste de contacts, en la rendant plus claire et plus organisée.
Dans cet article, nous expliquerons toutes les méthodes pour supprimer des contacts de l'iPhone.
Comment supprimer des contacts sur iPhone [7 méthodes]
Il existe plusieurs façons de supprimer les contacts enregistrés sur iPhone.
Méthode 1 : Utiliser l'application Contacts
Le moyen le plus simple de supprimer des contacts de l'iPhone est d'accéder à votre liste de contacts sur l'application Contacts ou l'application Téléphone.
- Vous pouvez accéder à votre liste de contacts en ouvrant l'application Contacts sur votre iPhone.

- Dans l'écran Contacts, vous devez vous assurer d'afficher tous vos contacts. Sinon, le contact que vous souhaitez supprimer n'apparaîtra pas sur cet écran. Pour vous assurer que vous consultez tous vos contacts, appuyez sur la liste dans le coin supérieur gauche de l'écran.
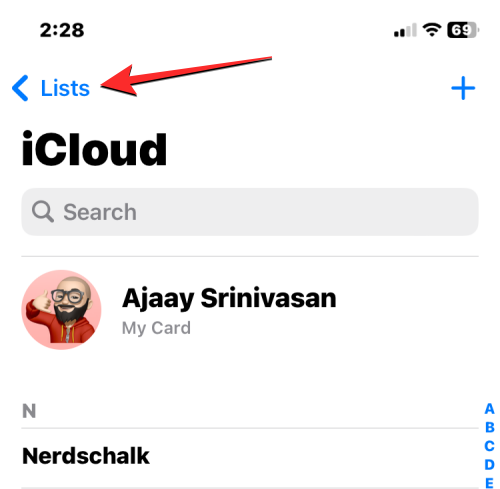
- Dans « Liste », sélectionnez « Tous les contacts ».
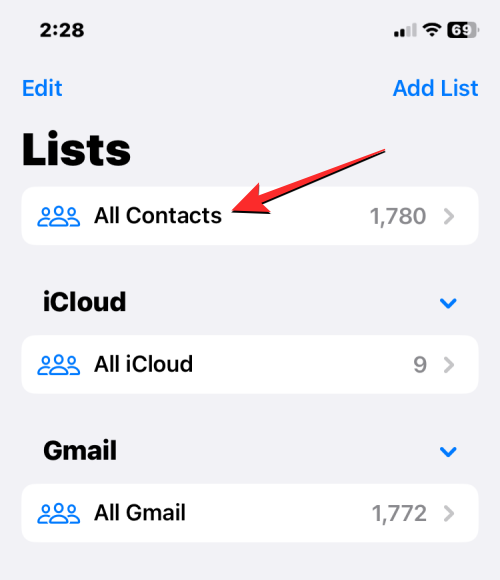
- Vous verrez maintenant tous vos contacts de chaque compte sur cet écran. Ici, utilisez la barre de défilement alphabétique à droite ou la barre de recherche en haut pour trouver le contact que vous souhaitez supprimer de cette liste.
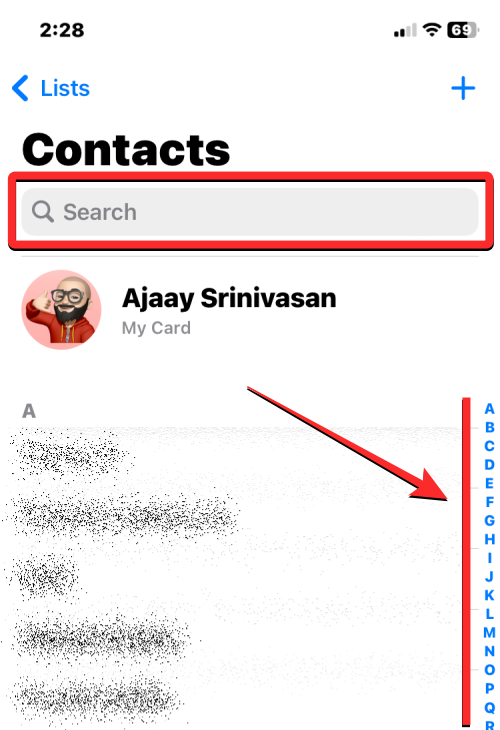
- Lorsque vous trouvez le contact que vous souhaitez supprimer, appuyez longuement dessus.
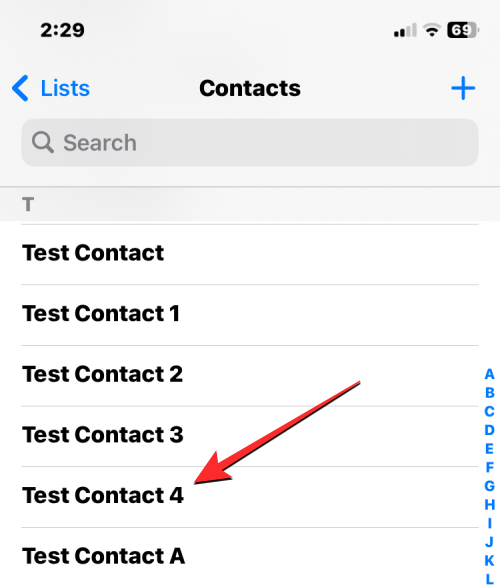
- Dans le menu de débordement qui apparaît, sélectionnez Supprimer le contact.
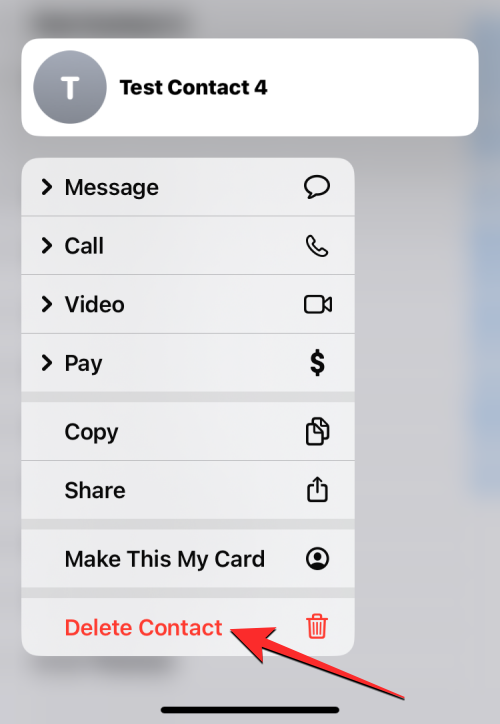
- Vous verrez maintenant une invite à l'écran vous demandant de confirmer votre action. Ici, appuyez sur Supprimer le contact pour supprimer les contacts sélectionnés de l'iPhone.
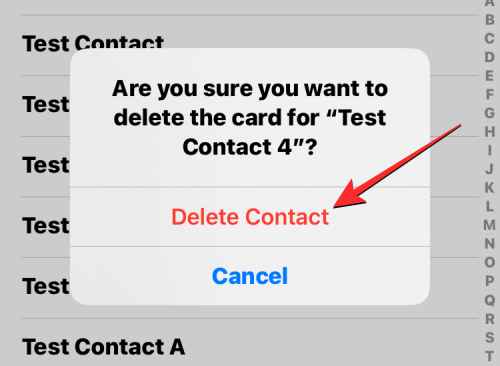
- Vous pouvez également supprimer un contact de cet écran en l'ouvrant. Lorsque les détails du contact s'ouvrent, appuyez sur Modifier dans le coin supérieur droit.
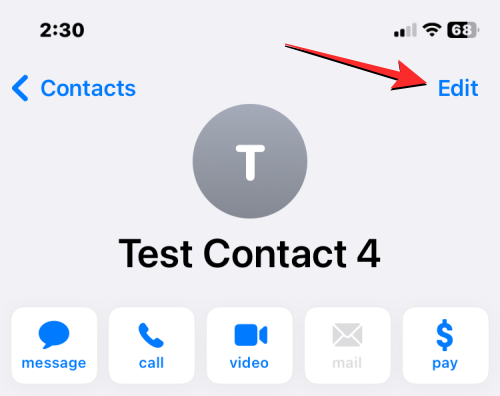
- Sur l'écran suivant, faites défiler vers le bas et appuyez sur Supprimer le contact en bas.
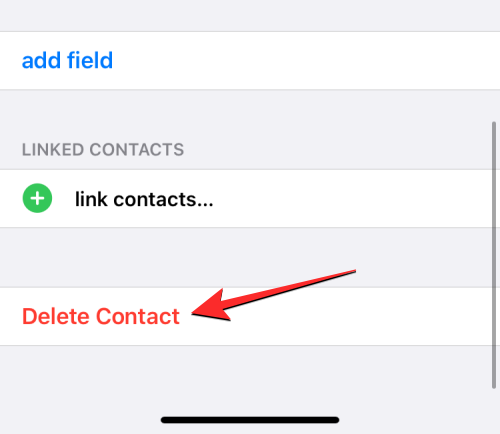
- Dans l'invite ci-dessous, sélectionnez « Supprimer le contact » pour confirmer l'action.
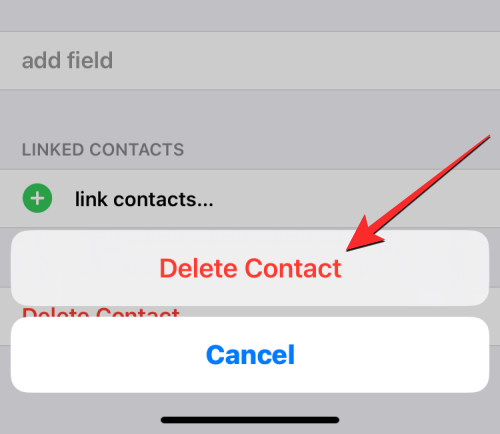
Les contacts sélectionnés seront supprimés de votre iPhone.
Méthode 2 : Utiliser l'application Téléphone
Si vous avez récemment passé ou reçu un appel de quelqu'un sur votre iPhone, vous pouvez supprimer son contact de l'écran Récents ou Favoris de l'application Téléphone.
- Ouvrez l'application Téléphone sur votre iPhone.
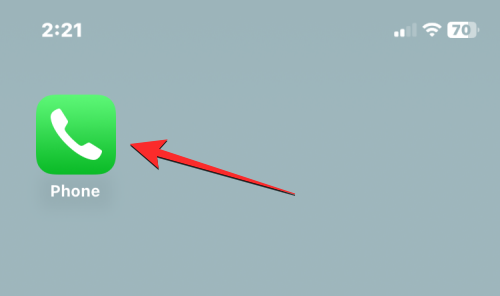
- Dans Téléphone, appuyez sur l'onglet Favoris ou Récent en bas.
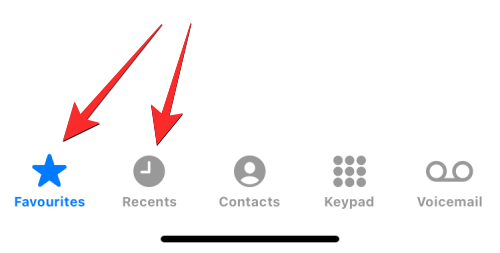
- Lorsque vous atteignez l'écran Favoris ou Récents, recherchez le contact que vous souhaitez supprimer. Une fois que vous avez trouvé un contact, cliquez sur l'icône i à droite de celui-ci.
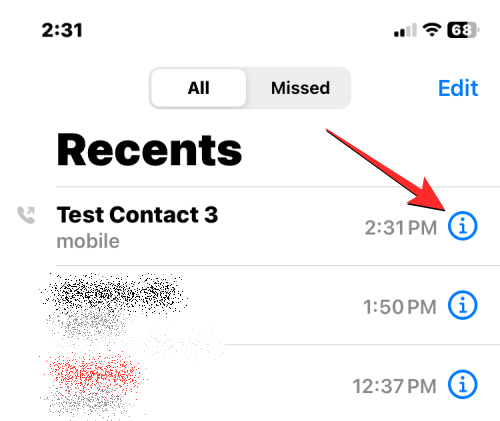
- Cela ouvrira les coordonnées sur l'écran suivant. Ici, cliquez sur Modifier.
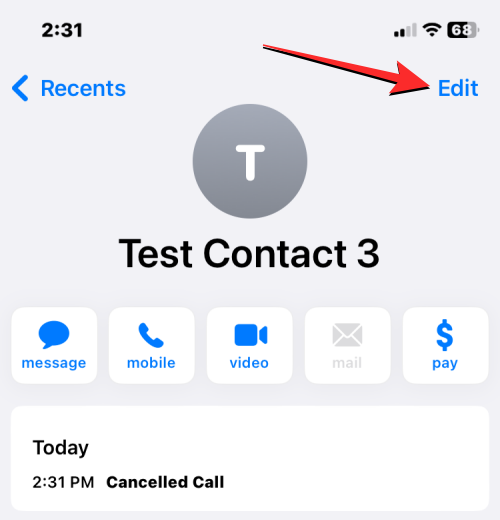
- Maintenant, effacez la partie prénom et nom du contact. Vous pouvez vider d'autres sections si elles sont remplies.
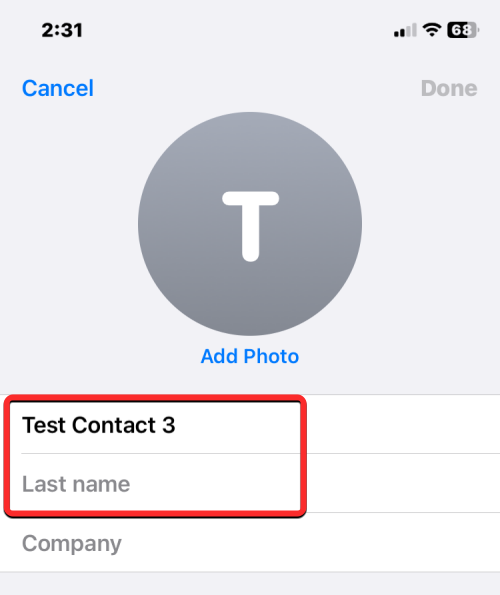
- Un moyen simple consiste à sélectionner n'importe quel champ de texte et à cliquer sur l'icône x à droite.
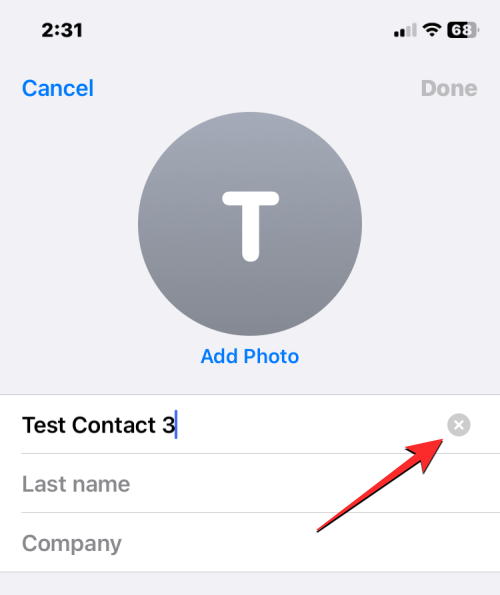
- Lorsque toutes les sections sont vides, cliquez sur Terminé dans le coin supérieur droit.
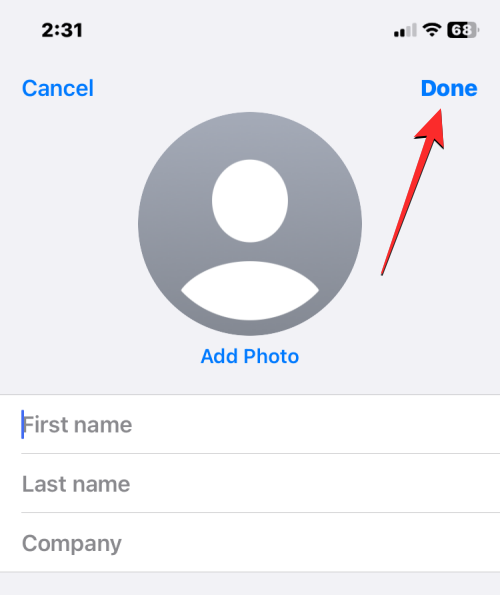
Le contact sélectionné sera désormais supprimé de votre iPhone car le numéro de téléphone est anonyme.
Méthode 3 : Utilisez iCloud.com
iOS ne vous permet pas de supprimer plusieurs contacts en même temps sur iPhone.
- Si vous souhaitez supprimer plusieurs contacts de l'iPhone, vous devez utiliser un ordinateur et accéder à iCloud.com à l'aide de Safari ou de tout autre navigateur Web. Sur iCloud.com, connectez-vous avec le mot de passe de votre identifiant Apple pour accéder à votre compte iCloud.
- Après vous être connecté, sélectionnez « Contacts ».
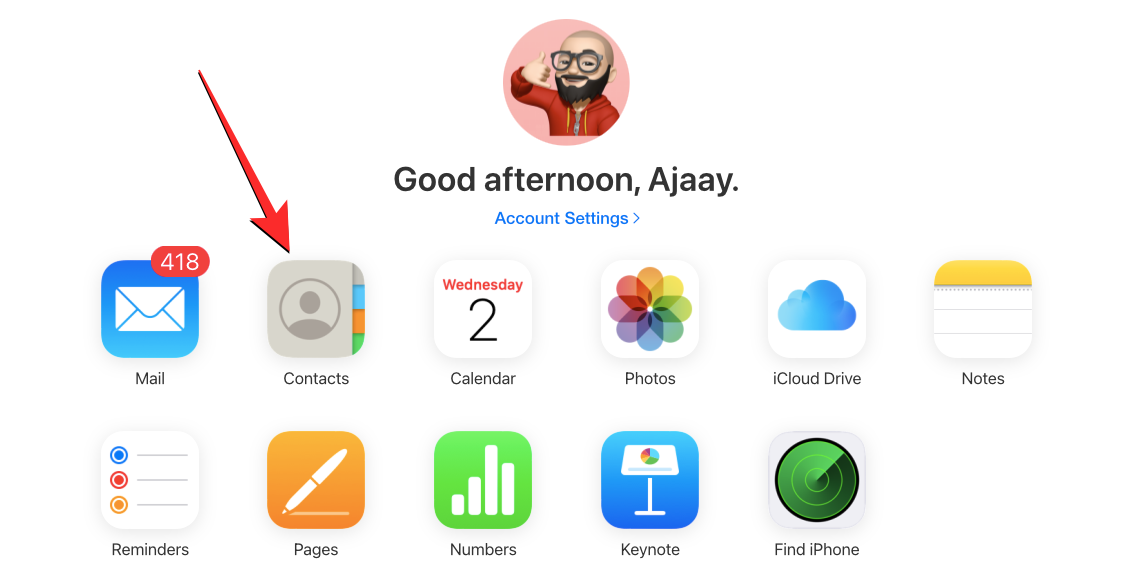
- Pendant le chargement des contacts de votre compte, maintenez la touche Commande (sur Mac) ou la touche Ctrl (sous Windows) enfoncée pour sélectionner les contacts que vous souhaitez supprimer, puis cliquez sur le contact pour les sélectionner.
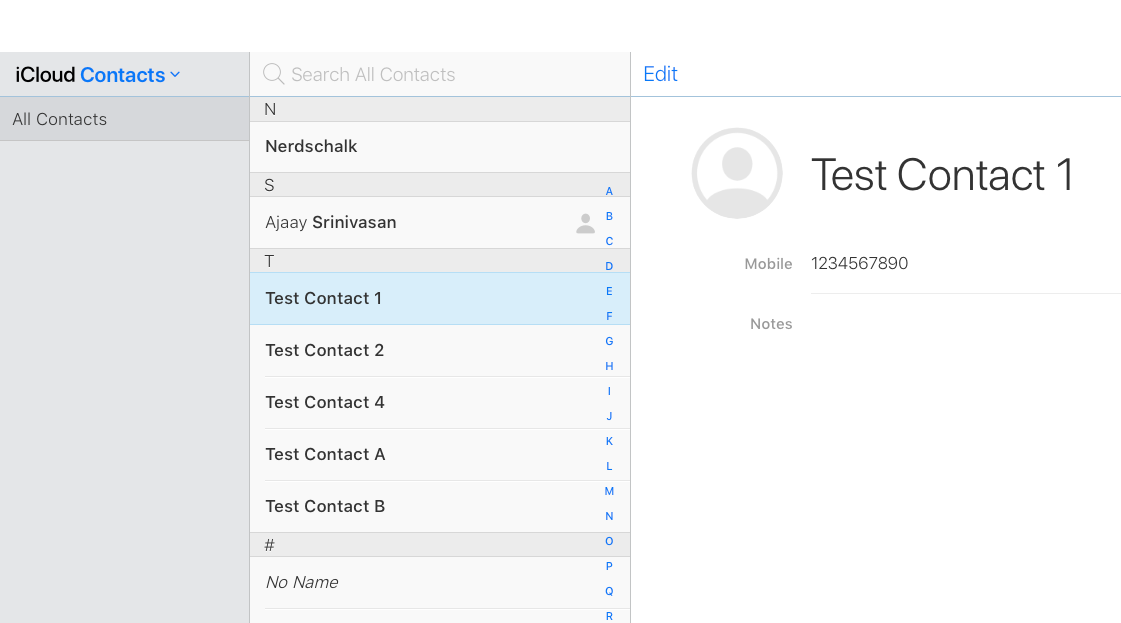
- Vous pouvez également utiliser la touche Maj pour sélectionner un groupe contigu de contacts. Lorsque vous sélectionnez plusieurs contacts, ils seront surlignés en bleu.
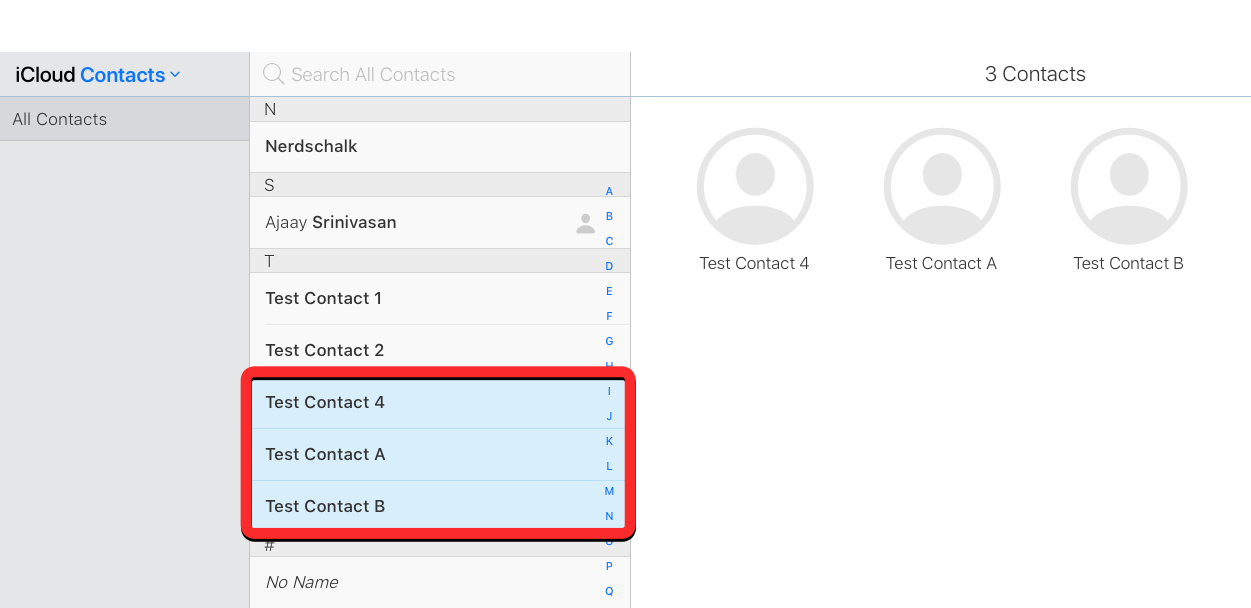
- Après avoir sélectionné les contacts que vous souhaitez supprimer, cliquez sur l'icône en forme d'engrenage dans le coin inférieur gauche.
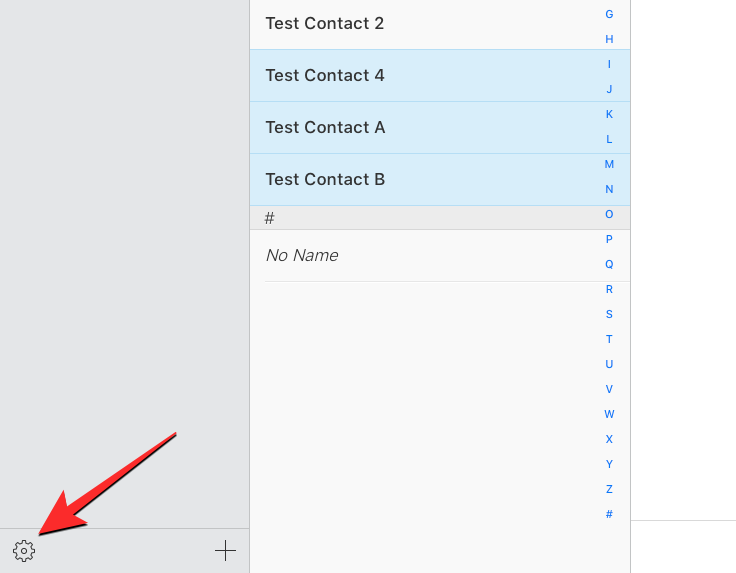
- Lorsque le menu de débordement apparaît, sélectionnez Supprimer dans la liste des options.
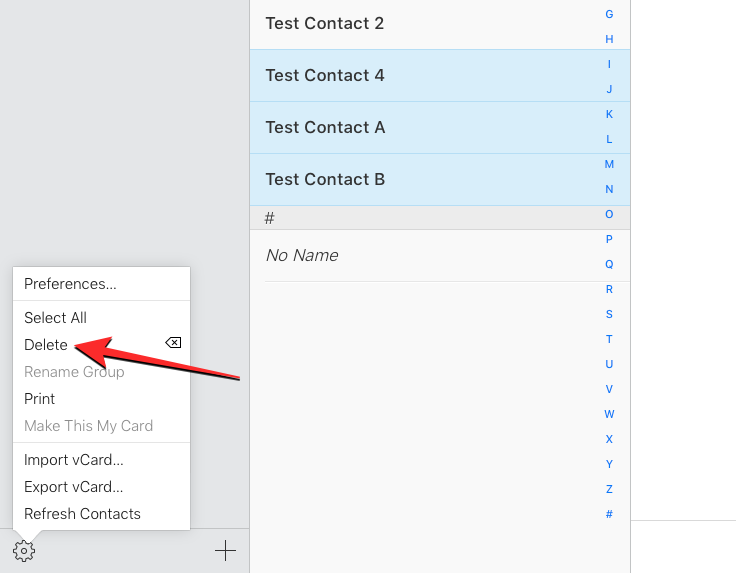
- Le système vous demandera de confirmer l'opération. Pour procéder à la suppression, cliquez sur Supprimer.
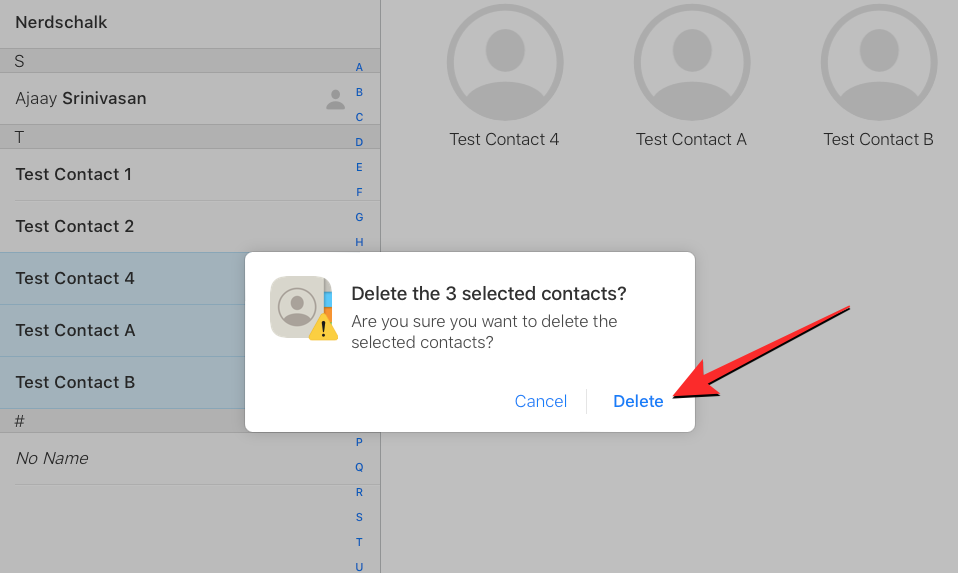
Les contacts sélectionnés seront supprimés d'iCloud et de l'iPhone.
Méthode 4 : Supprimer les contacts en double
Lorsque vous gérez plusieurs comptes, votre liste de contacts peut avoir accumulé de nombreuses informations au fil des ans. Vous pouvez également avoir des contacts en double que vous n'avez peut-être jamais remarqués. Heureusement, votre iPhone peut détecter automatiquement les cartes de contact en double sur iCloud ou toute autre liste et vous suggérer de les fusionner si nécessaire.
▶︎Comment supprimer les contacts en double sur iPhone
- Pour supprimer les contacts en double de l'iPhone, ouvrez l'application Contacts.

- Lorsque l'application s'ouvre, appuyez sur la liste dans le coin supérieur gauche.

- Dans l'écran Liste, sélectionnez Tous iCloud ou Tous les iPhones. iOS peut ne pas détecter ou supprimer les doublons dans les listes créées par des comptes tiers tels que Gmail.
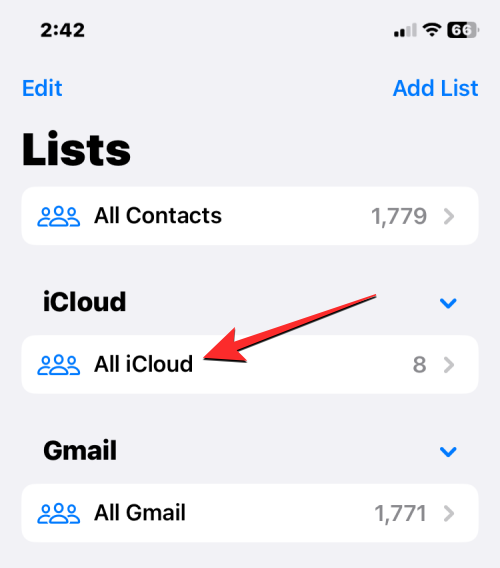
- Lorsque la liste iCloud ou iPhone s'ouvre, vous pouvez voir une bannière « Duplicates Found » en haut si vous avez des contacts en double. Pour supprimer ces contacts ou les fusionner, cliquez sur Rechercher les doublons.
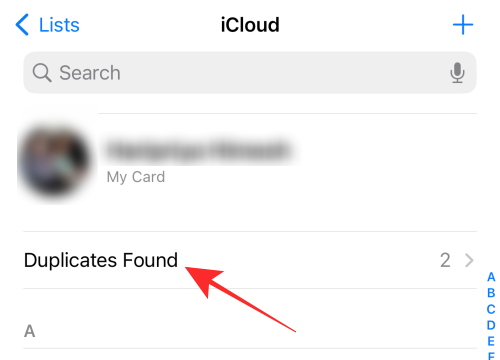
- Dans le menu « Rechercher des doublons » qui apparaît, cliquez sur l'un des contacts répertoriés pour afficher ses détails.
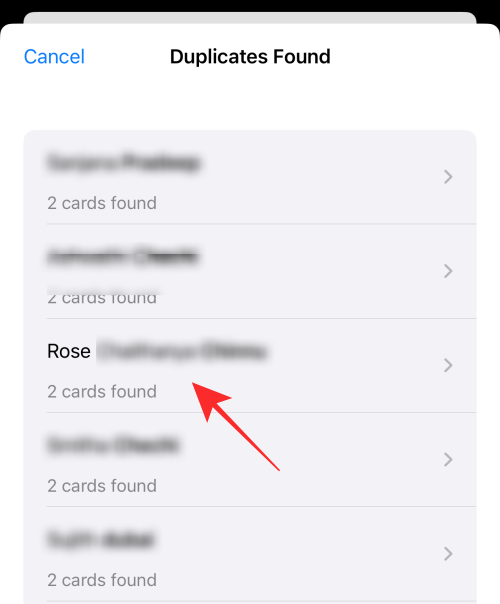
- Vous pouvez ensuite supprimer les contacts en double en fusionnant les informations en un seul contact. Pour ce faire, cliquez sur Fusionner en bas.
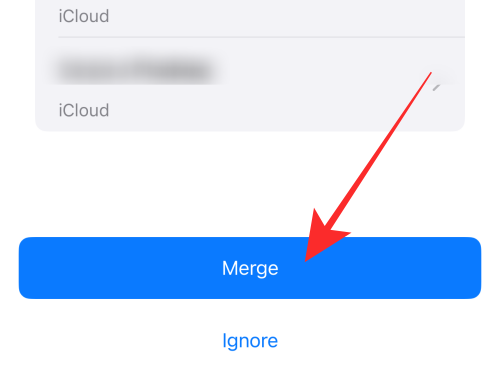
- Vous pouvez répéter les étapes ci-dessus pour les autres contacts que vous souhaitez fusionner. Pour supprimer tous les contacts en double, appuyez sur « Fusionner » en bas de l'écran, où vous pouvez voir tous les contacts en double.
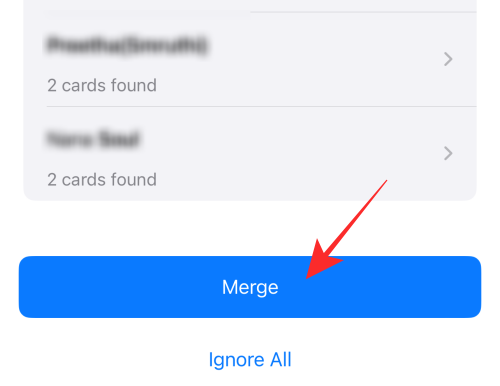
- Lorsque vous faites cela, iOS fusionnera tous les détails du contact en une seule carte et supprimera les cartes restantes de votre iPhone.
Méthode 5 : Supprimer à l'aide de Supprimer les contacts + l'application
Étant donné que vous ne pouvez pas supprimer plusieurs contacts sur votre iPhone à l'aide de l'application Contacts native, faites-le sur votre appareil sans accéder à iCloud. La seule façon est d'utiliser une application tierce. De nombreuses applications offrent cette fonctionnalité sur iPhone, mais ces deux applications (Supprimer les contacts + et Groupes) sont dignes de confiance et très bien notées par certains utilisateurs de l'App Store. Dans cet exemple, nous utiliserons Supprimer Contact+, mais le processus devrait être plus ou moins le même, même sur l'application Groupes.
- Tout d'abord, ouvrez l'application Supprimer les contacts+ sur votre iPhone (pour une raison quelconque, cette application a été renommée MultiDelete après l'installation de l'application).
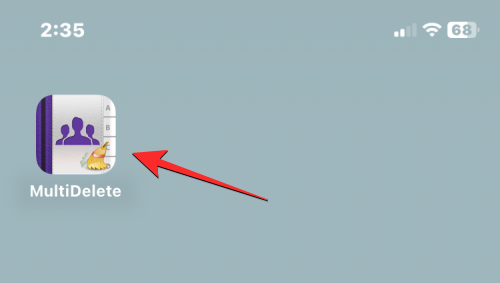
- Lorsque l'application s'ouvre, vous serez invité à partager l'accès aux contacts de l'application. Pour continuer, cliquez sur OK.
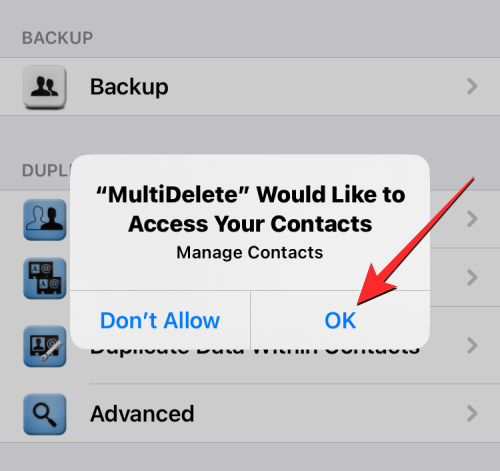
- Maintenant, cliquez sur Tous les contacts en haut.
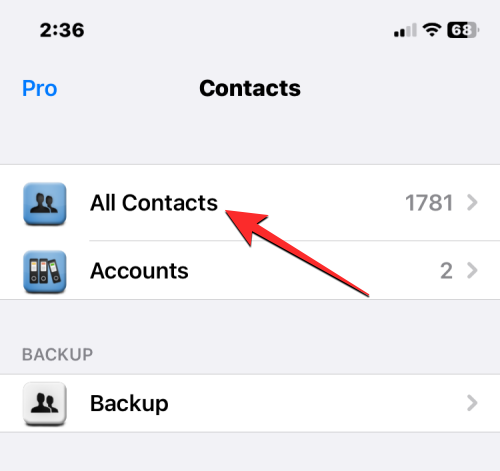
- L'écran suivant affichera une liste de tous les contacts enregistrés sur votre iPhone. Vous pouvez trouver le contact que vous souhaitez supprimer en faisant défiler cette liste ou en utilisant la barre de recherche en haut.
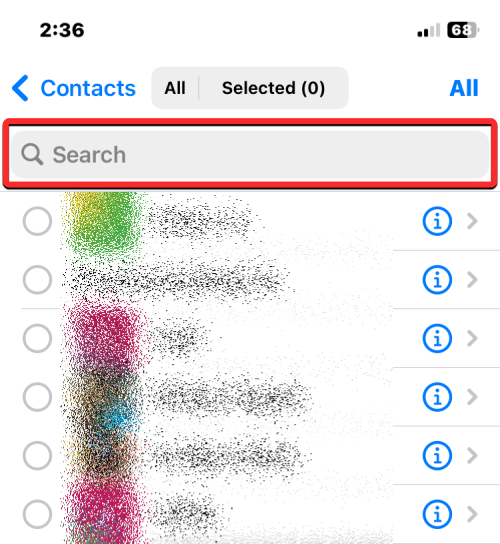
- Une fois que vous avez trouvé les contacts que vous souhaitez supprimer, appuyez dessus pour les sélectionner. Vous pouvez sélectionner n'importe quel nombre de contacts à supprimer de cette liste.
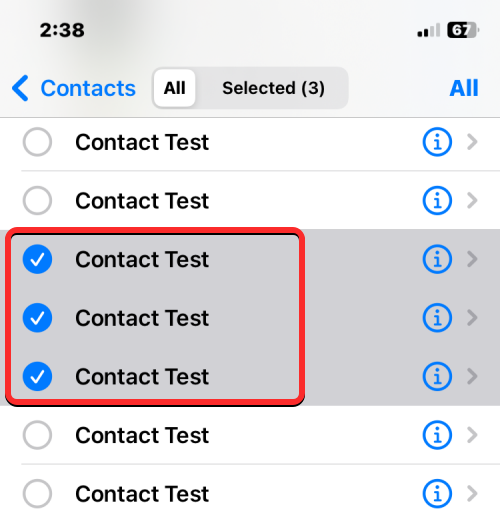
- Après avoir fait votre sélection, cliquez sur Supprimer en bas.
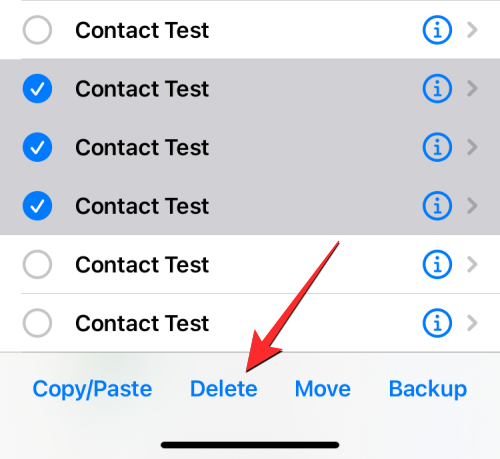
- Dans l'invite qui apparaît, sélectionnez « Supprimer » pour confirmer l'action.
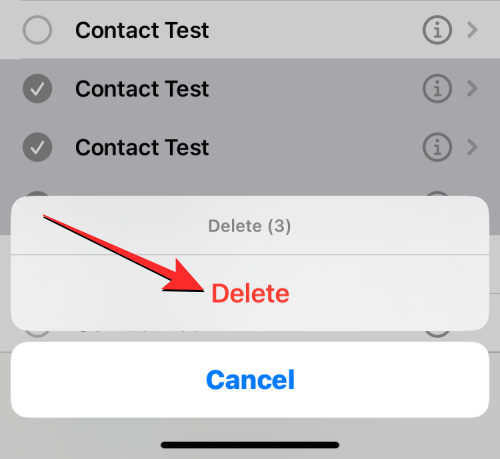
- Après avoir supprimé les contacts sélectionnés de votre iPhone, vous devriez voir une bannière « Succès » sur votre écran.
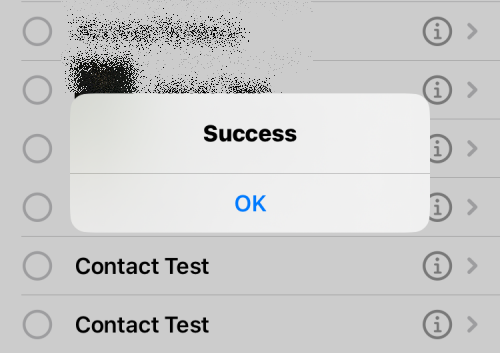
Cette méthode supprimera plusieurs contacts de votre iPhone, mais ces contacts pourront toujours être stockés dans votre compte iCloud.
Méthode 6 : Supprimer tous les contacts iCloud
Si vous avez stocké des contacts dans plusieurs listes et que vous ne souhaitez pas que les contacts enregistrés sur iCloud soient stockés sur votre iPhone, vous pouvez les supprimer à tout moment. Avec iCloud Contacts, vous pouvez facilement choisir les contacts synchronisés sur vos appareils Apple et contrôler l'apparence de votre liste d'adresses.
- Si vous avez des contacts enregistrés à partir d'autres comptes et que vous ne souhaitez pas garder les contacts synchronisés avec iCloud, vous pouvez supprimer ces derniers en ouvrant d'abord l'application Paramètres sur votre iPhone.

- Dans Paramètres, appuyez sur la carte d'identité Apple en haut.
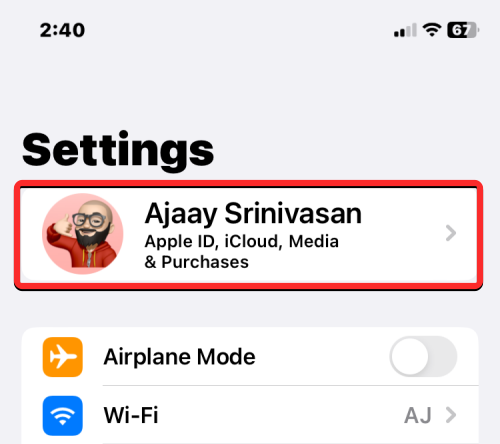
- Lorsque l'écran de l'identifiant Apple apparaît, sélectionnez iCloud.
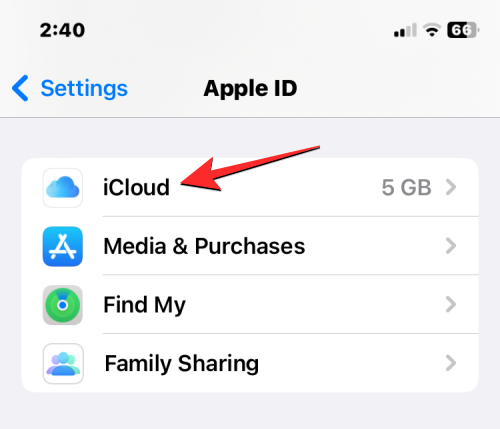
- Sur l'écran suivant, appuyez sur « Afficher tout » sous « Applications qui utilisent iCloud ».
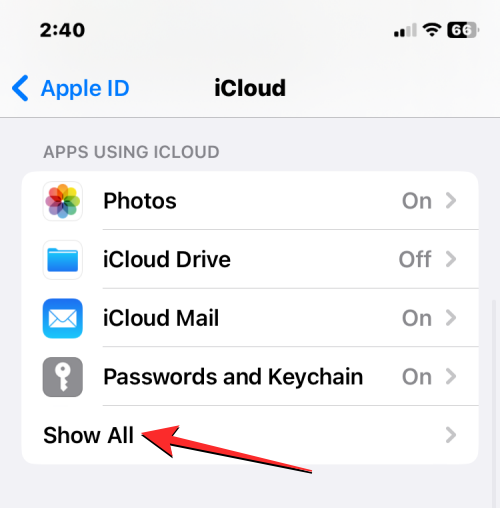
- Dans l'écran « Applications utilisant iCloud », désactivez le commutateur « Contacts ».
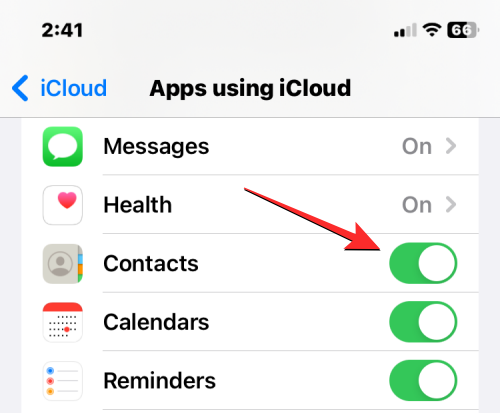
- Vous verrez maintenant une invite en bas vous demandant de décider si vous souhaitez conserver les contacts synchronisés avec iCloud. Puisque vous souhaitez supprimer les contacts iCloud de votre téléphone, sélectionnez « Supprimer de mon iPhone ».
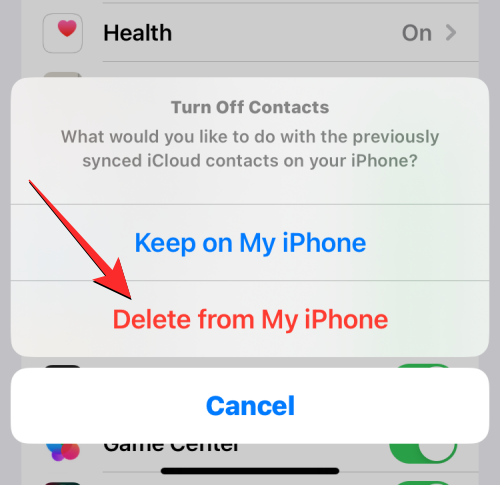
Cette action supprimera les contacts iCloud de votre iPhone actuel, mais les contacts resteront sur iCloud et sur les autres appareils Apple sur lesquels vous avez synchronisé les contacts avec iCloud.
Méthode 7 : Supprimer tous les contacts de Gmail ou d'autres comptes
iOS vous permet d'importer des contacts enregistrés depuis votre compte Gmail ou d'autres comptes tiers qui ont été ajoutés à votre iPhone. Cependant, vous pouvez à tout moment supprimer tous les contacts importés depuis Gmail ou d'autres services.
- Ouvrez l'application Paramètres sur votre iPhone.

- Dans Paramètres, faites défiler vers le bas et sélectionnez Contacts.
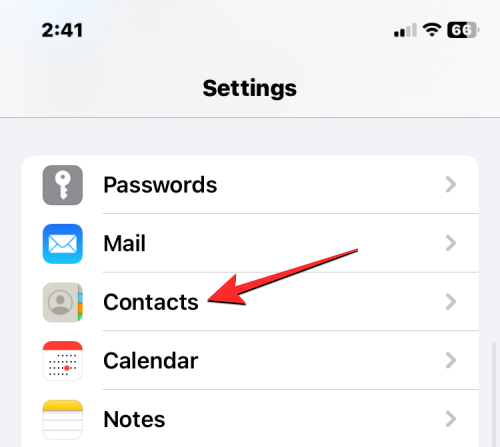
- Sur l'écran suivant, appuyez sur Compte.
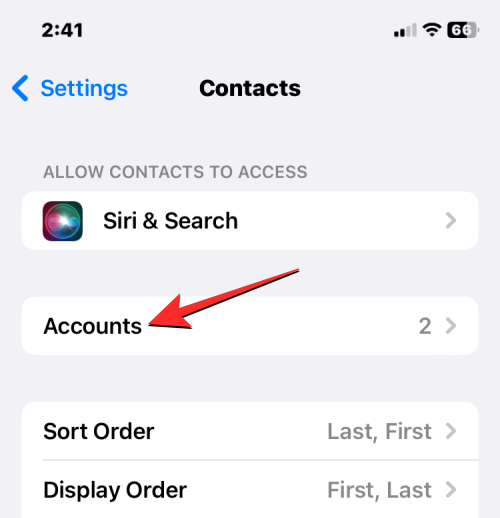
- Dans l'écran Comptes, sélectionnez Gmail ou le compte dont vous souhaitez supprimer les contacts.
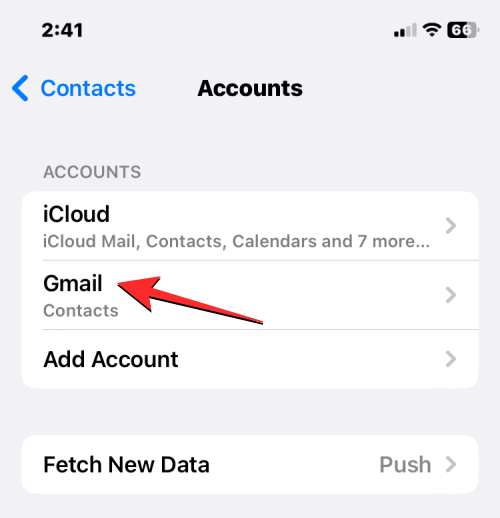
- Ici, éteignez l'interrupteur de contact.
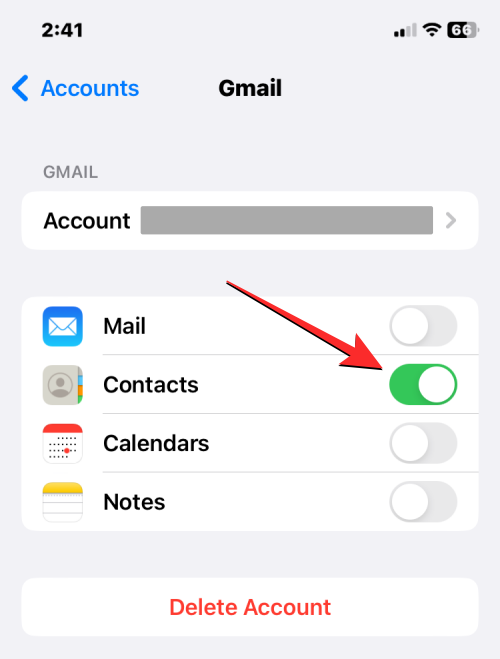
- iOS vous demandera maintenant de confirmer l'action. Pour confirmer, cliquez sur Supprimer de mon iPhone.
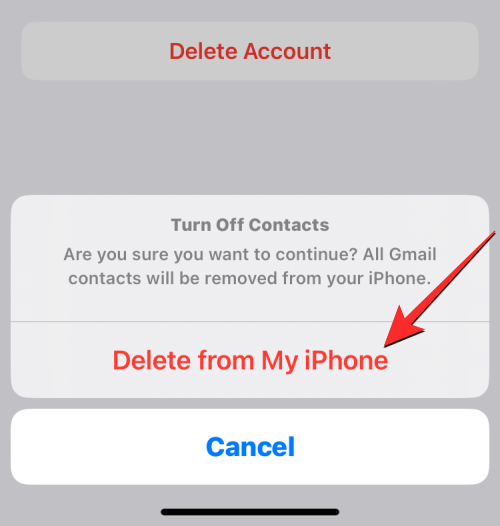
Tous les contacts enregistrés depuis Gmail ou le compte sélectionné seront désormais supprimés de votre iPhone.
Comment masquer les contacts de la liste sans les supprimer
Si vous ne souhaitez pas supprimer les contacts de l'iPhone et souhaitez simplement masquer les contacts d'une liste spécifique, vous pouvez afficher leurs contacts en sélectionnant la liste au lieu d'afficher l'intégralité de votre contact. liste sur votre iPhone.
- Pour voir les contacts dans une liste spécifique, ouvrez l'application Contacts sur votre iPhone.

- Lorsque l'application s'ouvre, appuyez sur la liste dans le coin supérieur gauche.

- Vous verrez toutes les listes des différents comptes où vous avez ajouté des contacts. De là, vous pouvez sélectionner la liste des contacts que vous souhaitez afficher. Si vous disposez de plusieurs comptes iCloud ou Gmail, sélectionnez le compte dont vous souhaitez supprimer les contacts. Si vous n'avez qu'un seul compte iCloud ou Gmail ou si vous souhaitez voir vos contacts de tous les comptes iCloud ou Gmail, choisissez Tous iCloud ou Tout Gmail sur cet écran. Si vous avez ajouté des listes de contacts provenant d'autres comptes tiers, vous pourrez voir davantage de listes de contacts sur cet écran.
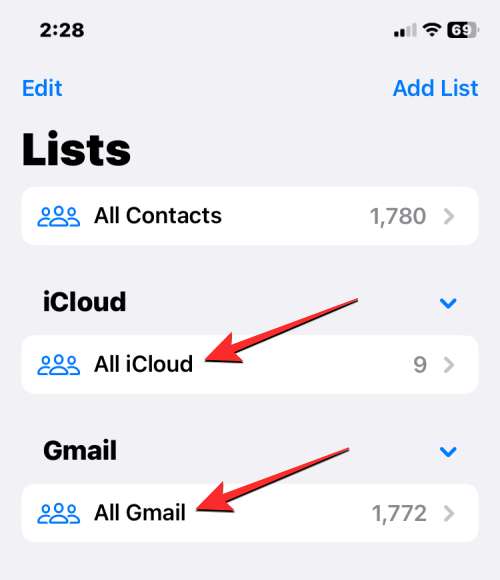
- Après avoir sélectionné votre liste préférée, vous verrez les contacts de cette liste sur l'écran suivant.
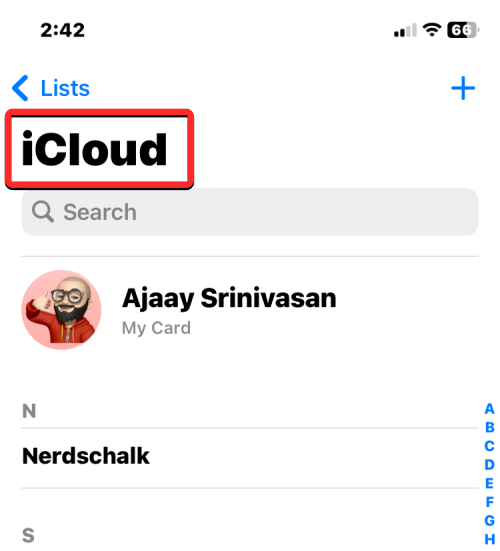
De cette façon, vous pouvez éviter de supprimer entièrement les contacts de votre compte et basculer facilement entre les différentes listes dans l'application Contacts à tout moment.
Ce qui précède est le contenu détaillé de. pour plus d'informations, suivez d'autres articles connexes sur le site Web de PHP en chinois!


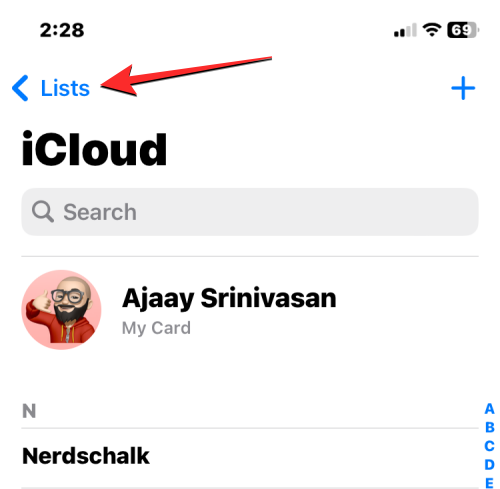
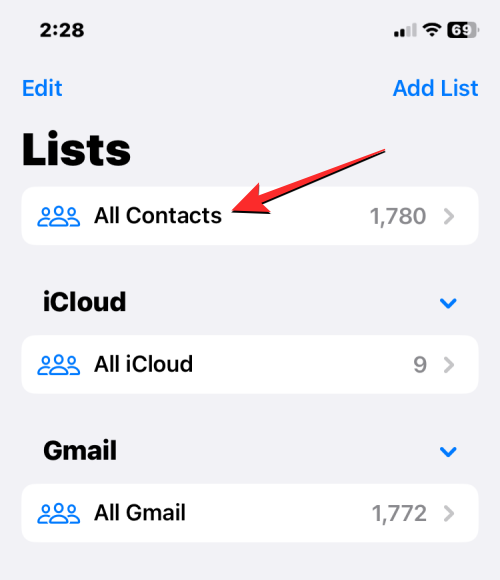
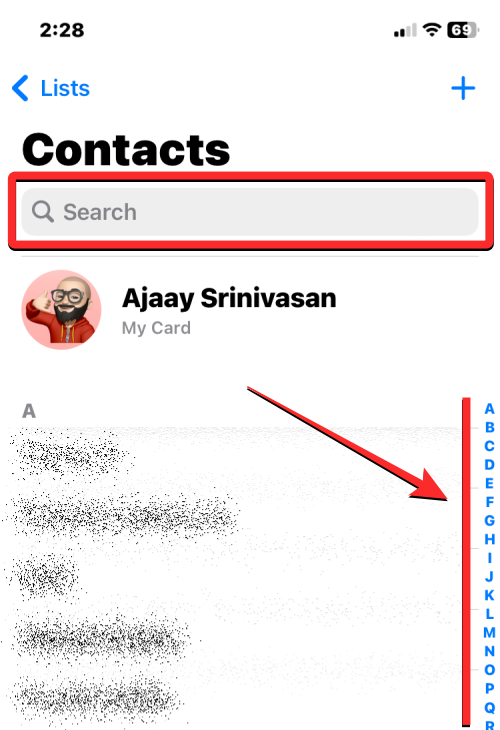
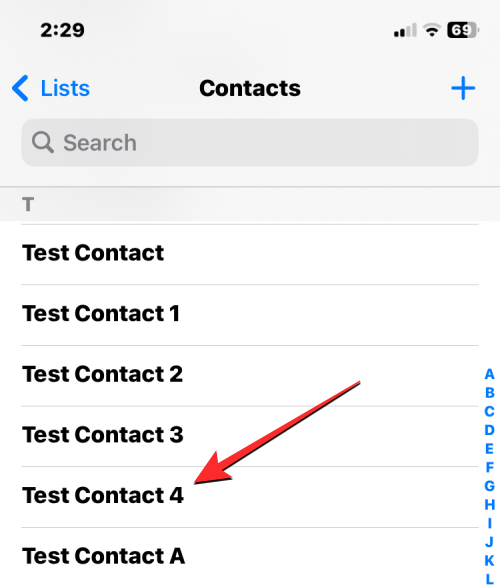
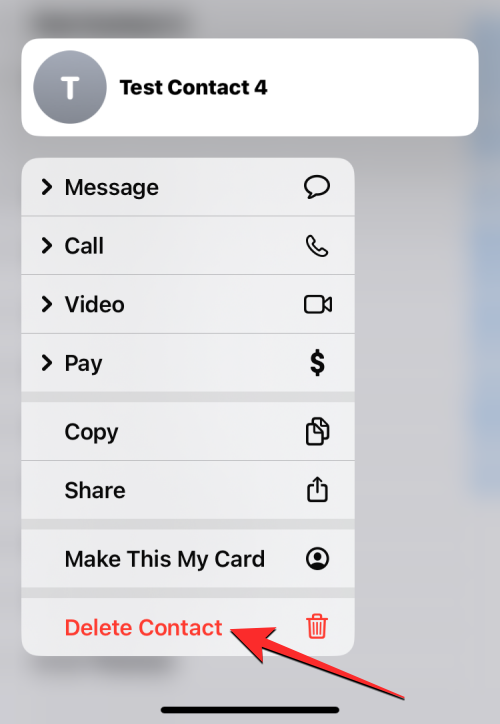
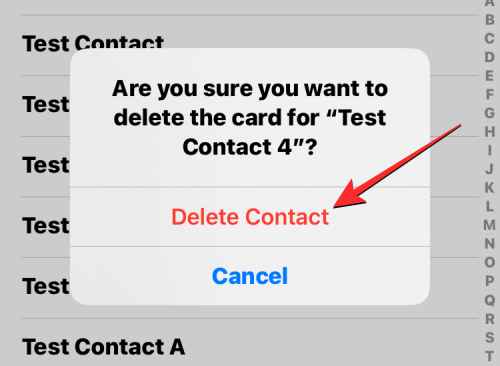
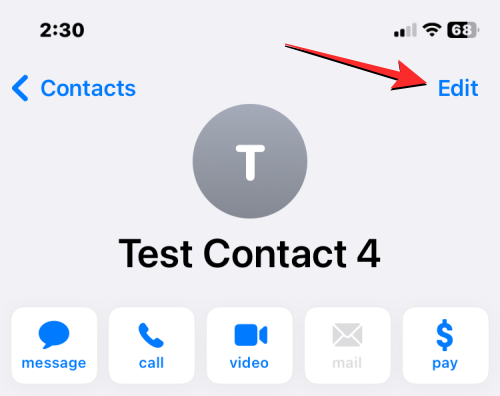
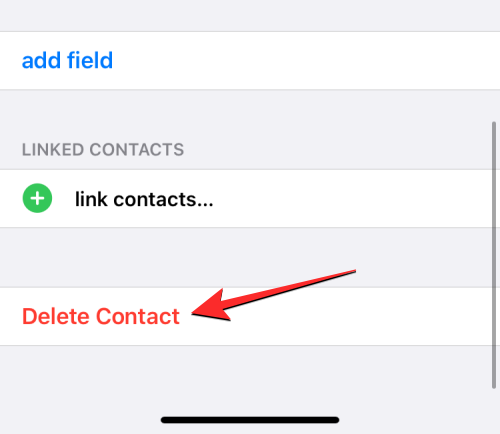
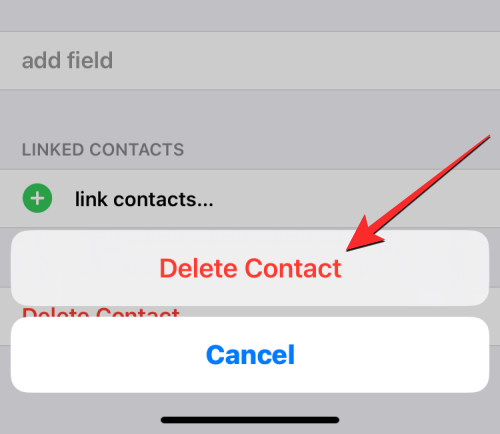
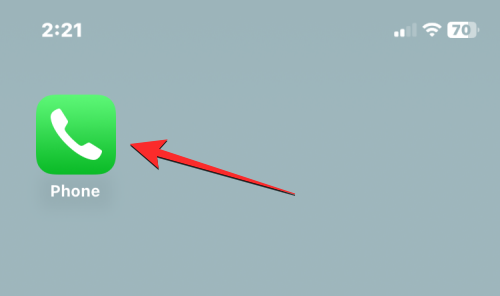
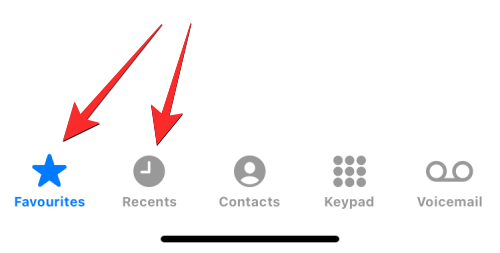
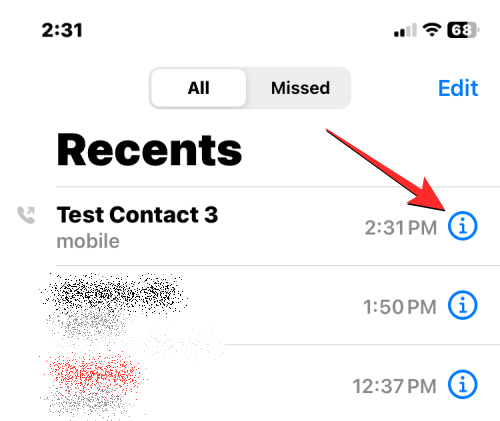
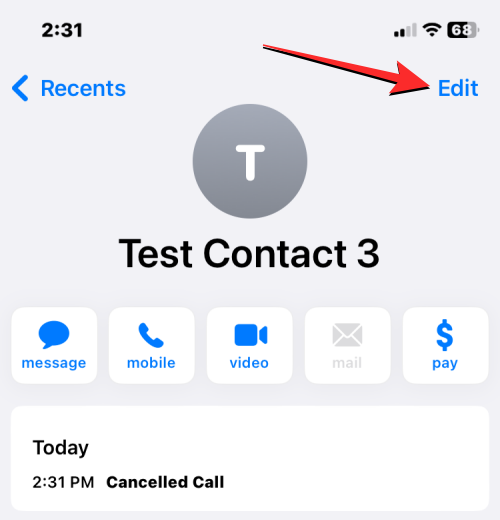
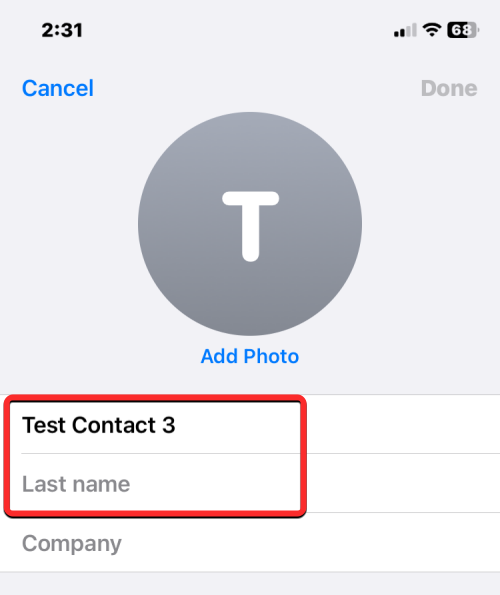
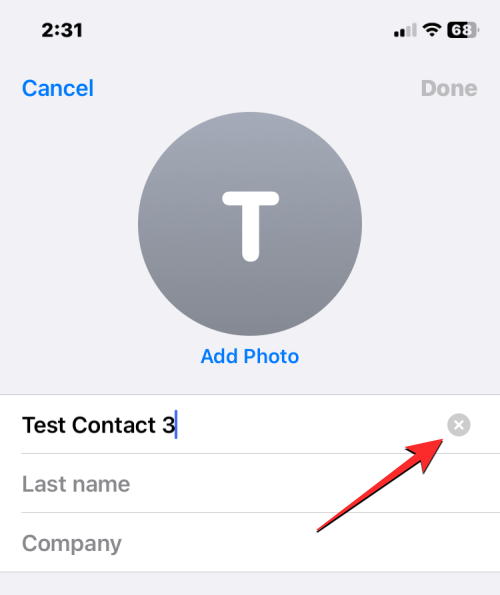
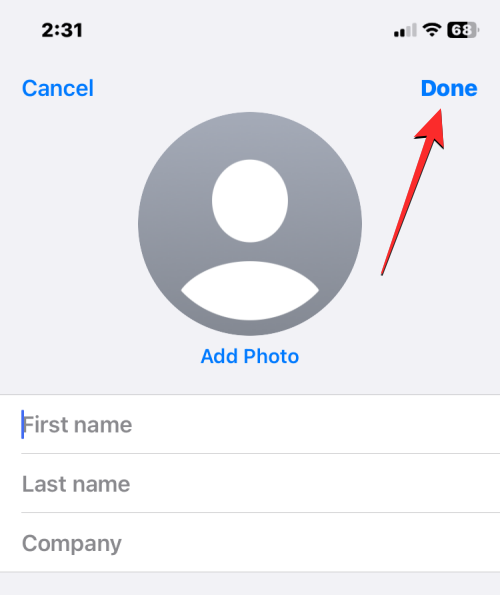
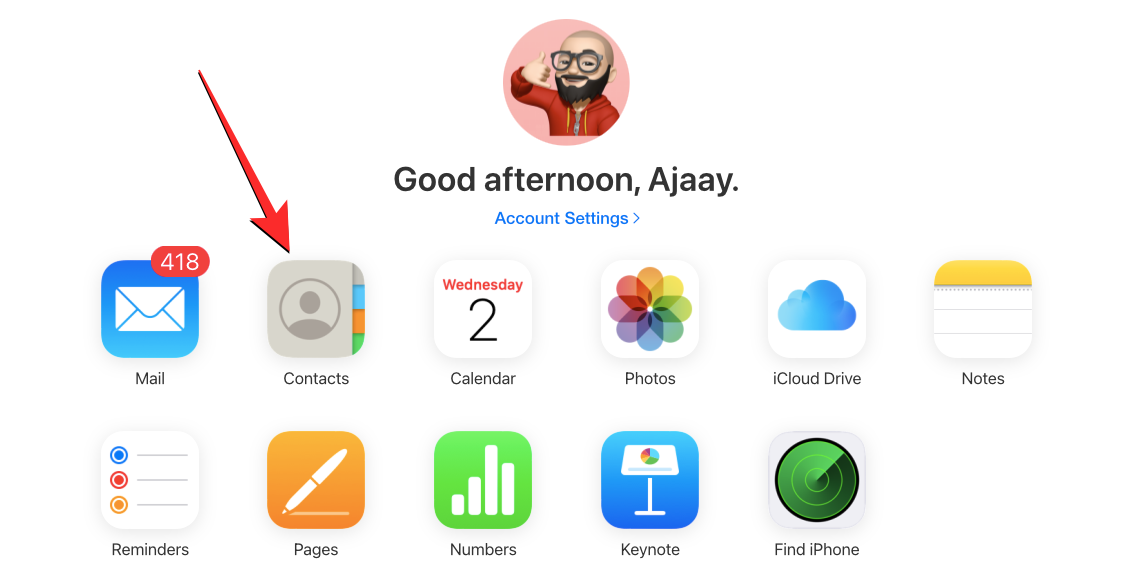
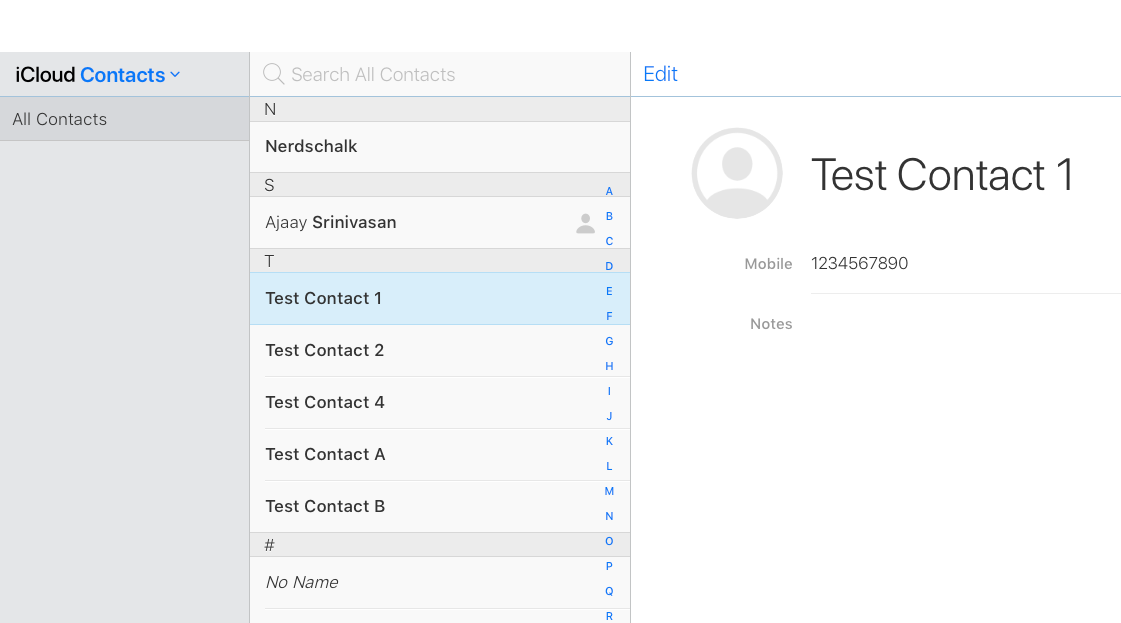
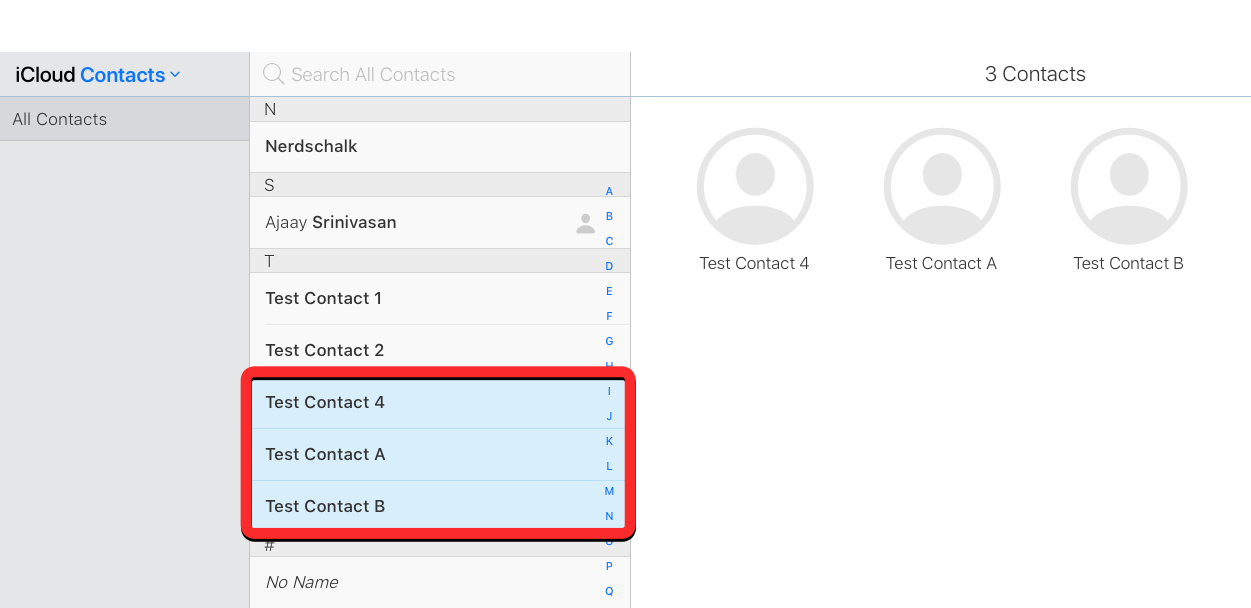
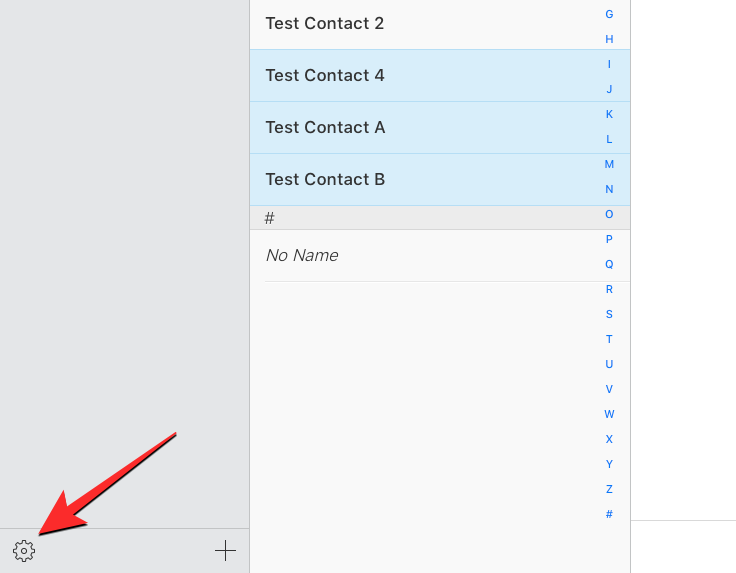
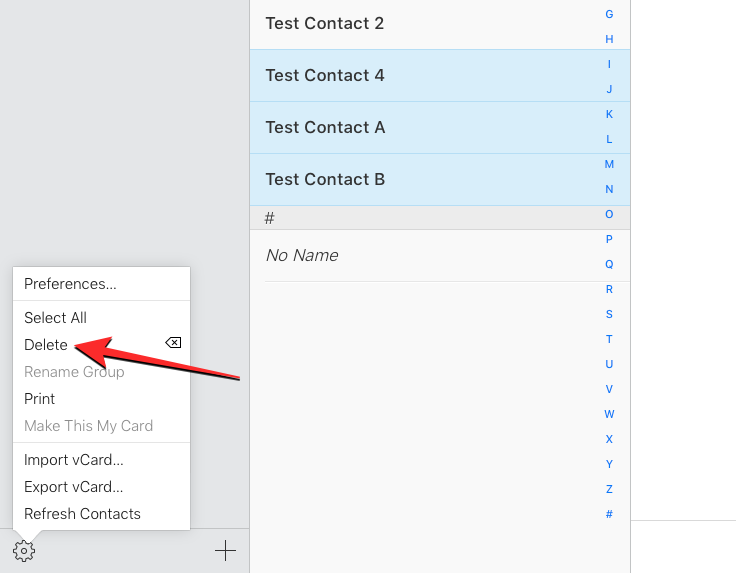
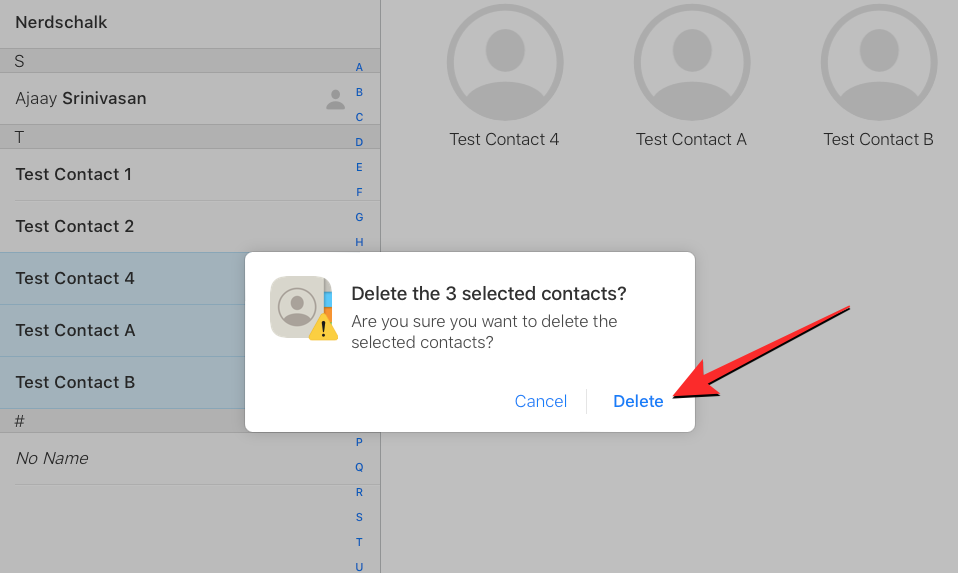


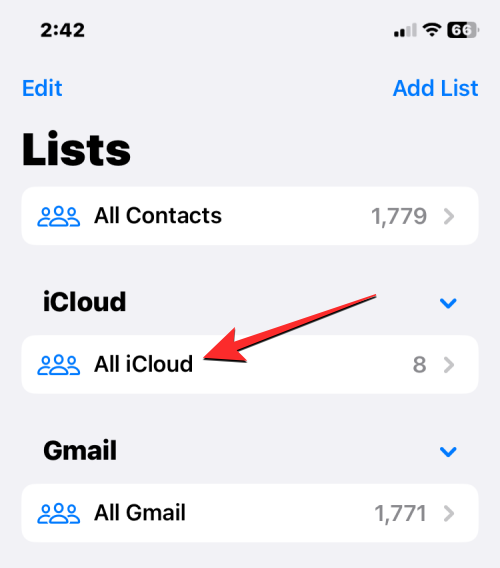
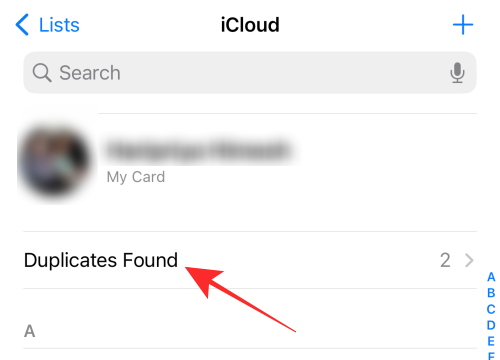
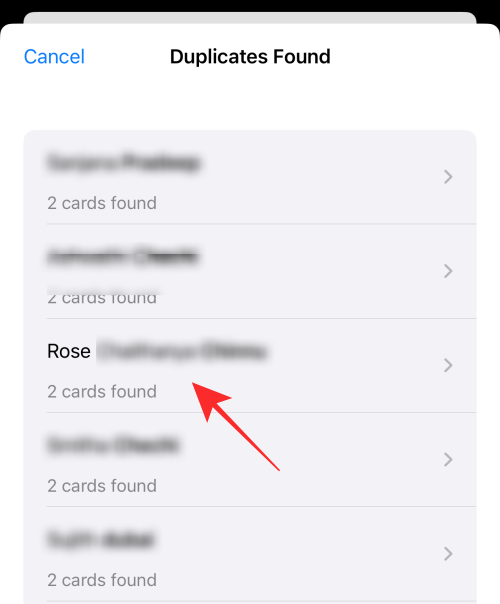
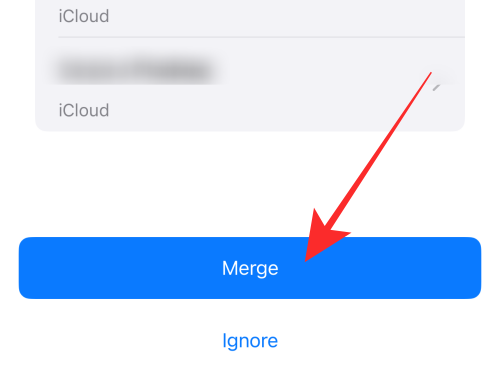
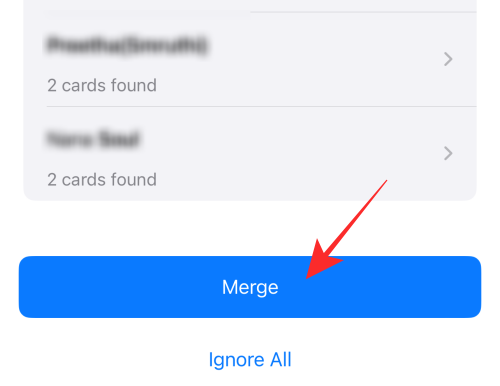
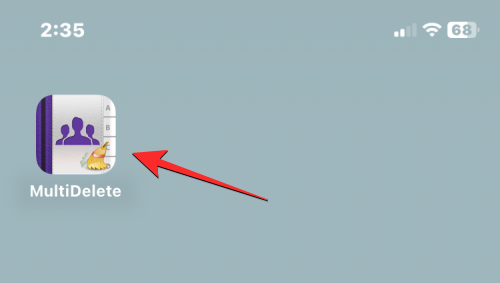
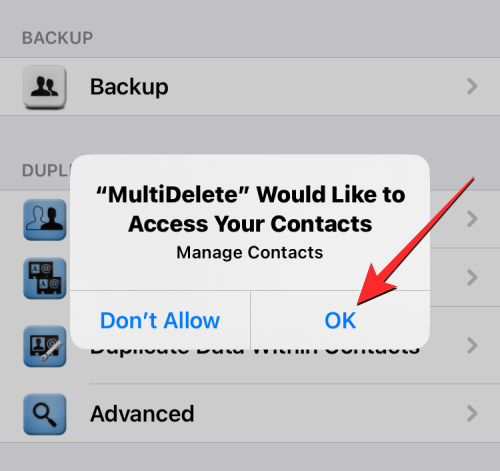
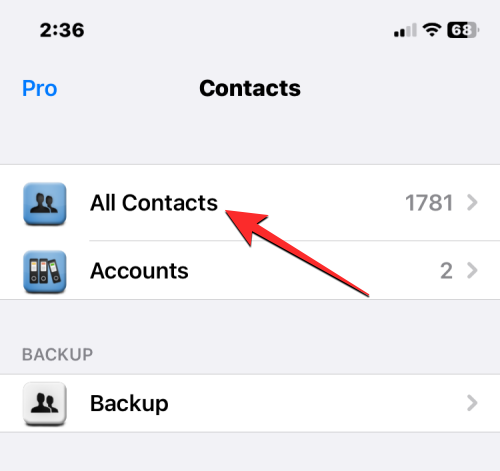
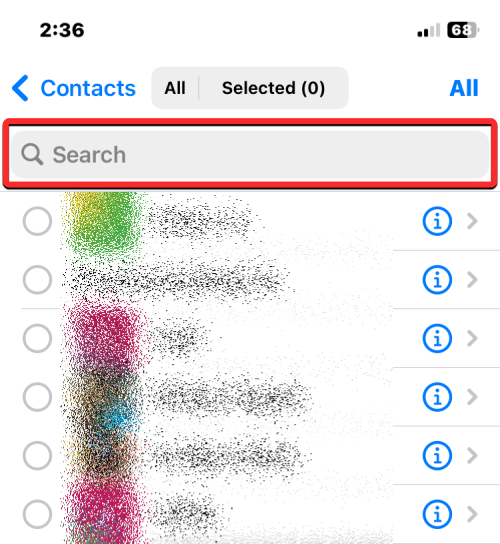
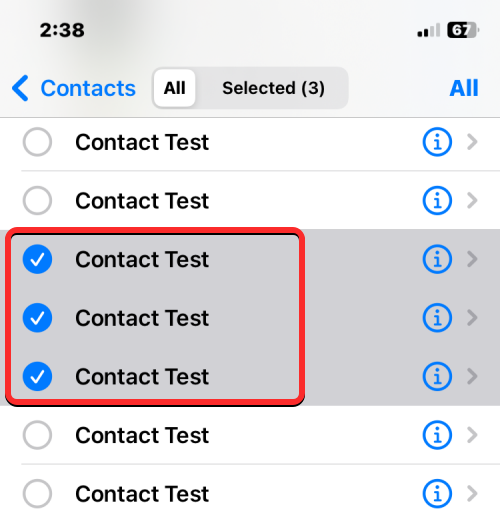
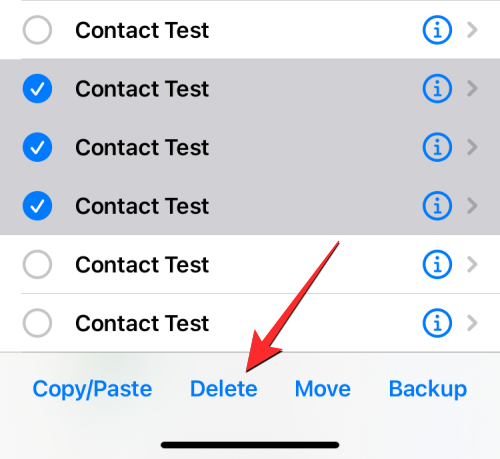
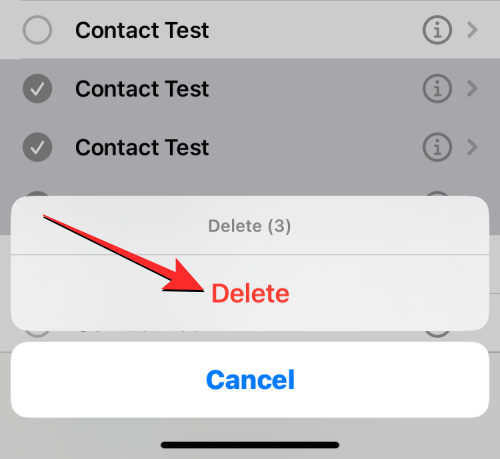
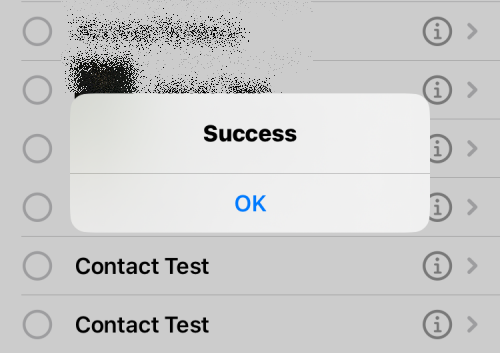

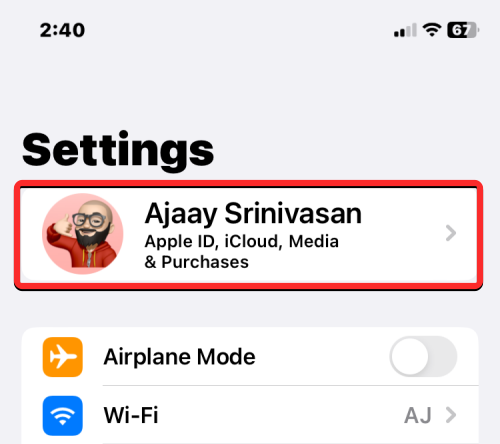
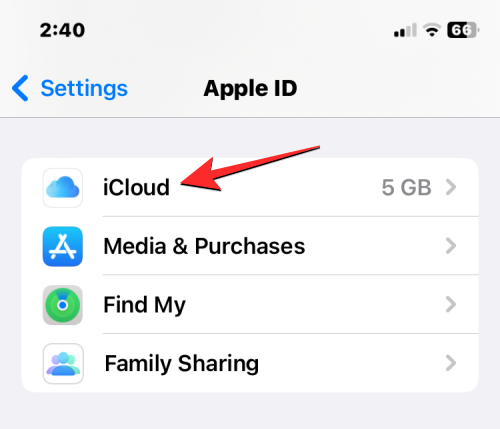
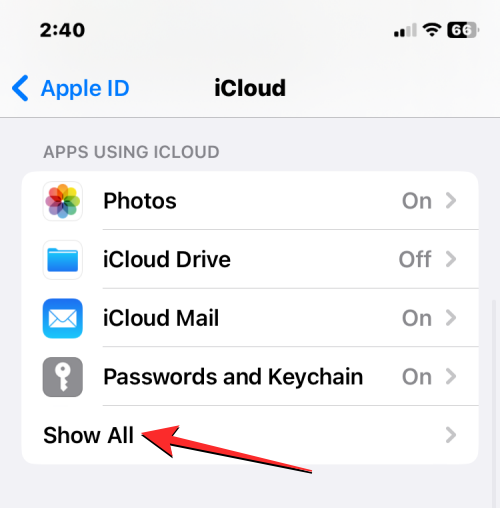
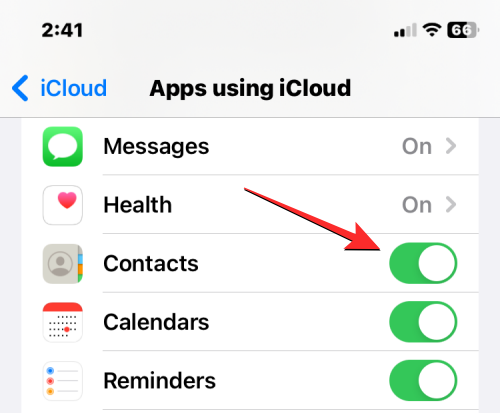
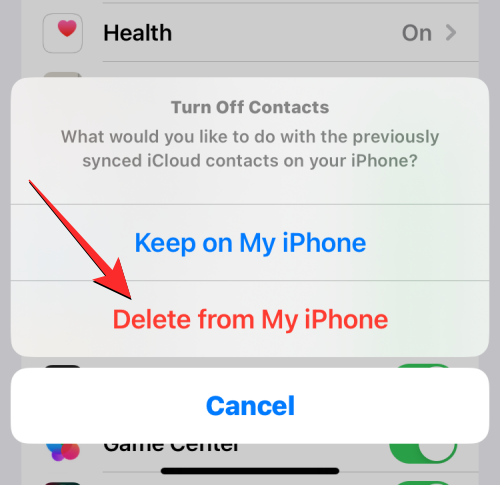

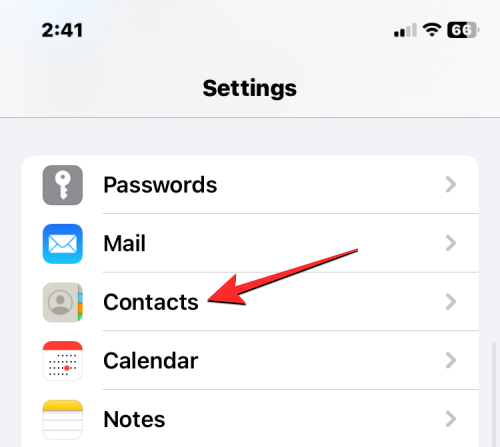
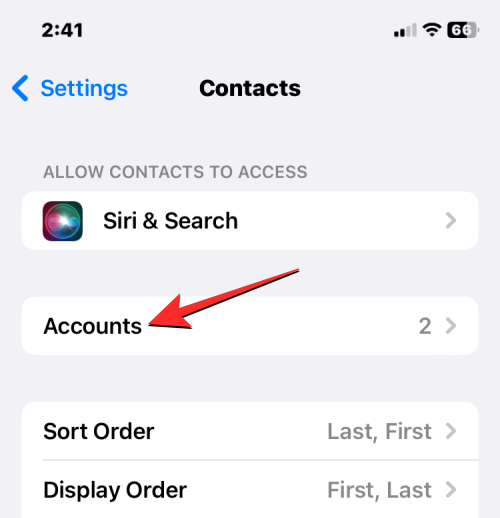
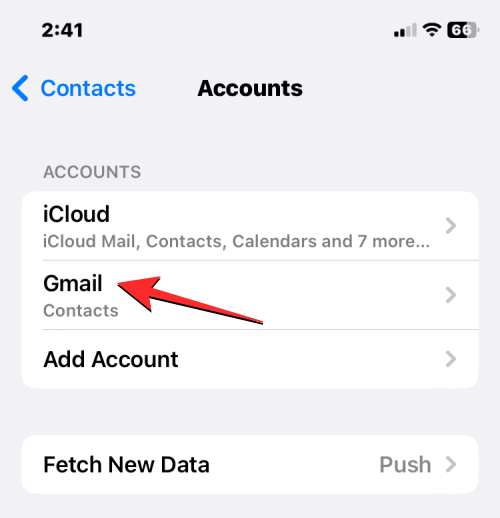
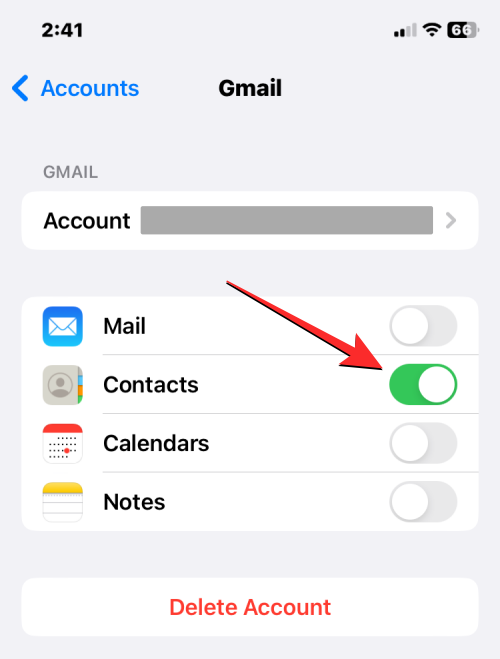
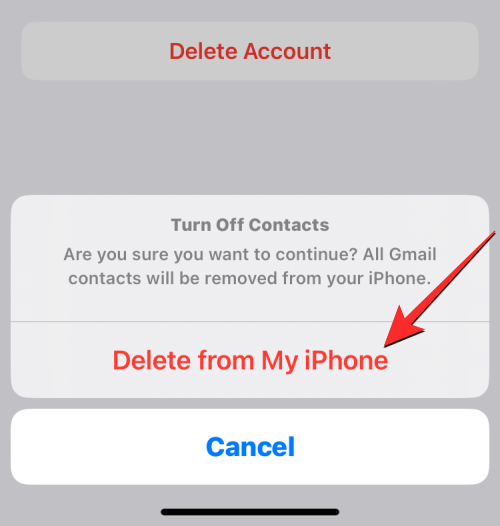


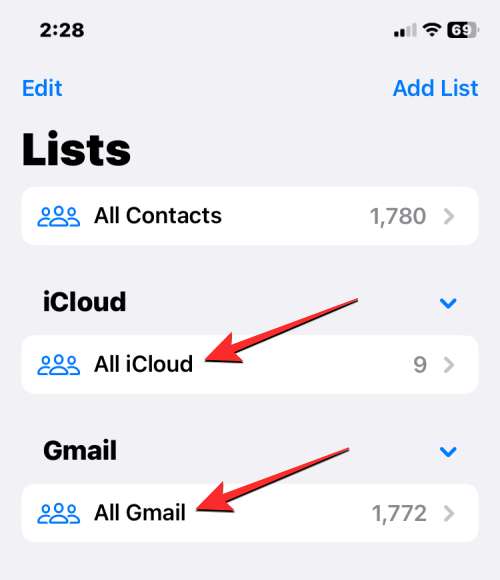
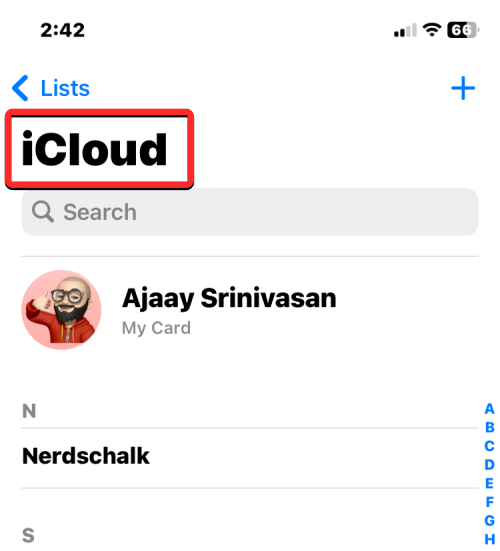
 compression audio
compression audio
 Plateforme nationale de monnaie numérique
Plateforme nationale de monnaie numérique
 niveau d'isolement des transactions MySQL
niveau d'isolement des transactions MySQL
 Quelles sont les bibliothèques tierces couramment utilisées en PHP ?
Quelles sont les bibliothèques tierces couramment utilisées en PHP ?
 Le rôle du Serverlet en Java
Le rôle du Serverlet en Java
 Algorithme du complément négatif
Algorithme du complément négatif
 Comment résoudre le problème selon lequel le code js ne peut pas s'exécuter après le formatage
Comment résoudre le problème selon lequel le code js ne peut pas s'exécuter après le formatage
 Qu'est-ce qui vaut le plus la peine d'être appris, le langage C ou Python ?
Qu'est-ce qui vaut le plus la peine d'être appris, le langage C ou Python ?