
L'éditeur PHP Xinyi vous propose un tutoriel sur la façon d'activer le mode invité dans Win11. En tant que dernier système d'exploitation de Microsoft, le mode invité Win11 est une fonctionnalité très pratique qui vous permet de partager votre ordinateur avec d'autres sans exposer vos informations personnelles. Dans ce tutoriel, nous présenterons en détail comment activer le mode invité dans Win11 et comment créer un compte invité. Que vous soyez dans un lieu public ou que vous partagiez votre ordinateur avec des amis, le mode Invité garantit votre confidentialité et votre sécurité. Voyons ensuite comment le faire fonctionner !
Tutoriel sur la création d'un compte invité dans Win11
1 Appuyez sur le bouton Démarrer ou sur la touche Windows pour lancer le menu et cliquez sur Paramètres.
Vous pouvez également ouvrir les paramètres directement à l'aide du raccourci clavier Touche Windows + I.
2. Sélectionnez Compte dans le menu de gauche, puis cliquez sur Famille et autres utilisateurs dans la liste de droite.
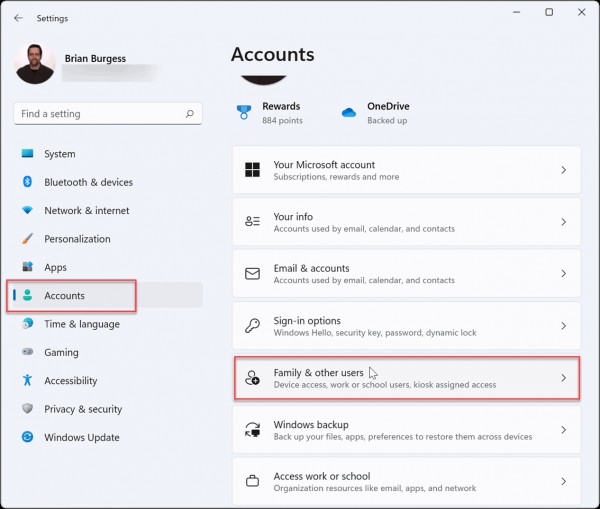
3. Sous Autres utilisateurs, cliquez sur le bouton Ajouter un compte.
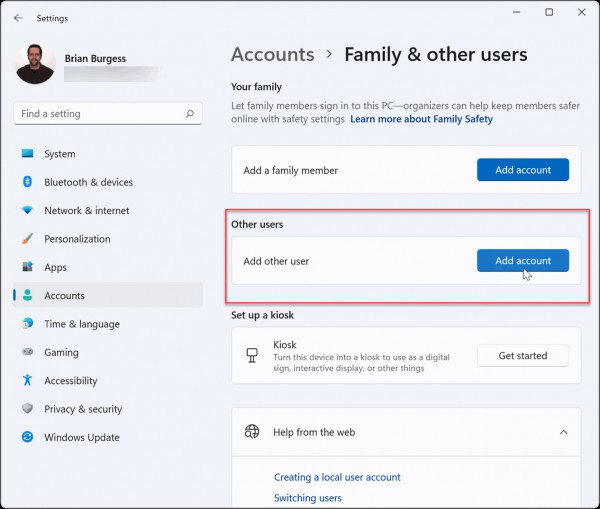
4. Ensuite, l'écran du compte Microsoft apparaîtra, vous invitant à vous connecter. Au lieu de vous connecter, cliquez sur le lien Je n'ai pas d'informations de connexion pour cette personne.
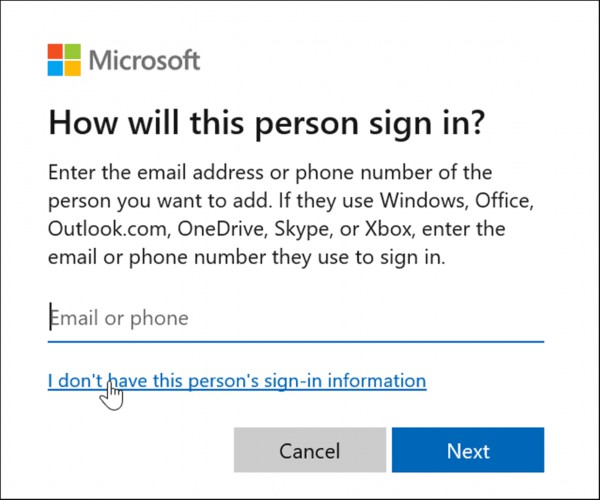
5. Cliquez sur le lien Ajouter des utilisateurs sans compte Microsoft sur la page suivante.
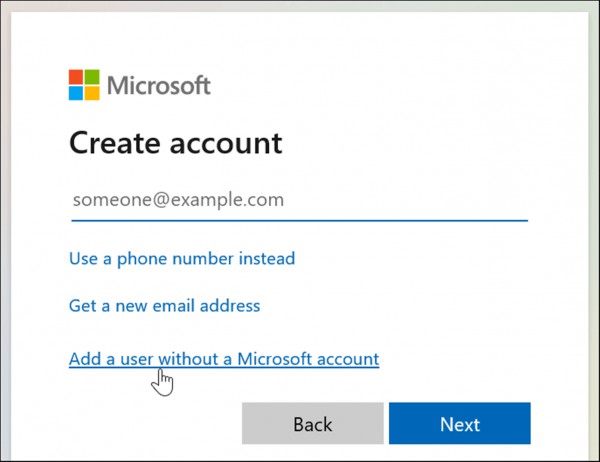
Lorsque vous êtes invité à saisir un nom de compte local, évitez d'utiliser le nom réel Invité et choisissez plutôt un nom comme MyGuest ou un autre nom que vous préférez.
7. Laissez le champ du mot de passe vide et cliquez sur le bouton Suivant.
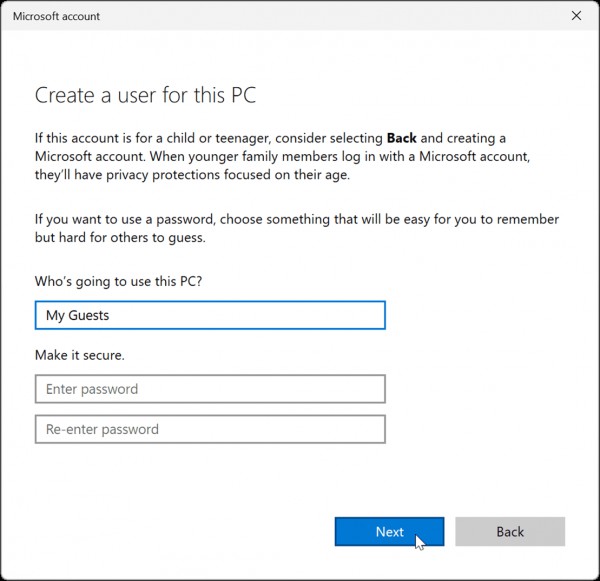
8. Le nouveau compte sera ajouté à la liste des autres dans la section autres utilisateurs du menu des paramètres.
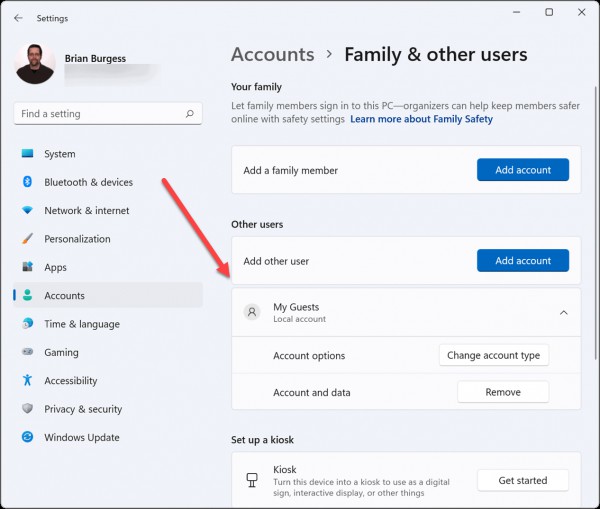
Votre compte invité local est maintenant actif et il apparaîtra dans le coin inférieur gauche de l'écran de connexion. Il sera répertorié à côté d’autres utilisateurs locaux ou d’autres utilisateurs disposant de comptes Microsoft.
Ce qui précède est le contenu détaillé de. pour plus d'informations, suivez d'autres articles connexes sur le site Web de PHP en chinois!
 Il n'y a pas d'option WLAN dans Win11
Il n'y a pas d'option WLAN dans Win11
 Comment ignorer l'activation en ligne dans Win11
Comment ignorer l'activation en ligne dans Win11
 Win11 ignore le didacticiel pour se connecter au compte Microsoft
Win11 ignore le didacticiel pour se connecter au compte Microsoft
 Comment ouvrir le panneau de configuration Win11
Comment ouvrir le panneau de configuration Win11
 Introduction aux touches de raccourci de capture d'écran dans Win11
Introduction aux touches de raccourci de capture d'écran dans Win11
 Windows 11 mon ordinateur transfert vers le tutoriel de bureau
Windows 11 mon ordinateur transfert vers le tutoriel de bureau
 Solution au problème selon lequel le logiciel de téléchargement Win11 ne peut pas être installé
Solution au problème selon lequel le logiciel de téléchargement Win11 ne peut pas être installé
 Comment ignorer la connexion réseau lors de l'installation de Win11
Comment ignorer la connexion réseau lors de l'installation de Win11