
L'éditeur PHP Zimo vous aidera à résoudre le problème de l'impossibilité d'accéder à Internet en raison de conflits d'adresses IP dans Win11. Lorsque plusieurs appareils utilisent la même adresse IP sur le même réseau, des conflits se produisent, entraînant l'impossibilité d'accéder à Internet. Il existe de nombreuses façons de résoudre ce problème, comme vérifier les paramètres réseau, redémarrer le routeur, modifier l'adresse IP, etc. Cet article présentera en détail le didacticiel pour résoudre le problème du conflit IP Win11 et de l'impossibilité d'accéder à Internet, pour vous aider à résoudre rapidement ce problème et à restaurer un accès Internet normal.
Solution au conflit IP Win11 qui empêche l'accès à Internet
Méthode 1 :
1 Appuyez sur la touche [Win] ou cliquez sur l'[icône Démarrer] dans la barre des tâches.
2. Cliquez ensuite sur [Paramètres] sous l'application épinglée.
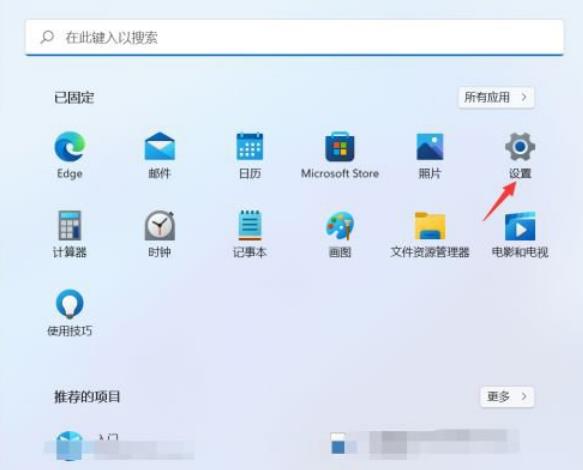
3. Dans la fenêtre des paramètres, cliquez sur l'option [Réseau et Internet] à gauche, puis cliquez sur [Paramètres réseau avancés (afficher toutes les cartes réseau, réinitialisation du réseau)] à droite.
4. Sous les paramètres associés, cliquez sur [Plus d'options de carte réseau].
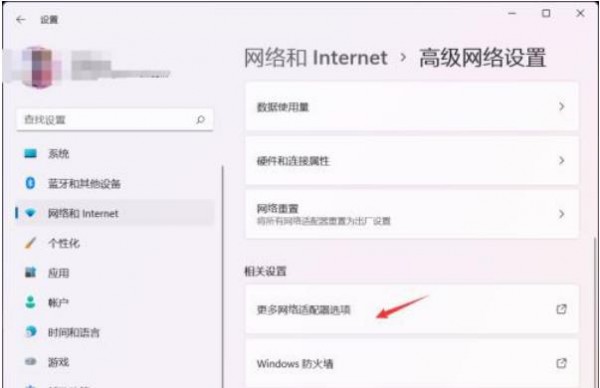
5. Dans la fenêtre de connexion réseau, recherchez le réseau sur lequel vous devez définir une adresse IP fixe. Après l'avoir sélectionné, cliquez avec le bouton droit et sélectionnez [Propriétés] dans l'élément de menu qui s'ouvre.
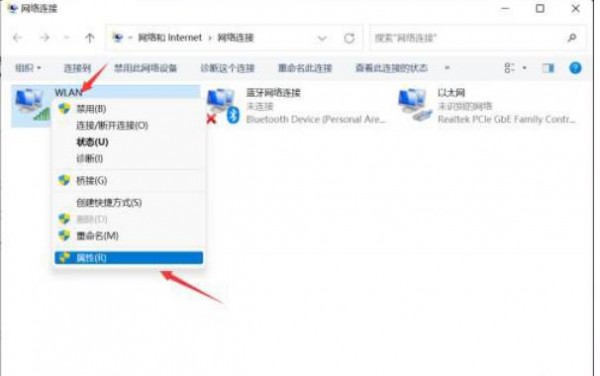
6. Sélectionnez Internet Protocol Version 4 (TCP/IPv4), puis cliquez sur [Propriétés] ci-dessous.
7. Sélectionnez [Utiliser l'adresse IP suivante], entrez l'adresse IP que vous souhaitez corriger et cliquez sur [OK].
Méthode 2 :
1. Open Run (Win+R), entrez la commande [cmd], appuyez sur OK ou appuyez sur Entrée pour ouvrir la fenêtre d'invite de commande.
2. Dans la fenêtre d'invite de commande, entrez et appuyez sur Entrée pour exécuter la commande [ipconfig /flushdns] En cas de succès, le message suivant s'affichera : Le cache de résolution DNS a été actualisé avec succès.
Remarque : Si lors de l'exécution de la commande [ipconfig /flushdns], le cache de résolution DNS ne peut pas être actualisé : lors de l'exécution, il y a un problème avec la fonction, qui est généralement dû au fait que le service client DNS local ne démarre pas normalement. . Pendant l'exécution, ouvrez le service (services.msc), recherchez le service nommé [Client DNS] et redémarrez-le.
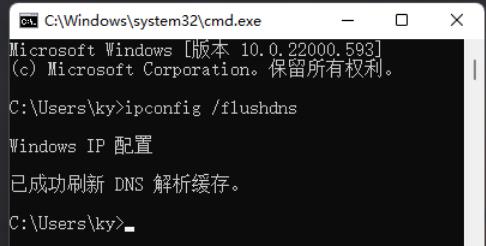
3. Après avoir effacé les informations du cache DNS, saisissez à nouveau la commande pour vérifier.
ipconfig /displaydns Afficher le contenu du cache du résolveur DNS
ipconfig /flushdns Effacer le cache du résolveur DNS
ipconfig /renew Mettre à jour l'adresse IPv4 de l'adaptateur spécifié
ipconfig /registerdns Vider tous les baux DHCP et réenregistrer le DNS noms
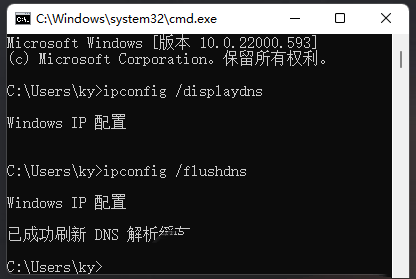
Méthode 3 :
1. Appuyez sur la touche [Win] ou cliquez sur [Icône Démarrer], et dans les applications ouvertes répertoriées, cliquez sur [Paramètres].
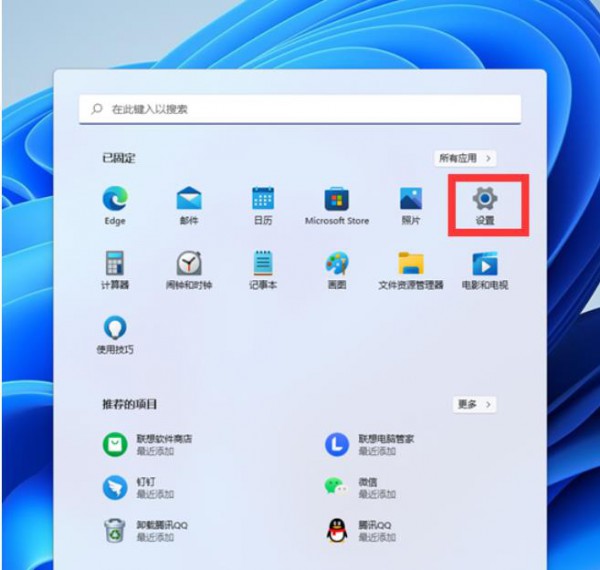
2. Dans la fenêtre des paramètres, cliquez sur [Réseau et Internet] à gauche, puis cliquez sur [Paramètres réseau avancés (afficher toutes les cartes réseau, réinitialisation du réseau)] à droite.
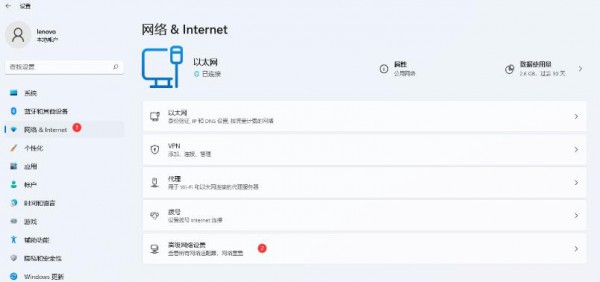
3. Sous Plus de paramètres, cliquez sur [Réinitialisation du réseau (réinitialiser toutes les cartes réseau aux paramètres d'usine)].
4. Réinitialisation du réseau, il y aura une description : cela supprimera toutes les cartes réseau, puis les réinstallera et reconstruira les autres configurations réseau à leurs paramètres d'origine. Après avoir confirmé qu'il n'y a pas de problème, cliquez sur [Réinitialiser maintenant].
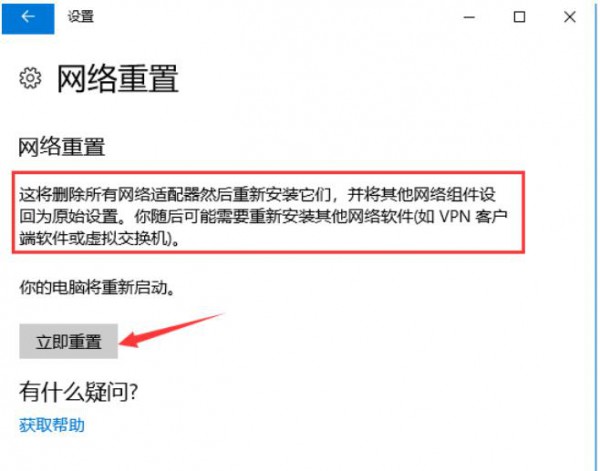
5. Après avoir cliqué, le système apparaîtra. Voulez-vous vraiment réinitialiser les paramètres réseau ? Lorsque vous y êtes invité, cliquez sur [Oui] pour supprimer les pilotes de tous les périphériques réseau de l'ordinateur actuel, puis réinstallez-les.
Ce qui précède est le contenu détaillé de. pour plus d'informations, suivez d'autres articles connexes sur le site Web de PHP en chinois!